Hoe iPhone snel oplossen Werkt niet?
Jul 03, 2024 •Gearchiveerd in: Mobile Repair Solutions • Bewezen oplossingen
"iPhone Quick Start" is een handige functie die door Apple is geïntroduceerd en waarmee u een nieuwe iPhone kunt instellen of alle gegevens naadloos van een oude iPhone naar een nieuwe kunt overbrengen. U kunt ook het grootste deel van uw gegevens en inhoud herstellen vanaf uw iCloud-back-up op uw nieuwe telefoon. Er zijn echter gevallen waarin u problemen met een snelle start kunt tegenkomen die niet werken zoals verwacht. Dit kan frustrerend zijn, vooral wanneer u probeert gegevens te migreren of een nieuw apparaat efficiënt in te stellen. In deze gids weet u hoe u snel kunt starten en we zullen ook praktische oplossingen bieden om het probleem "iPhone quick start niet werken" op te lossen. Door deze stappen voor probleemoplossing te volgen, kunt u de Quick Start-uitdagingen overwinnen en genieten van een soepele en probleemloze iPhone-configuratie of gegevensoverdrachtproces.
- Deel 1: Wat is snel starten? Hoe te gebruiken?
- Deel 2: Snel starten van de iPhone oplossen werkt niet
- Zorg ervoor dat beide iPhones snel starten
- Schakel Bluetooth en WiFi in op uw iPhones
- Start beide iPhones opnieuw
- Probeer USB-kabel en verander bekabelde bliksem
- Gebruik Quick Start Alternative om gegevens over te dragen naar een nieuwe iPhone
- Controleer uw iOS-systeem
- Neem contact op met Apple Support voor Help
Deel 1: Wat is snel starten? Hoe te gebruiken?
Quick Start is een Apple-functie die bedoeld is om gebruikers te helpen gegevens vanaf hun oude iPhone naar een nieuwe te migreren. Dit is een handige optie. De enige voorwaarde is echter dat beide versnellingen op ten minste iOS 11 draaien. Maar voor sommige mensen is het moeilijk te begrijpen hoe het werkt, en ze zitten vast als hun snelle start-iPhone niet soepel werkt. Voor uw hulp is hier een snelle tutorial over hoe u deze optie kunt gebruiken.
Stap 1: Schakel in en plaats uw nieuwe apparaat in de buurt van uw iOS 11-apparaat of hoger. "QuickStart" verschijnt op het scherm op de nieuwste mobiele telefoon.
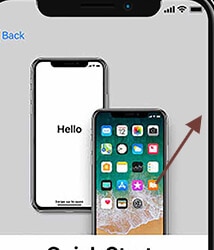

Stap 2: Voer de Apple ID van uw nieuwste apparaat in wanneer "Nieuwe iPhone instellen" op uw telefoon verschijnt en tik vervolgens op Doorgaan.

Punt om op te merken:
Zorg ervoor dat Bluetooth is ingeschakeld wanneer u de optie niet bekijkt om door te gaan op uw huidige apparaat.
Stap 3: Wacht tot je nieuwe telefoon een animatie weergeeft. Houd het originele apparaat boven het nieuwe apparaat en focus de animatie vervolgens op de zoeker.

Punt om op te merken:
Als u de camera niet op uw huidige apparaat kunt gebruiken, tikt u handmatig op Verifiëren en volgt u de stappen.
Stap 4: Voer de toegangscode van uw huidige telefoon in op uw nieuwe apparaat.

Stap 5: Tik op het gekozen Wi-Fi-netwerk op de nieuwe computer, voer het Wi-Fi-wachtwoord in en tik op Aanmelden.
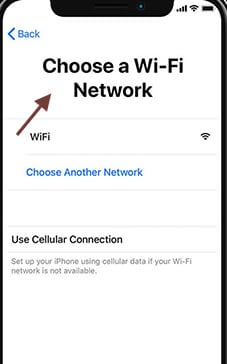
Stap 6: Gegevens- en privacyscherm verschijnt terwijl u "doorgaat."
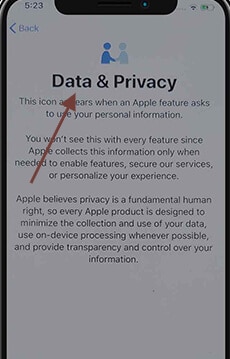
Stap 7: Volg de instructies om de Face ID of Contact ID van het huidige apparaat in te stellen.
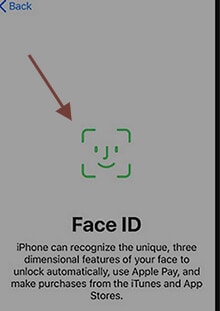
Stap 8: Voer desgevraagd het wachtwoord voor uw Apple ID in op uw nieuwe telefoon. U moet zelfs hun toegangscodes invoegen als u meer dan één telefoon heeft.

Stap 9: U kunt ervoor kiezen om apps en gegevens van uw nieuwste iCloud-back-up te herstellen of de back-up van uw huidige computer te upgraden en te herstellen. U kunt ook kiezen of u wilt verhuizen, zoals privacy en Apple Pay- en Siri-instellingen, nadat u een back-up hebt gekozen.

Stap 10: Controleer de voorwaarden van het nieuwste systeem en tik op Opstelling.

Punt om op te merken:
Houd uw nieuwe apparaat verbonden met Wi-Fi en verbonden met de lader zodat inhoud zoals afbeeldingen, muziek en applicaties in iCloud automatisch kan worden gedownload.
Als uw nieuwe apparaat inhoud mist, controleer dan of inhoud moet worden overgedragen van andere cloudproviders. (Bijvoorbeeld Verizon Cloud, Google, enz.) En gebruik de app Content Sharing van de App Store.
Deel 2: Snel starten van de iPhone oplossen werkt niet
Een snelle start is een functie die kan worden gebruikt op een oud iOS-systeem om een nieuwe in te stellen die doorgaans wordt gebruikt als conversietool.
Wat als iOS snel niet werkt? Mensen klagen meestal dat gadgets binnen het juiste bereik vallen, maar ze kunnen ze niet identificeren. Dus waarom verschijnt dit Quickstart-probleem? Het probleem met de snelstart-iPhone werkt niet vanwege de zwakke verbinding. Er is ook een optie om een lagere iOS-versie te gebruiken. Zoals we al zeiden, werkt een snelle start alleen met iOS 11 of hoger.
Met welke problemen kun je worden geconfronteerd?
Allereerst zeggen sommige mensen dat de tandwielen naast elkaar binnen handbereik zijn, maar ze herkennen elkaar niet. Het kan ook betekenen dat het updateproces kan worden voortgezet, maar de activering wordt niet correct uitgevoerd. Ten slotte zijn er gevallen waarin het uitvoeringsproces niet zal worden afgerond.
U hoeft zich echter geen zorgen te maken als de snelle start van de iPhone niet werkt, inclusief de nieuwste iPhone 14 met iOS 16. Hier zijn een paar manieren om u te helpen
2.1: Zorg ervoor dat beide iPhones snel starten
Zoals we al hebben laten zien, werkt Quick Start alleen als beide apparaten iOS 11 of nieuwer gebruiken. Als je iPhone ongeveer 10 iOS gebruikt, kun je deze het beste upgraden naar de nieuwste update. Je moet deze stappen volgen.
Stap 1: Upgrade naar de nieuwste versie van iOS. Ga naar de instelling.

Stap 2: Tik op > Algemeen > Software bijwerken en druk op "Downloaden en installeren" om de nieuwste versie te krijgen. Zodra de nieuwste update van iOS op beide telefoons draait, zou snel starten moeten werken.

2.2: Schakel Bluetooth en WiFi in op uw iPhones
Als iPhone 11 niet begint te werken, zoek dan snel naar Bluetooth en WiFi op beide units. Bluetooth en WiFi moeten op beide apparaten toegestaan zijn om gegevens over te dragen, maar een iOS-faststart werkt niet zonder deze functie.
Je moet deze stappen volgen.
Stap 1: Tik op 'Instellingen' op beide iPhones.
Stap 2: Tik dan op 'Bluetooth. Een schakelaar is open; zet hem aan. Tik op "Wi-Fi" en zet hem aan.
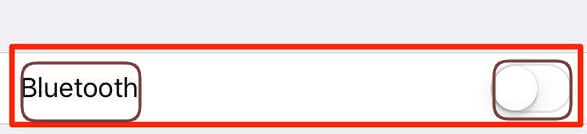
2.3: Start beide iPhones opnieuw op
U moet alle apparaten opnieuw opstarten als uw Bluetooth is ingeschakeld, maar u kunt het opstartproces van uw iPhone niet voltooien. Het opnieuw opstarten van uw iPhone kan helpen bij het oplossen van kleine softwareproblemen zoals een snelle start van de iPhone die niet werkt en de algehele prestaties verbeteren. Volg deze stappen om uw iPhone opnieuw op te starten:
Voor iPhone met thuisknop (iPhone 8 en eerder):
- Houd de aan / uit-knop (of zijkant) aan de rechterkant (of bovenkant) van de iPhone ingedrukt.
- Schuif de knop "schuiven naar uitschakelen" die van links naar rechts op het scherm verschijnt.
- Zodra de iPhone volledig is uitgeschakeld, houdt u de aan / uit-knop (of zijkant) opnieuw ingedrukt totdat het Apple-logo op het scherm verschijnt. Dit geeft aan dat de iPhone opnieuw opstart.
Voor iPhone zonder thuisknop (iPhone X en hoger):
- Houd de zijknop (aan de rechterkant) en een van de volumeknoppen (volume omhoog of omlaag) tegelijkertijd ingedrukt.
- Blijf de knoppen vasthouden totdat u de schuifregelaar "glijden om uit te schakelen" op uw telefoonscherm ziet.
- Sleep de schuifregelaar van links naar rechts om je iPhone uit te schakelen.
- Nadat de iPhone is uitgeschakeld, houdt u de zijknop opnieuw ingedrukt totdat het Apple-logo op het scherm verschijnt, wat aangeeft dat de iPhone opnieuw opstart.
Als je een iPad of iPod opnieuw moet starten, houd dan de bovenste of zijknop ingedrukt en verplaats de schuifregelaar als een iPhone.
2.4: Probeer USB-kabel en verander bedrade bliksem
Als de nieuwe iPhone niet gemakkelijk werkt en de eerder aangepakte oplossing niet is geslaagd, kan het probleem ergens zijn; we hebben het nog niet gecontroleerd. Als de apparaten zijn aangesloten met een USB-kabel, kunt u ernaar zoeken. Controleer ten tweede of het correct is aangesloten op alle computers. Als de snelstart nog steeds niet werkt, pas dan de kabel aan. Gebruik het als u toegang heeft tot een andere kabel.
Hoe u uw iPhone handmatig insteltJe kunt je iPhone ook handmatig instellen. Ik zal voorstellen dat u de hulp van Dr. Fone, en de gegevens van het vorige apparaat naar het nieuwe kunnen worden verplaatst met Wondershare Dr.Fone. Deze methode verplaatst effectief alle belangrijke gegevensformulieren van het ene iOS-apparaat naar het andere en is erg handig bij het wisselen van apparaten.
2.5: gebruik snelstartalternatief om gegevens over te dragen naar een nieuwe iPhone
Als je een andere manier probeert te vinden om gegevens over te dragen van de oude iPhone naar de nieuwe iPhone als snelstartalternatief, er is een eenvoudig te gebruiken iPhone-transferprogramma dat wordt aanbevolen:
Dr.Fone - Telefoon overdracht: zet alles over wat u nodig heeft tussen iPhones met één klik!
Zoals de naam van deze tool aangeeft, is Dr.Fone - Phone Transfer een hulpmiddel om u te helpen gegevens selectief of volledig over te dragen van de oude iPhone naar de nieuwe iPhone. De kenmerken van Dr.Fone - Phone Transfer:
- Breng eenvoudig foto's, video's, contacten, berichten en muziek over van de ene iPhone naar de andere iPhone
- Breng gegevens veiliger over dan iTunes of iCloud zonder risico op gegevensverlies
- Eén klik om alle gegevens over te dragen om u van problemen te redden
Hier is de gedetailleerde handleiding om u te helpen bij het overdragen van gegevens, volg de onderstaande stappen:
Stap 1: Klik op de volgende knop om de software gratis te downloaden > installeer deze op uw computer (Win of Mac) en open deze vervolgens.

Stap 2: Open “Telefoonoverdracht” > gebruik de USB-kabel om de telefoon op de computer aan te sluiten en wacht op beide aangesloten iPhones.

Stap 3: Selecteer het bestand dat u wilt overzetten > klik op “Start overdracht” om het overdrachtsproces te starten, houd de iPhones verbonden totdat het proces is voltooid.

Stap 4: Wacht een paar minuten, alle gegevens worden overgebracht naar de doel-iPhone.

2.6: Controleer uw iOS-systeem
Ten slotte, als u problemen heeft en een snelle start niet werkt, raden we u aan het iOS-apparaat te repareren. Het is de enige optie die nog over is, omdat geen van de bovenstaande oplossingen heeft gewerkt. U kunt verschillende opties kiezen om het apparaat te herstellen, maar Dr.Fone is het beste. Het is een perfect systeem en makkelijk te gebruiken. Het heeft veel functies, maar het iOS-framework is een van de specialiteiten. Het voert ook een eenvoudige taak uit. Laten we er meer over bekijken.
De belangrijkste kenmerken zijn:
- U kunt deze app gebruiken om gegevens over te dragen tussen mobiele apparaten, ook al werkt deze op meerdere besturingssystemen.
- De meeste vormen van informatie, inclusief adressen, sms-berichten, afbeeldingen, muziek en meer, kunnen worden overgedragen.
- Het is vrij eenvoudig te gebruiken en stelt gebruikers in staat om gegevens met één klik van de ene handset naar de andere te verplaatsen.
- Compatibel met iOS- en Android OS-modellen, waaronder de nieuwe iOS 17 en Android 13.
Na het gebruik van deze functie wordt uw iOS-apparaat geüpgraded naar de nieuwste iOS-versie. En als je je iOS-apparaat in de gevangenis hebt gestopt, wordt het bijgewerkt naar een niet-gejailbreakte versie. Als je iOS-apparaat eerder is ontgrendeld, wordt het opnieuw vergrendeld.

Dr.Fone - System Repair
Systeemfouten repareren om te voorkomen dat de snelle start van de iPhone niet werkt. Er is geen iTunes nodig.
- Downgrade iOS zonder dataverlies.
- Diverse iOS-systeemproblemen verhelpen vast in herstelmodus, wit Apple logo, zwart scherm,looping bij starten, enz.
- Herstel alle iOS systeemproblemen in slechts een paar klikken.
- Werkt voor alle modellen iPhone, iPad en iPod touch.
- Volledig compatibel met de nieuwste iOS-versie.

Om het iOS-systeem te repareren, volgt u deze stappen.
Stap 1: Start de Dr.Fone-software op uw computer (Win of Mac).
Stap 2: Selecteer nu "Systeemreparatie" in de hoofdmodule en ga naar "iPhone" > "iOS Repair".

Stap 3: Bevestig uw iPhone met een kabel aan uw apparaat. U vindt twee hoofdopties wanneer Dr.Fone uw iOS-apparaat detecteert: standaardreparatie en geavanceerde reparatie.

Stap 4: Zet uw iPhone in de herstelmodus, de tool detecteert en toont automatisch beschikbare iOS-framemodellen. Kies een versie en begin met op "Downloaden" te drukken."

Stap 5:Download nu de iOS-firmware.

Stap 6: Na de update begint de tool de gedownloade iOS-firmware te controleren.

Stap 7: Dit scherm is binnenkort beschikbaar. Klik op "Nu repareren" om je iOS te laten repareren.

Stap 8: Over een paar minuten wordt het iOS-apparaat succesvol gerepareerd.

Fix iPhone snel starten werkt niet met één klik! Kunnen proberen!
2.7 Neem contact op met Apple Support voor hulp
Als u merkt dat alle bovenstaande oplossingen niet werken, raad ik u aan contact op te nemen met Apple voor meer hulp. Vaak hebben sommige telefoons een technisch probleem en zijn Apple-technici het best gekwalificeerd om u te helpen deze problemen te vinden en te corrigeren.
Conclusie
De QuickStart-functie is uiteindelijk effectief en bespaart u veel tijd, maar het gebruik ervan is niet altijd eenvoudig. Dus als de iPhone niet goed werkt en de snelle start niet werkt, raak dan niet in paniek. Het is waarschijnlijk een verbindingsprobleem. Maar we hebben ook de verschillende oplossing in het bovenstaande artikel beschreven. Je moet het bekijken. Dit probleem is zeer op te lossen en kost niet veel tijd. Als gemeenschappelijke oplossingen echter niet werken, raden we u aan Dr.Fone te gebruiken om het iOS-systeem met succes te repareren. Alle problemen kunnen dus worden opgelost.




Piotr Jaworski
staff Editor
Over het algemeen geëvalueerd4.5(105hebben deelgenomen)