
iOS 17/18/26 Update Issues: How to Fix iPhone Freezing After Update
Aug 20, 2025 • Filed to: Phone Repair Solutions • Proven solutions
Apple’s iOS 17/18/26 introduces a range of new features and system improvements designed to enhance performance and usability. However, not all users enjoy a smooth upgrade. A common complaint is iPhone freezing after the update, where devices become unresponsive or lag during basic tasks.
If your iPhone is freezing or becoming unresponsive after the iOS 17/18/26 update, don’t panic—effective solutions are within reach. Below, you’ll discover the most reliable methods to troubleshoot and fix iPhone freezing after update issues. Follow these expert tips to quickly restore your device’s smooth performance.
- Part 1: Understanding How iOS Update Works
- Part 2: What Causes iPhone Freezing After iOS 17/18/26 Update?
- Part 3: How to Fix iPhone Freezing Immediately?
- Part 4: How to Fix iPhone Freezing After iOS 17/18/26 Update Using System Repair Software?

- Bonus Part: How to Update Apps and iOS to the Latest Versions?
Part 1: Understanding How iOS Update Works
You may have concerns about updating your iOS, especially if it has caused your iPhone to freeze. However, iOS updates are actually essential for your device's overall performance, security, and features.
iOS updates are carefully crafted to boost your iPhone’s overall speed, resolve existing bugs, and roll out exciting new features. Beyond performance improvements, regularly updating your iPhone’s software is essential for protecting against security vulnerabilities. Staying current with iOS updates significantly reduces the chances of experiencing issues like iPhone freezing after iOS update.
If your iPhone freezes after updating, it indicates that there might be an issue with your device. In response to this problem, your iPhone may attempt to restart itself. iPhone freezing and restarting after update iOS 17/18/26 are measures taken by your iPhone to maintain its performance and stability.
However, it's essential to address this issue to prevent further disruptions. In the next section, we'll explore the potential causes of this problem and discuss how to resolve it.
Part 2: What Causes iPhone Freezing After iOS 17/18/26 Update
“Why is my iphone freezing after updating iOS 17/18/26?” has been frequently asked online in recent days. After all, addressing the potential causes can help troubleshoot and resolve the freezing issue on your iPhone after updating to iOS 17/18/26.
Several reasons could be behind iPhone freezing after updating to iOS 17/18/26, including:
- Compatibility issues with certain apps or third-party software.
- System glitches and conflicts that might have occurred during the update process.
- Insufficient system resources and low storage space on the device.
You can take the needed steps to make sure a smoother and more stable user experience on your device.
Part 3: Fix iPhone Freezing Immediately
You have learned what causes your iPhone to freeze after updating to iOS 17/18/26. Now, let's delve into some practical solutions to address this frustrating problem before it gets worse.
Imagine the scenario: You intend to update your iPhone, but then your iPhone freezes after update to iOS 17/18/26. The first thing you need to do is to force restart your iPhone. A force restart can help resolve minor software glitches causing the freezing. Follow the steps here:
- Step 1: Begin by pressing the Volume Up button and releasing it quickly.
- Step 2: Next, repeat the same action, but this time with the Volume Down button.
- Step 3: Press and hold the Power until the Apple logo is visible on your iPhone screen.
- Step 4: Release the button once the Apple logo is visible.
For earlier iPhone models like iPhone 6 or 6S and below, the process is slightly different. You should press and hold both the Home and Power button at the same time until the Apple logo appears on the screen.

Once you have successfully reset your iPhone and it's no longer freezing, let's take further steps to maintain its optimal performance:
1) Clear app cache
To boost your iPhone’s performance and resolve freezing issues after an update, clearing Safari’s cache is a simple yet effective step. Over time, Safari stores browsing data and cache files that accumulate and consume valuable storage space. This buildup can slow down your device and contribute to system freezes.
Follow these steps to clear Safari's cache on your iPhone:
- Step 1: Open your iPhone’s "Settings" and tap on "Safari."
- Step 2: Within the Safari settings, find and tap on "Clear History and Website Data."
- Step 3: A confirmation prompt will appear, indicating that clearing the history and data will remove browsing history, cookies, and other browsing-related data. Tap "Clear History and Data" to proceed.

Safari will now clear its cache, and you will notice an increase in available storage space on your device.
2) Check for pending app updates
Outdated apps are a common culprit behind iPhone performance problems, especially freezing and crashes after major iOS updates like iOS 17/18/26. App developers regularly release updates to enhance compatibility with the latest iOS versions and patch bugs that may cause conflicts or system slowdowns.
To fix iPhone freezing after update, it’s essential to keep all your apps up-to-date. This ensures they run smoothly and harmoniously with the new system. Here’s how to quickly check for app updates and install them to improve your device’s stability.
- Step 1: Launch the "App Store" on iPhone and tap on your profile.
- Step 2: Scroll down to "Updates"> "Update All" to update all apps or individually select the apps you want to update.
- Step 3: Sign-in or use Touch ID/Face ID if prompted. Wait for the updates to complete and restart your iPhone.
Otherwise, you can also auto-update your iPhone on the App Store settings. Enable “App Updates” on the automatic downloads section.

3) Seek Apple Support and Services
If your iPhone continues freezing after trying all standard fixes, this may indicate underlying hardware issues or deeper iOS system corruption. Persistent freezing often requires professional diagnostics to identify and resolve the root cause. In such cases, contacting Apple Support or visiting an authorized service center is the recommended next step to ensure your device receives expert care and proper repair.
Some indicators that warrant seeking Apple's assistance:
- The freezing issue remains unresolved despite trying various troubleshooting steps.
- You suspect that the problem is related to hardware, such as a faulty battery or internal component.
- The freezing occurs during routine tasks and not only with specific apps.
Contact Apple Support through their official website, support app, or visit an Apple Store for in-person assistance. Remember to back up your iPhone before performing any major troubleshooting steps or contacting Apple Support to ensure your data is safe.
Part 4: Fix iPhone Freezing After iOS 17/18/26 Update Using System Repair Software
If your iPhone freezes after updating to iOS 17/18/26, Dr.Fone - System Repair (iOS). This powerful tool is designed to resolve various iOS-related problems, including freezing, crashes, and system errors, without the risk of data loss.
Dr.Fone - System Repair (iOS)
Repair iOS System Errors Without data loss.
- Only fix your iOS to normal, no data loss at all.
- Fix various iOS system issues stuck in recovery mode, white Apple logo, black screen, looping on start, etc.
- Downgrade iOS without iTunes at all.
- Work for all iPhone/iPad/iPod Touch, running on all iOS versions.
Simple steps to fix iPhone freezing after update iOS 17/18/26 using Dr.Fone system repair tool:
- Step 1: Begin by downloading and installing Wondershare Dr.Fone system repair (iOS) on your computer.

- Step 2: Launch the Dr.Fone software and select the "Standard Repair" mode. This mode is safe and ensures that no data will be deleted from your iPhone during the repair process.

- Step 3: Next, follow the on-screen instructions provided by the software to put your iPhone into Recovery Mode. This step is essential to initiate the repair procedure successfully.

- Step 4: Once your iPhone is in Recovery Mode, the Dr.Fone software will automatically detect the exact model and iOS version of your device. It will then continue to download the latest iOS firmware specific to your iPhone.

- Step 5: After you download the firmware on Dr.Fone, click on the "Repair Now" button to initiate the iOS system repair process. The software will now start fixing any issues with your iPhone's operating system.

The Best Solution for iOS 17/18/26 Beta Issues
Tips: Dr.Fone - System Repair now enables zero-data-loss solutions for iOS 26 Beta crashes (boot loops/black screen/failed updates) and one-click downgrades to signed versions (e.g. iOS 18.5), completing in 10 minutes. Supports all iPhone models, bypassing iTunes factory reset risks. Downgrades require open Apple signing windows (real-time tool verification). Pre-export critical data when reverting from iOS 26.
Bonus Part: How to Update Apps and iOS to the Latest Versions
Regularly updating your iPhone’s apps and iOS software is essential for optimal device performance. Updates not only introduce exciting new features but also patch security vulnerabilities and improve compatibility with the latest apps. Staying current helps prevent issues like iPhone freezing after update by ensuring your system runs smoothly and securely.
How to update iPhone to iOS 26:
- Step 1: Open "Settings" and go to "General" > "Software Update." Your iPhone will check for available updates. If iOS 26 is available, you'll see a prompt to "Update Now"
- Step 2: Tap "Download and Install" to start the iOS 26 update process.
- Step 3: Enter the password or use Touch ID/Face ID if asked to authorize the updates.
- Step 4: Once you complete the download, select "Install Now" to proceed with the installation.
Your iPhone will restart to complete the update. Then, your iPhone will be running the latest iOS version.

Now, you need to also make sure that you have installed your apps to the latest version. App developers also regularly release updates to fix bugs and enhance compatibility with the latest iOS version. This way, you can ensure that your apps are functioning at their best.
- Step 1: Open the "App Store" and find "Updates." You'll see a list of available updates for your installed apps.
- Step 2: To update all apps at once, tap "Update All." Alternatively, you can update specific apps by tapping "Update" next to each app.
- Step 3: Input your Apple ID password or use Touch ID/Face ID if asked to authorize the updates.
- Step 4: After that, the updates will begin downloading and installing. You can monitor the progress through the app icons. Once completed, the updated apps will no longer have the update badge.
After updating all your apps, you may restart your iPhone to ensure that the changes take effect.

Conclusion
iPhone freezing after updating iOS 17/18/26 can be a frustrating experience for users. It may occur due to various factors, such as software glitches, incompatible apps, insufficient storage, or issues with the iOS update itself.
When your iPhone freezes, it becomes unresponsive, making it challenging to use the device effectively. However, there are practical solutions and troubleshooting steps available to address this problem and restore your iPhone's smooth performance. If you find all the solutions not available, try Wondershare Dr.Fone - System Repair (iOS), it will help you out!
4,624,541 people have downloaded it
iOS Repair Solutions
- iPhone Problems
- iPhone Keeps Freezing
- iPhone Got Bricked
- iPhone Stuck on Apple Logo
- iPhone Stuck On White Screen
- iPhone Black Screen of Death
- iPhone Red Screen of Death
- iPhone Stuck on Connect to iTunes
- iPhone Camera is black
- iPhone Front Camera Not Working
- iPhone Sim Not Supported
- iPhone Reboot Loop
- iPhone Cannot Get Mail
- iPhone Battery Draining Fast
- iPhone Overheating While Charging
- iPhone Apps Stuck on Loading
- iPhone Flashlight Greyed Out
- iPhone Plays Music by Itself
- iPhone Screen Won't Rotate
- iPhone Won't Play Music
- iPhone Silent Switch Not Working
- iPhone Stuck on Charging Screen
- iPhone Volume Button Is Stuck
- Airpods Won't Connect to iPhone
- Apple Pencil Keeps Disconnecting
- iPhone Proximity Sensor
- Find My iPhone Problems
- Save A Water Damaged iPhone
- SIM Failure on iPhone
- Yahoo Mail Not Working on iPhone
- iPhone Quick Start Not Working
- iPhone Recent Calls not Showing
- Can't Update/Restore iPhone
- iPhone Activation Error
- iPhone Error 35
- iPhone Error 75
- iPhone Error 78
- iPhone Error 2015
- iPhone Error 7005
- iPad/iPod Problems
- Common iPad Problems
- iPad Apps Freezing
- Apps Not Downloading on iPad
- Cannot Connect to App Store
- iPad Screen Flickering
- iPad Keeps Dropping Wi-Fi
- iPad Not Charging
- iPad Email Problems
- iPad Ghost Touch and Typing
- iPad Magic Keyboard Not Working
- iPad Power Button Not Working
- iPod Stuck on the Apple Logo
- iTunes Problems
- Cannot Connect to iTunes Store
- iTunes Won't Open on Windows
- iTunes Stopped Working on Windows
- iTunes Match Not Working
- iTunes Corrupt Backup
- Top iTunes Remote for Android
- Top iTunes Alternatives for Android
- Update iTunes On Computer
- iTunes Error 9
- iTunes Error 11
- iTunes Error 21
- iTunes error 54
- iTunes Error 2005/2003
- iTunes Error 2009
- iTunes Error 3014
- iTunes Error 9006
- iOS Upgrade & Downgrade
- Update iPhone with/without iTunes
- Download and Install iOS 16
- Top iOS Downgrade Tools
- Downgrade iOS without iTunes
- Downgrade From iOS 15 to iOS 14
- iPhone Stuck On Verifying
- iPhone Error 1110 While Updating
- AirPlay Not Working After Update
- iPhone Can't Make Calls afterUpdate
- Photos Disappeared iPhone after Update
- Downgrade iOS 16 to iOS 15
- Reset iDevice
- Reset iPhone with iTunes
- Reset iPhone without iTunes
- Hard Reset iPhone Without PC
- Reset iPod without iTunes
- iPhone Reset Tips
- Reset iPhone Password
- Reset iPhone Without Apple ID
- DFU Mode
- Top Tools to Enter DFU Mode
- Backup iOS in DFU Mode
- Restore iOS from DFU Mode
- Exit DFU Mode
- Recover Data from DFU Mode
- Put iPhone in DFU Mode
- Recovery Mode












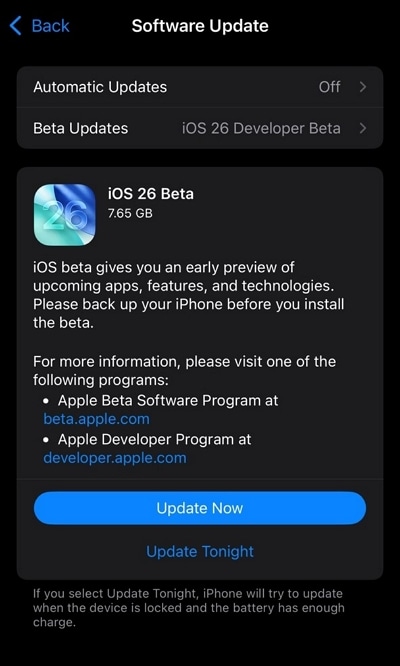





Daisy Raines
staff Editor
Generally rated4.5(105participated)