Featible Ways to Transfer Files with WiFi
Jul 12, 2024 • Filed to: Manage Device Data • Proven solutions
Introduction
It is much easier to transfer files with Wifi as it provides you freedom from wires. Isn’t it? You can easily transfer as many files as you want and that too from a distance. Apart from this, file transfer over wifi provides you the ability to transfer from multiple machines.
But establishing a Wifi connection is not an easy task for some people. The thing is, they don’t have the right technique to do so. If you are one of them, this guide is for you. Here you will get to know the efficient techniques to transfer files with wifi.
- Method 1: Transfer files between Android and PC using Cloud Services
- Method 2: Transfer files between Android and PC using Bluetooth
- Method 3: Transfer files between Android and PC using a Wifi Network (WLAN)
- Method 4: Transfer files between Android and PC using email
- Method 5: Transfer files between Android and PC using Wondershare Dr.Fone
Method 1: Transfer files between Android and PC using Cloud Services
This is one of the best ways to transfer files between your Android device and PC. There are many cloud services like Google Drive, Dropbox, OneDrive, and so on. They not only allow you to upload data but you can download your data anytime and from anywhere you want.
The good thing about this method is, you need not put in the extra effort. All you need to do is to upload files from your computer or Android device. Once uploaded successfully just download them using your Android Device or PC. It is just as simple as that. In simple words, you can easily download uploaded files from any compatible device.
Note: The speed of uploading or downloading and the time taken for the same will solely depend upon the speed of the internet. So it is advised to use a high-speed stable internet with a good data package in case the file size is large.
Method 2: Transfer files between Android and PC using Bluetooth
You can easily transfer files between any two devices that are equipped with Bluetooth. Although it is not suitable when the range is greater than 10m or when the file size is large, it will do the job.
Let us see how this data transfer is carried on
Step 1: Go to your PC and turn ON the Bluetooth. You can easily turn it ON by going to the Action Center and clicking on Bluetooth. Once it is turned ON, the icon will become blue with information regarding whether connected or not. You can also check it from the System Tray itself.
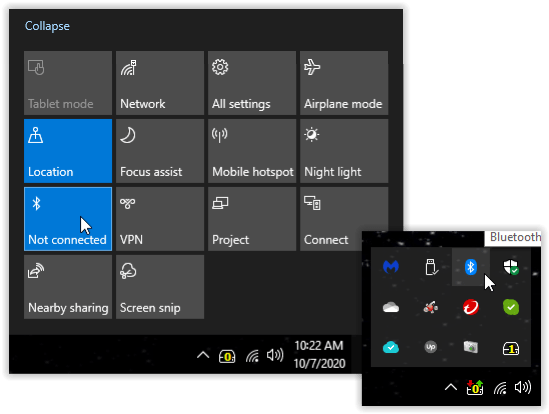
Step 2: Now right-click the Bluetooth icon in the system tray and select “Add a Bluetooth Device” from the given options.
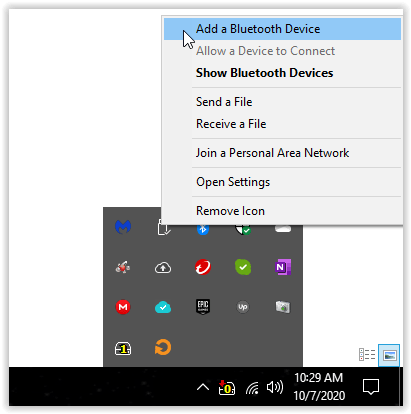
Step 3: Clicking on “Add a Bluetooth Device” will take you to the Settings window. Select “Add Bluetooth or other device” under Bluetooth & other devices.
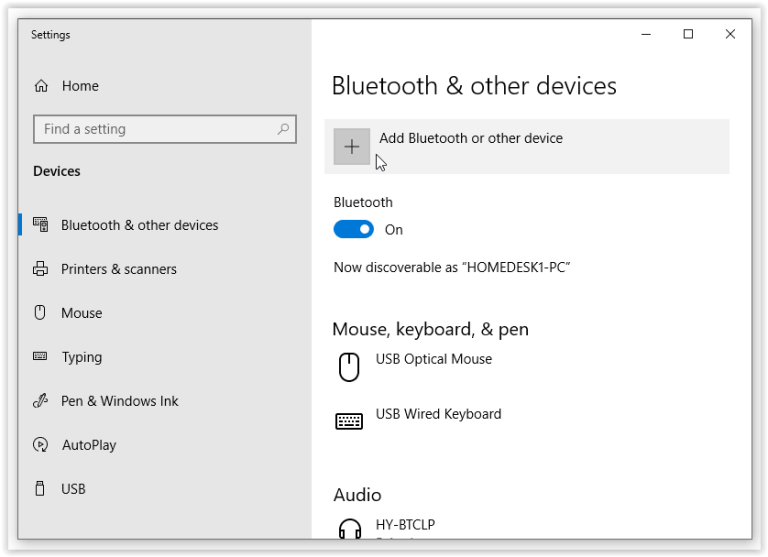
Step 4: “Add a Device” menu will appear. Select “Bluetooth”. This will search for your Android device.
Note: You may have to open Bluetooth settings on your Android device and press refresh if your windows could not detect your Android Device.
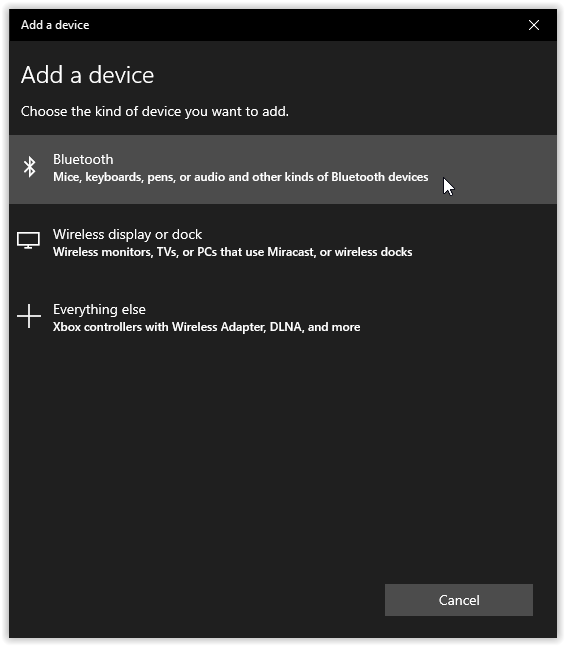
Step 5: Click on your Android device once it appears in the search results. You need to select a PC name from your Android device to establish a connection.
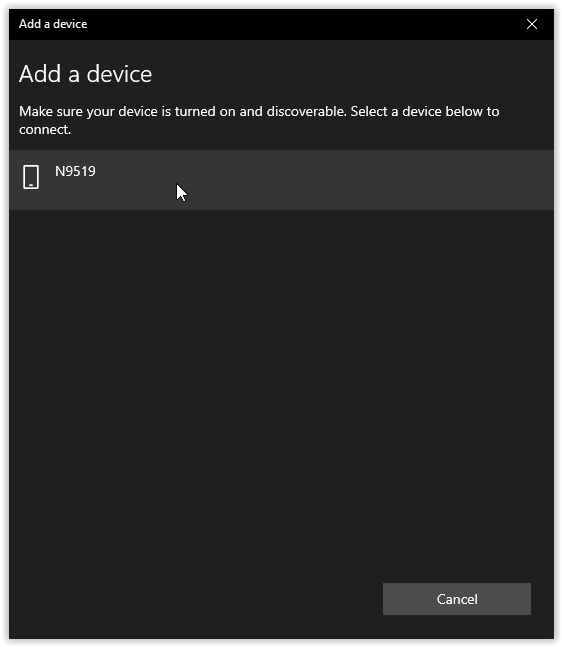
Step 6: You will be shown a code on both your PC and Android device. This is to ensure that you are connecting to the right device. See the code on both and if it matches, press “Yes”.
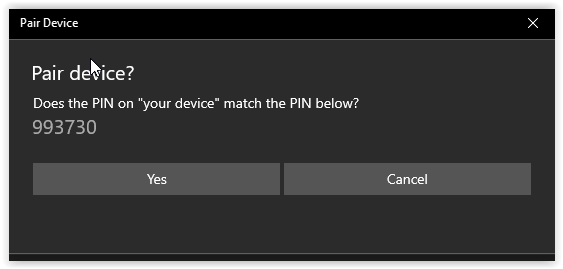
Step 7: Once the connection is established, you will see “Paired” under your device name.
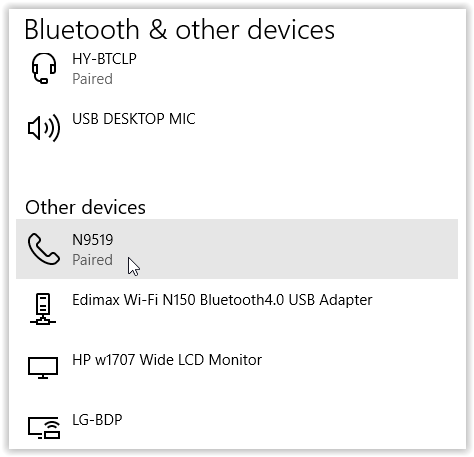
Now you can transfer files easily and seamlessly between two connected devices provided that you have enough storage to store data.
Note: Although this method is good enough to transfer your files easily, it takes a lot of time. It may take hours when the size is in GBs.
Method 3: Transfer files between Android and PC using a Wifi Network (WLAN)
Here is another great way to transfer files between your PC and Android. You can easily send or receive files over a shared wireless network. You can go with Wifi file transfer on Android. There are even some file browsers that incorporate Wifi file transfer. You just need to open the app, browse, copy and paste it into the other device’s folder.
For file browsers, you just need to visit the network section, WLAN section, or alike. It will automatically search for the available devices. Once your device is detected, you can select it and use it for file transfer.
Method 4: Transfer files between Android and PC using email
If you have limited data for transferring, you can go with email. It is one of the best and simple ways to transfer photos, documents, or other files. All you need to do is open your email ID, compose a mail containing the required files attached to it, and then mail it to yourself. You can download this attachment from any other compatible device The limit of data that you can send at a single time depends upon the service you are using.
Method 5: Transfer files between Android and PC using Wondershare Dr.Fone
Wondershare Dr.Fone for Android is one of the advanced Android mirror applications for windows. It let you mirror your Android screen to a large screen, It let you control your Android phone from a PC, and you can transfer files seamlessly.
It provides you an easy way to transfer files between your PC and Android device. All you need to do is to drag and drop files from your PC to your Android device and vice versa. You can transfer photos, videos, PDFs, excel sheets and other files between your PC and Android device whenever you want.
Let us transfer files with wifi using Wondershare Dr.Fone.
Step 1: Download, Install and Launch MirrorGo
Go to the official Wondershare site and download the latest version of the MirrorGo. Once downloaded, install it and launch it on your PC.
Step 2: Use the same Internet Connection
You are required to connect both your PC and Android device to the same internet or WiFi connection. Once the connection is established, click on “Mirror Android to PC via WiFi”. It will be on the bottom of the MirrorGo interface.
Step 3: Connect through USB over the unsuccessful connection
If you can connect it successfully over Wifi, you are good to go ahead. But if not, you need not worry as you can easily connect your Android device with your PC using a USB cable.
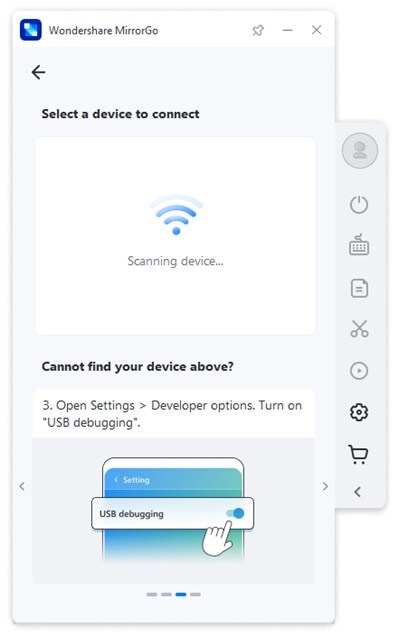
But for that, you are required to turn on USB debugging across your Android device.
Now your device will appear under “Select a device to connect”. You can now remove your Android phone from the USB connection to move forward with.
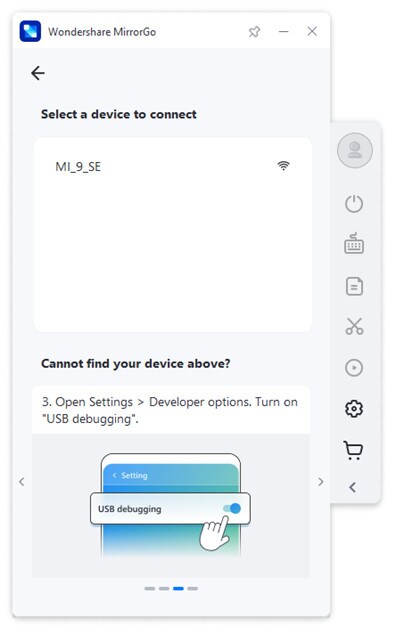
Step 4: Transfer Files
Now you have to click on the “Files” option.
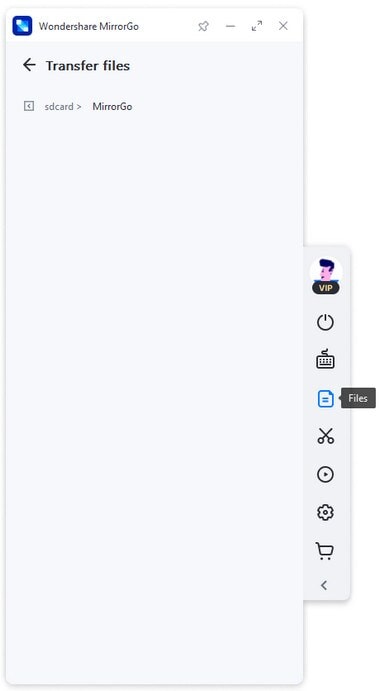
Now all you need to do is to drag and drop the files that you want to transfer.
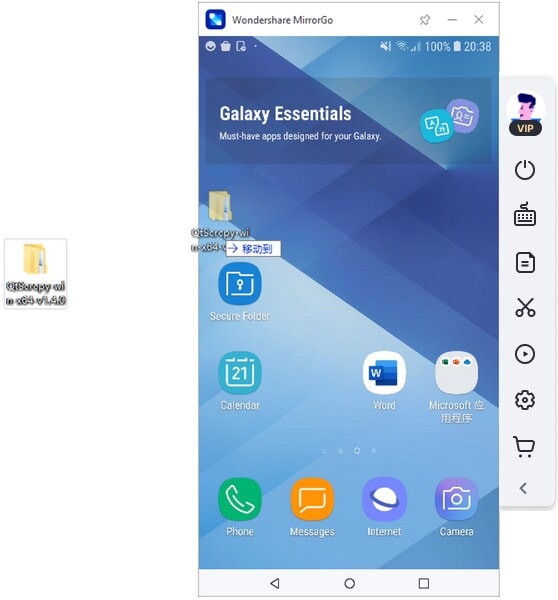
This will let you transfer files between your PC and android. You can transfer any amount of data provided you have enough storage space at the receiver end. This is one of the easiest techniques that let you transfer files securely anytime you want with more speed as compared to other techniques.
Conclusion:
To transfer files with wifi is not as easy as it seems to be. But many are unable to do so. But this process can become easy once you know the right techniques. Now some of those trusted and tested techniques are presented to you here in this guide. You can go with any technique that you like the most. But if you are looking for an efficient technique that is easy along with a trusted one, then you can go with Wondershare Dr.Fone. It will do the job for you without taking much time.




James Davis
staff Editor