How to Import Contacts from Excel to Android
Oct 24, 2025 • Filed to: Device Data Management • Proven solutions
Dr.Fone Basic:
Better Control for Your Phone
Manage, transfer, back up, restore, and mirror your device
Whether you have bought a new phone or want to take a backup of your phone. We always look for options to save our contacts so we can access them later or not lose them in the switch. Therefore, today, we'll be discussing how to import contacts from excel to your Android smartphone to make life easier. Maintaining contacts on your Android phone will be easier than you thought. However, Android cannot read the Excel CSV; the file needs to be converted into the vCard format, and then it is exported to the Android contact. Here, we'll import contacts from excel to android mobile using the third-party software, Dr.Fone. It is safe and secure, and the importing of the contacts is done right away with no hassle whatsoever. But, before using the Dr.Fone, you need to convert the excel file to vCard format.

So, scroll down for the best two methods in combination to save contacts from excel to Android.
Part 1: How to convert Excel to CSV
Before we learn about the two methods of saving contacts to Android, we also need to learn the basics about how to convert excel to CSV files.
Step 1: Open excel workbook, where you have all your contacts and click on the File tab and further on “save as “option from the dropdown menu.
Step 2: You will be prompted with another dialogue box, where you can save the excel as a .csv file.

Step 3: Choose the destination folder where you want your CSV files to be saved. There will be a dialogue pop box on where you want to save the complete worksheet as a CSV file or just the active spreadsheet.

All the steps are quite straightforward and easy. We doubt you will run into any hurdles.
Part 2: Import CSV/vCard to Gmail
For importing contacts from excel to Android mobile, all you require is a Gmail ID. After that, you have to upload the CSV file to your Gmail account, later sync the account to your smartphone. It isn't that easy? Below is the step-by-step tutorial.

Step 1: Go to the browser on your computer system, and then sign-in to your Gmail account.
Step 2: On the left column, hit Gmail, then a drop-down menu will pop-up, and choose contacts.

Step 3: Further inside the contacts, click more and select “Import” from the drop-down menu, just like how it is shown in the below picture.

Step 4: In this step, the pop-up dialogue box will show up, click “Choose File,” then navigate to locate where the Excel CSV is saved. Choose the file, and then click Open> Import to upload the Excel CSV file to your Gmail account.
Step 5: In this step, all your CSV file is added to your Gmail account.

Step 6: Now, it’s time to take your smartphone phone, sign-in to your Gmail account. Then, you need to go to Settings> Accounts & Sync. Find the Google account to which you’ve uploaded the CSV file, tap it. Now all you need is to go to “Sync Contacts > Sync now”. When it is done, all the CSV contacts get imported to your Android smartphone.

If you don’t have your Gmail account, you can still import a contact with Android.
Click More> Export, then select the Group where you have saved all the CSV contacts. Select the vCard format, click Export and file in this format will be downloaded on your PC.

Connect your Android phone to your computer, and upload the vCard format file on your phone. And, then go to the Settings, and import the file.
Part 3: Using Dr.Fone Phone Manager to Import the Contacts
Dr.Fone is the best software import contacts from excel to Android. It is Free software that is compatible with Android 8.0. It is safe to use and comes with a user-friendly interface to transfer contacts from excel to Android.

Dr.Fone - Phone Manager (Android)
Transfer Data Between Android and PC Seamlessly.
- Transfer files between Android and computer, including contacts, photos, music, SMS, and more.
- Manage, export/import your music, photos, videos, contacts, SMS, Apps etc.
- Transfer iTunes to Android (vice versa).
- Manage your Android device on computer.
- Fully compatible with Android 8.0.
Step 1: You need to download the Dr.Fone software on your computer and install it like any other software by double-clicking the .exe file.
Step 2: Connect your Android phone to your PC via the USB cable and in a few seconds the Dr.Fone’s Phone Manager can detect & configure right away.
Step 3: The next step is to click the Dr.Fone toolkit, and choose the Phone Manager from a set of utilities.

Step 4: In this step, you’ve to click the “Information Tab” on Dr.Fone’s navigation bar at the top, after that the contacts in the left-panel will display on your Android phone.

Step 5: Click on the import button and select the vCard file which has been converted earlier. Make sure during this time; you don’t disconnect the USB cable, also ensure that you are not using the smartphone when the transfer is in process.
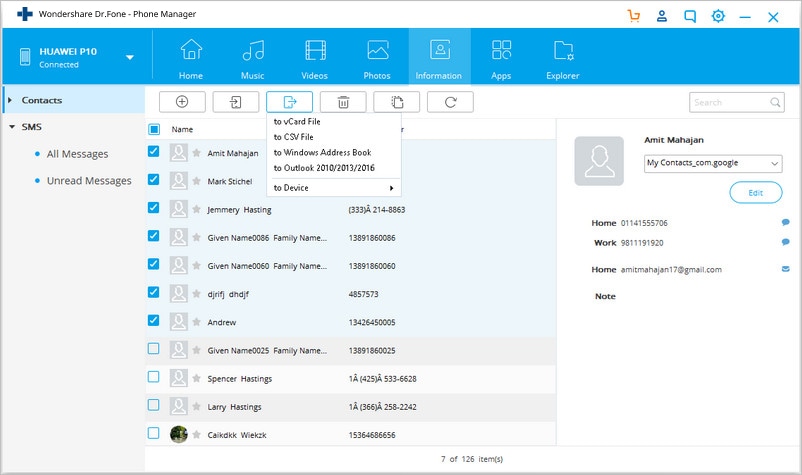
Step 6: Go to the location, where the contacts file have been present, click Ok.
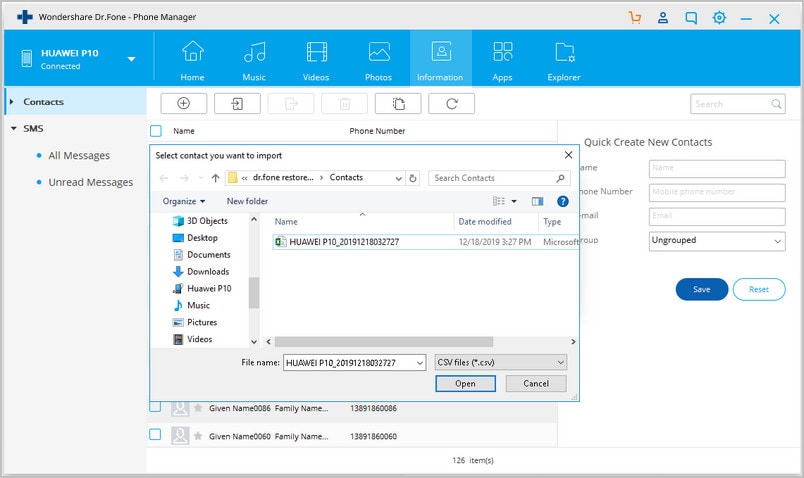
You can also export contacts from your Android PC to your computer, and here’s how it is done:
Using the Dr.Fone software, you can also export contacts from Android phone to Windows or Mac PC. The procedure is a lot similar to the above; you’ve to download the Dr.Fone software on your PC and install it. Launch the Dr.Fone on your computer.
Hit the transfer button, and then connect your Android phone to the computer, This can be done with the help of a USB cable. The Phone Manager of Dr.Fone will automatically detect the Android phone. The next thing you need to do is to select the “Information Tab,” after that choose the desired contacts. Click on the Export button, and choose the desired location where you want the contacts from the Android device to be exported to on the PC.
Conclusion
From the above, it is easy to deduce that Dr.Fone software is the best means of transferring contacts from excel to Android it’s straightforward, all you require is to follow a few simple steps, and the interface of the phone manager let anyone, even the non-tech-freak guys to get the transfer done effortlessly. But, first, you have to convert the file format.
If you still find any difficulty in importing contacts from excel to android mobile, you can reach out to their email 24*7, they’re ready to answer your every minute query and doubt right away.
Dr.Fone Basic:
Better Control for Your Phone
Manage, transfer, back up, restore, and mirror your device
Android Transfer
- Android to Android
- 1. Transfer Files to Android
- 3. Transfer Contacts to Android
- 4. Data Transfer Apps to Switch Phone
- 5. Transfer Data to Android
- 6. Transfer Text Messages to Android
- 7. Transfer Music to Android
- 8. Transfer Contacts Using Bluetooth
- 9. Transfer Apps to Another Android
- 10. Migrate Data to New Android
- 11. Best Clone Apps for Android
- Android to iPad/iPod
- Android to iPhone
- 1. Transfer Files to iPhone 13
- 2. Transfer Contacts to iPhone 13
- 3. Transfer Music to iPhone
- 4. Transfer Contacts to iPhone
- 5. Android to iPhone Transfer Apps
- 6. Transfer Text Messages to iPhone
- 7. Transfer Photos to iPhone
- 8. Transfer Messages to iPhone 13
- 9. Transfer Contacts to iPhone XS/11
- 10. Transfer Messages to iPhone 12
- 11. FaceTime for Android and iPhone
- 12. Move Data From Android to iPhone After Setup
- 13. Transfer Data from OnePlus to iPhone
- 14. Move Contacts From Android to iPhone
- 15. Transfer Data From Android To iPhone
- 16. Top Apps To Transfer Data From Android To iPhone
- Contacts Transfer
- 1. Sync Contacts to Gmail
- 2. Transfer Contacts from Outlook
- 3. Transfer Contacts to Outlook
- 4. Import Contacts from Excel
- 5. Import Contacts to Android
- 6. Export Contacts to Android Phones
- 7. Merge Contacts in Phones
- 8. Export CSV Contacts for Android
- iOS to Android
- 1. Transfer Files from iPad
- 2. Move Custom Ringtones from iPhone
- 3. Transfer Data from iPhone
- 4. Transfer Music from iPhone
- 5. Transfer Contacts from iPhone
- WhatsApp Transfer
- 1. Transfer WhatsApp from Android
- 2. Transfer WhatsApp Messages
- 3. Transfer WhatsApp Messages to PC
- 4. Transfer Messages to Android
- 5. Transfer WhatsApp Data to Android
- Transfer Tips
- 1. Android USB File Transfer Software
- 2. Android Apps to Transfer Files
- 3. Android Sync Managers
- 4. Android File Transfer Apps
- 5. Fix Transfer Files Not Working
- 6. Simplify Android File Transfer
- 7. Transfer Photos to USB
- 8. Transfer Data to BlackBerry
- 9. Transfer Data From ZTE
- 10. Transfer Data From Windows phone
- 11. Clone Phone and Copy Data
- 11. 12 Best Phone Clone Apps
- 12. Transfer Torrents from PC to Phone
- 13. Send Large Files Through Outlook
- ● Manage/transfer/recover data
- ● Unlock screen/activate/FRP lock
- ● Fix most iOS and Android issues
- Transfer Now Transfer Now



















Alice MJ
staff Editor