Feasible Ways Access Android from PC over WiFi
Jul 12, 2024 • Filed to: Manage Device Data • Proven solutions
A wired connection between an Android device and a PC includes a USB cable which is considered the easiest way to transfer data. On the other hand, a wireless connection can be of many kinds. It includes Bluetooth and different applications that allow a smooth transfer of data from Android to PC and vice versa.
Well, transferring files through wireless methods provides us with many advantages. The common features that wireless methods include are lightning data transfer speed, swift accessibility, and a secure connection. In the next parts of the article, we have explained how to access Android files from a PC over Wi-Fi.
Part 1: Where is Screen Mirroring Majorly Used?
Screen Mirroring is a technology offered by different applications and software to help you access Android files from a PC over Wi-Fi. With the help of this technology, you can mirror the screen of one device on another device. The departments where the screen mirroring feature is majorly used are discussed below:
1.1 Business
In business life, the use of screen mirroring technology is quite normal. They use this technology during their meetings, presentations, huddle spaces, common areas, and conference rooms. This way, they can share content without using any USB cable to connect an Android device and PC.
1.2 Home Entertainment
Many people would love to watch pictures, movies, music, videos, and games on bigger screens. They generally do this by mirroring their Android device screens to some large screens like TV or PC. This way, screen mirroring technology is becoming common when it comes to home entertainment.
1.3 Education
When it comes to education, schools and higher education prefer large screens for better collaboration, instructional delivery, and to convey proper work to students. This is the reason for using screen mirroring technology in schools and higher education often.
Part 2: Easiest Method to Access Android from PC over Wi-Fi with No Lag - MirrorGo
A third-party application like Wondershare Dr.Fone, with a rich feature of screen mirroring, surely helps you access Android files from PC over Wi-Fi. Through Wondershare Dr.Fone , you can easily mirror your Android screen on your PC's screen. With successful mirroring, you can easily drag and drop files from your PC into your device. Mirroring means you can then manage your Android device applications, games, and data and experience a lot more on a large screen.
Wondershare Dr.Fone offers their users more like:
- It provides us with the most explicit and detailed services than other screen mirroring applications.
- It offers a simple guideline to its users to mirror their Android device with a PC or vice versa.
- It allows you to record what you are doing and then save it on your PC.
- It notifies you whenever you receive a text message or call on your Android device.
For a complete understanding of how you can access Android files from PC over Wi-Fi using MirrorGo, you need to have a quick look at the steps given below:
Step 1: Download, Install and Launch Wondershare Dr.Fone
For mirroring your device's screens, you need to download the most recent version of Wondershare Dr.Fone. When the installation is done, launch the MirrorGo application on your PC.
Step 2: Devices Connected Over Same Wi-Fi
In this step, you need to confirm that both devices are connected over the same Wi-Fi connection. Now at the lower bottom, choose the “Mirror Android to PC via Wi-Fi” option.

Step 3: Connect via USB Over a Failed Connection
If a situation arises when devices cannot connect over a Wi-Fi connection, you can then connect both devices using a cable. You need to make sure that you have turned on the "USB Debugging" option before connecting the devices through a USB cable. When the name of your Android device appears under the “Select a device to connect” option, remove the USB cable.

Step 4: Successfully Mirror and Control your Android Device on PC
When you select the right device for connection, a mirroring platform will appear on your PC's screen. You can now manage your Android device through a PC.

Step 5: Drag and Drop Files among Devices
For an easy transfer of files among the computer and Android, the user can tap on the option of “Files” and select the files to be transferred. Over selection, these files can be dragged or dropped into the MirrorGo interface. The files are now successfully transferred from the PC into MirrorGo with the help of Wi-Fi.
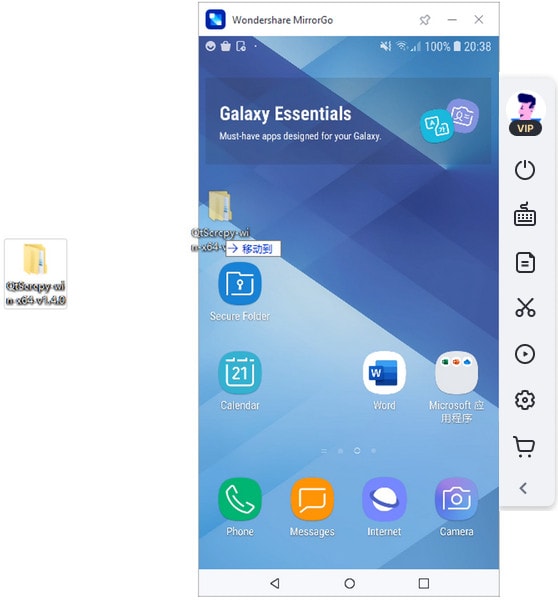
Part 3: How to Use Windows 10 Connect App to Use Android on PC?
The general use of Connect Application Window 10 provides an ability to the users of Android and PC to share their PC screen to Android and conversely. This way, you can easily access Android files from a PC over Wi-Fi. The whole procedure of transferring data using connect application is given below:
Step 1: First, you need to tap on the "Windows" icon available at the bottom left corner of your PC's screen. Then click on the "Settings” icon. From all the settings options, choose “System” settings.
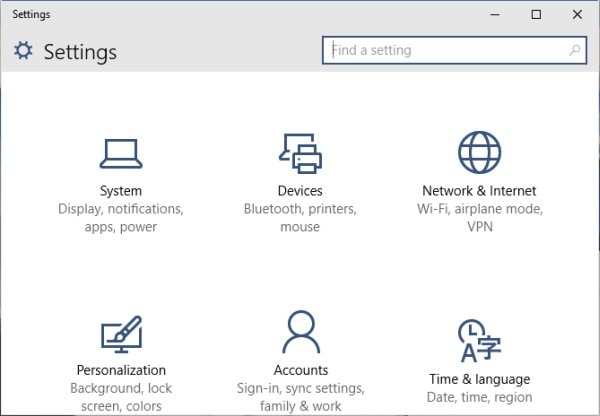
Step 2: You can then see an option of “Projecting to this PC” in the left menu bar. Choose that option and click on the “Launch the Connect App to project to this PC” statement to continue the process.

Step 3: Now, you need to use the "Cast Feature Search" in your Android device until the name of your PC displays on your Android's screen. You can then connect them to access Android files from a PC over Wi-Fi.
Step 4: If the connect app shows a PIN, you need to enter the same PIN while connecting your Android device and PC for a successful connection.
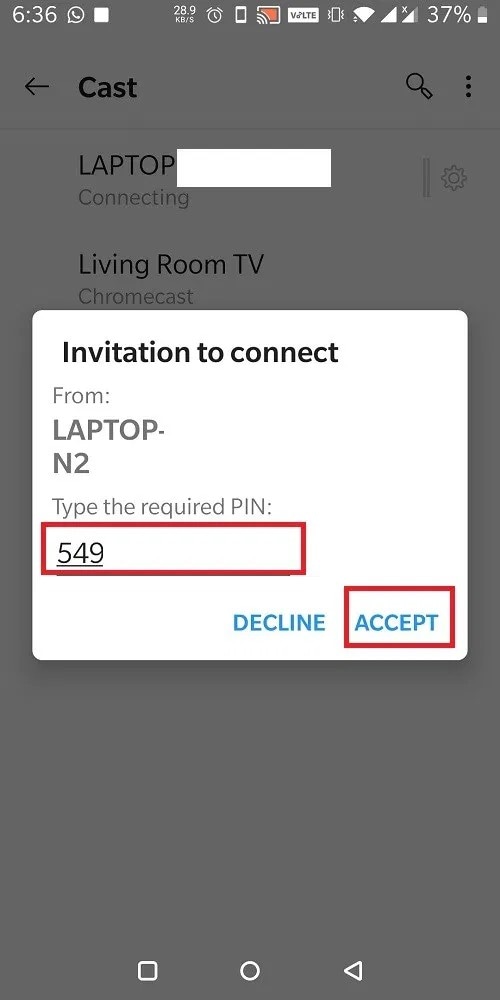
Part 4: Use Microsoft App to Access Android Files from PC over Wi-Fi
One way to access Android files from a PC over Wi-Fi is to use Microsoft Application. With the help of the new service introduced by Microsoft, you can do everything regarding your phone on your PC. This includes receiving calls, replying to text messages, and sharing all kinds of data without touching your Android device. For this purpose, you need to follow the given steps:
Step 1: First, you need to install the "Your Phone Companion" Microsoft application on your Android device. Then agree to all kinds of security permissions that are requested in the application.
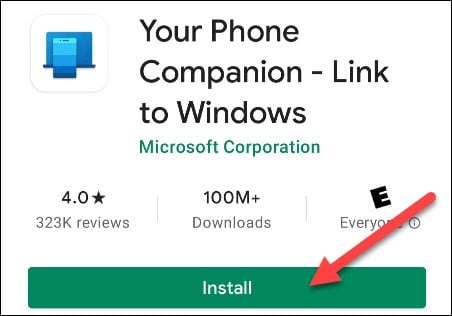
Step 2: Now, on your Windows 10 PC, open the “Microsoft Store” and install the “Your Phone Companion” application.
Step 3: You now need to launch the application on PC as well. In the phone type section, select "Android" as your device type and click on the "Get Started" button to begin the connection between the Android device and PC.
>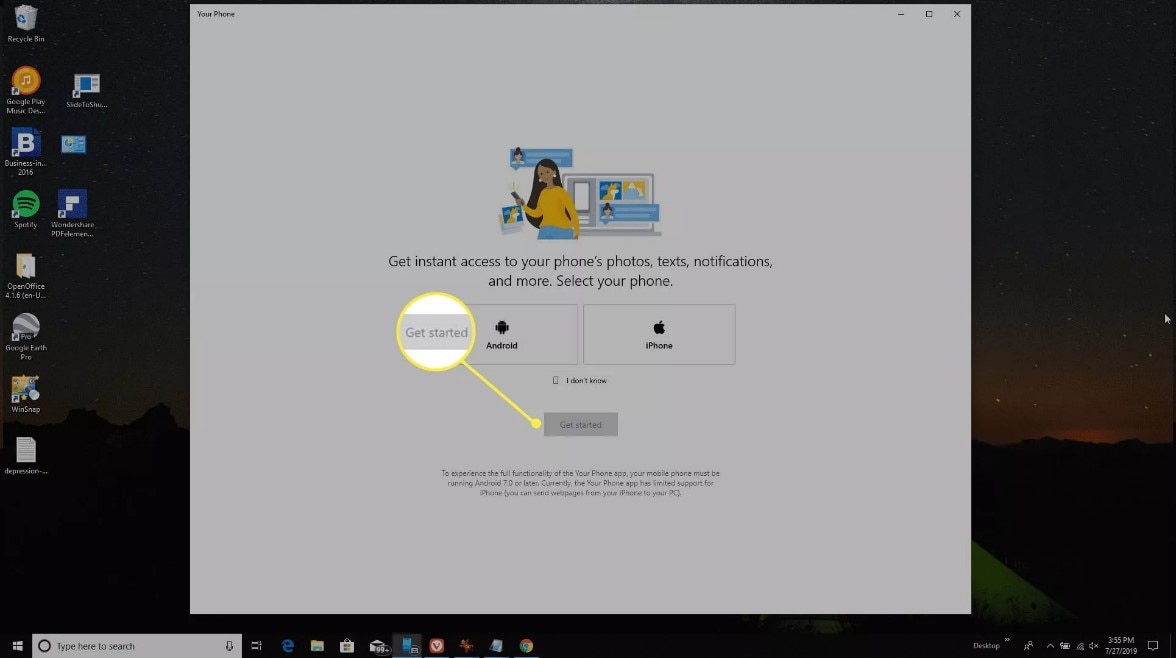
Step 4: Now, your PC is successfully connected to your Android device. You can now view your data like images on the phone through the left panel.
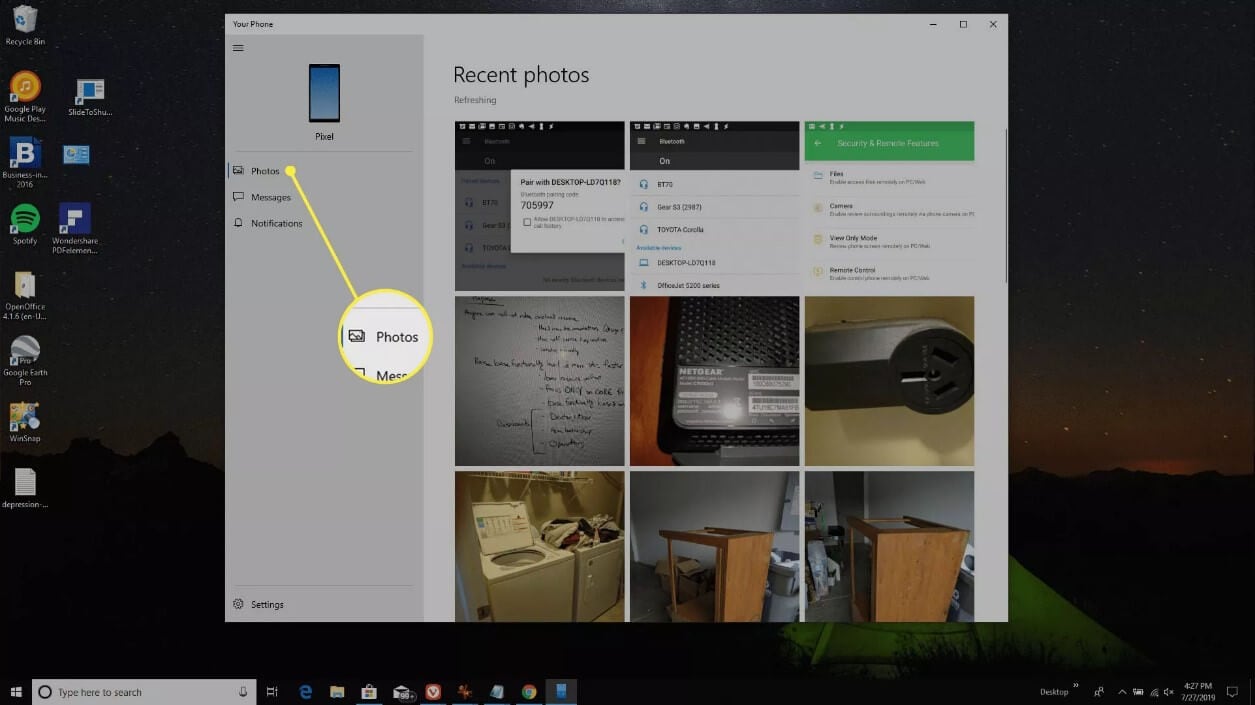
Step 5: In the left panel, there are other options like "Messages" and "Notifications." You can send or receive messages and as well as can get notified whenever you receive a message. You can do this all from your PC through your Android device.
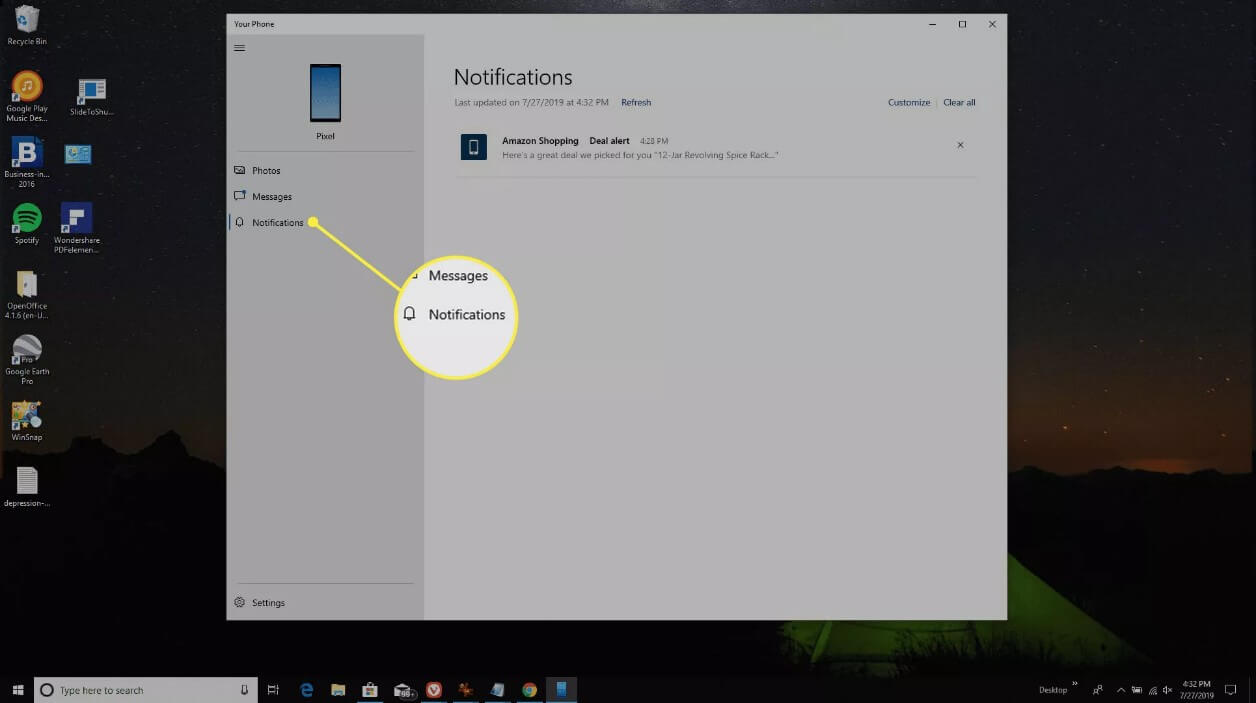
The Bottom Line
We might need some professional applications when we talk about the wireless connection between an Android device and a PC for data sharing purposes. The above article provides you with different feasible ways to access Android files from a PC over a Wi-Fi connection. You can use these ways for every kind of entertainment, study, or business purpose.
Furthermore, we introduce you to an incredible application like Wondershare Dr.Fone. It is considered the most suitable choice when it comes to mirroring screens.
Other Popular Articles From Wondershare
Android Mirror
- Access Android from PC
- 1. Access Android Phone from Mac
- 2. Access Android Files From PC
- 3. Access Android from PC over WiFi
- 4. Access Android from PC
- 5. Remote Access Android from PC
- Android Control
- 1. Control PowerPoint from Android
- 2. Control Android from iPhone
- 3. Control Android from a PC
- 4. Control Android with Broken Screen
- 5. Control PC on Android Devices
- 6. Remote Control iPhone from Android
- 7. Control Mac from Android with Apps
- Mirror Android
- 1. Mirror Your Android to PC/Mac
- 2. Mirror PC to Android with Apps
- 3. Mirror Android Screen to PC
- 4. Mirror Your Android to Android
- 5. Play Android Games on PC/Mac
- 6. Stream Anything to Apple TV
- 7. Use iOS Emulator for Android
- 8. Share Screen to PC with TeamViewer
- 9. Mirror Android to Roku
- 10. Cast Android Screen to PC
- 11.Mirror Android Screen on PC
- 12.Mirror Android to Mac
- Android Recorder
- 1. Game Screen Recorders for Android
- 2. Best Free Android Voice Recorder
- 3. Download MP3 Voice Recorder
- 4. Android Screen Recording App
- 5. Use Screen Recorder With Audio
- 6. Record Screen on Android with Root
- 7. Use Call Recorder for Android
- 8. Record Screen With the Android SDK
- 9. Android Screen Recorder
- 10. Android Screen Recorder with Root
- Mirror Apps




James Davis
staff Editor