5 Ways to Transfer Photos from Mac to Android
Oct 24, 2025 • Filed to: Device Data Management • Proven solutions
Dr.Fone Basic:
Better Control for Your Phone
Manage, transfer, back up, restore, and mirror your device
“How to transfer photos from Mac to phone? I have got a new Samsung S9 but can’t seem to transfer photos from Mac to Android!”
A friend of mine recently asked me this question, which made me dig up a little on the query. After quick research, I realized that this is something a lot of people go through. Every day, lots of users ask questions like “how to transfer photos from Mac to Android”. Surprisingly, there are plenty of ways to do this. Yes – it is not as easy as Windows, but there are numerous options that you can try. In this post, I have listed 5 solutions on how to transfer photos from Mac to Android phone.
Part 1: Transfer photos from Mac to Android using Android File Transfer
Android File Transfer is one of the first solutions that people get on how to transfer photos from Mac to Samsung (or Android). It is a freely available Mac application that is developed by Google. The application is compatible with macOS X 10.7 and higher versions. Also, it supports all the leading Android devices from popular manufacturers like Samsung, LG, HTC, Sony, Lenovo, and more. You can learn how to transfer photos from Mac to Android using AFT by following these steps:
Step 1: Install Android File Transfer
Needless to say, you need to install Android File Transfer on your Mac first. Visit the website to download the AndroidFileTransfer.dmg file. Open it to install it and add AFT to your Mac applications.
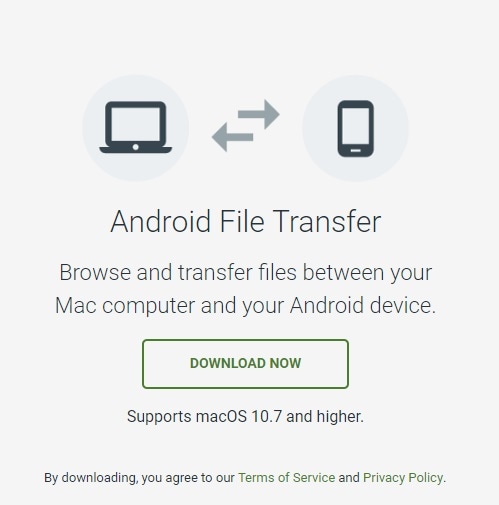
Step 2: Connect your phone to Mac
Now, use an authentic USB cable to link your Android phone to your Mac. As you would connect it, choose to perform media transfer.
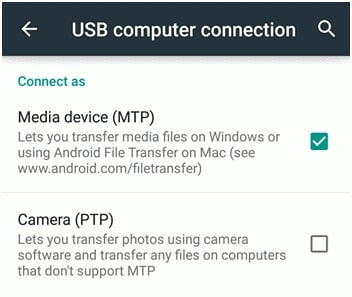
Step 3: Transfer photos from Mac to Android
After when the device gets detected, launch Android File Transfer. This will display your Android phone’s file system. You can now copy photos from your Mac and manually paste it on Android.
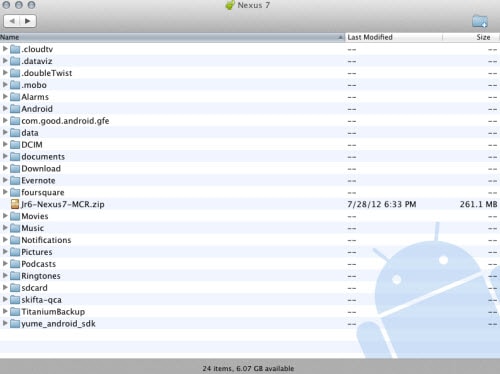
In this way, you can learn how to transfer photos from Mac to phone. Following the same technique, you can also transfer videos and other media files too.
Part 2: Transfer photos from Mac to Android using Dr.Fone
Since Android File Transfer provides a complicated solution, users often look for alternatives. A while back, I tried Dr.Fone to transfer photos from Mac to Android and would recommend it to all. With the help of Dr.Fone - Phone Manager (Android), you can easily manage your data like a pro.

Dr.Fone - Phone Manager (Android)
Transfer Photos Between Android Phone and Mac Without Hassle
- Transfer files between Android and computer, including contacts, photos, music, SMS, and more.
- Manage, export/import your music, photos, videos, contacts, SMS, Apps etc.
- Transfer iTunes to Android (vice versa).
- Manage your Android device on computer.
- Fully compatible with Android 8.0.
Users can selectively transfer their data between Mac and Android. To learn how to transfer photos from Mac to Android phone using Dr.Fone, follow these steps:
Step 1: Launch Dr.Fone - Phone Manager (Android)
Firstly, install and launch the Dr.Fone toolkit on your Mac. From its home, visit the "Phone Manager" section.

Furthermore, connect your Android phone to the system. Make sure that the feature of USB debugging is enabled beforehand. Pick the Media Transfer option for the type of connection.
Step 2: Visit the Photos tab
In no time, your phone would be recognized by the application. Its quick snapshot will also be provided on the interface. Go to the “Photos” tab from the main menu.

Here, you can preview all the existing photos that are stored on your Android device. The data will be segregated into different albums.
Step 3: Import photos from Mac to Android
To transfer photos from Mac to Android, click on the Add icon on the toolbar. You can add files or an entire folder.
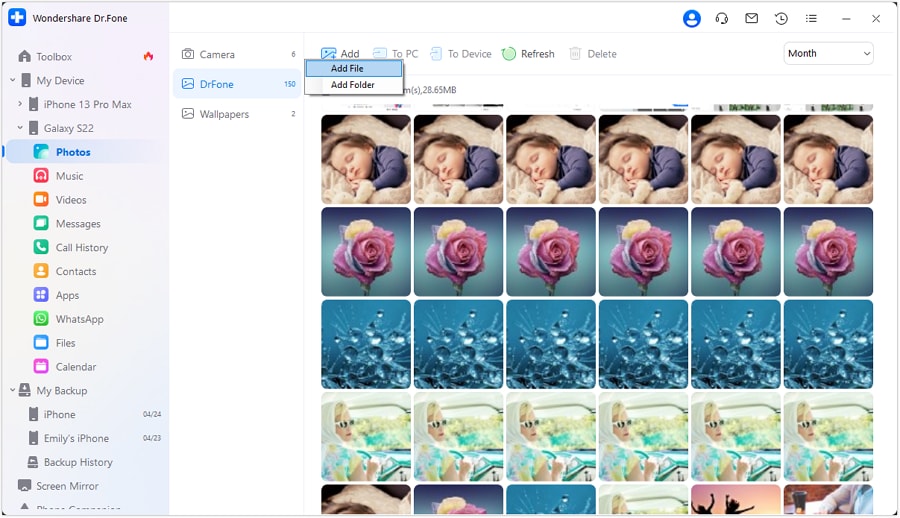
As a browser window will open, go to the location on your Mac where photos are stored. Load the entire folder or multiple images of your choice. Wait for a while as the selected photos will be imported to your phone.
In the same way, you can export photos from your Android to Mac as well. Also, you can visit the videos, music, or any other tab to further manage your data.
Part 3: 3 Apps to transfer photos from Mac to Android wirelessly
By using Dr.Fone, you can connect your Android device to Mac and transfer your data. Though, there are times when we wish to transfer photos from Mac to Android wirelessly as well. To do this, you can take the assistance of the following applications.
3.1 Google Photos
If you are an avid Android user, then you must be familiar with Google Photos. It is a native application on Android devices. Users can easily save their photos in the cloud and later retrieve it from its website/app (or vice-versa). In this way, you can maintain a backup of your photos as well.
- It will automatically sync your photos in the cloud wirelessly.
- Users can retrieve their photos by simply visiting their website or app.
- It supports the syncing of unlimited photos (for optimized file size).
- The solution is extremely simple and automated

Pros
- Freely available
- Inbuilt AI features like object and face recognition
- Powered by Google
Cons
- It will take more time and consume your network data.
- If you maintain the original size of the photo, then your Google Drive storage will be exhausted.
3.2 Dropbox
If you want to learn how to transfer photos from Mac to phone wirelessly, then you can also try Dropbox. You can store your photos in Dropbox’s cloud. To do this, you can visit its website or use Dropbox’s Mac application as well. Later, you can access them via its Android app.
- It provides a wireless transfer of photos across different platforms
- Supports a cross-platform transfer of data
- Mac and Android applications are available

Pros
- Freely available
- Easy to use
Cons
- Only 2 GB of free space is available for the basic account
- No AI features
- Slow transfer process and will consume network data
3.3 AirDroid
The last solution that I would recommend to transfer photos from Mac to Android is AirDroid. The tool can mirror your phone on your Mac. Hence, you can remotely check its notifications and even transfer your files.
- Users can access AirDroid’s web interface on any platform (Mac or Windows)
- It will also mirror your device on your Mac to improve its accessibility
- No limitations on the amount of photos that you can transfer

Pros
- Free and limitless amount of data transfer
- Multi-platform support
Cons
- A bit complicated to use
- Limited features for data transfer
I’m sure that after reading this guide on how to transfer photos from Mac to Samsung/Android, you would be able to move your data in a jiffy. Ideally, Dr.Fone - Phone Manager (Android) provides the best way to transfer photos from Mac to Android. You can try its free version as well. Also, feel free to share this guide with your friends to teach them how to transfer photos from Mac to Android in 5 different ways.
Dr.Fone Basic:
Better Control for Your Phone
Manage, transfer, back up, restore, and mirror your device
Android Manage
- Android to iTunes/iCloud
- Android to Mac
- 1. Transfer Data from Android to Mac
- 2. Transfer Videos from Android to Mac
- 3. Transfer Files from Android to Mac
- 4. Connect Android with Mac
- 5. Transfer Photos from Android to Mac
- 6. Sync Android with Mac OS X
- Android to PC
- 1. Transfer Files Using USB Cable
- 2. Share Apps for Android to PC
- 3. Transfer Photos to Windows 10
- 4. Transfer Contacts to PC
- 5. Transfer Photos from Android
- 6. Transfer Files from Android to PC
- 7. Backup and Transfer SMS
- 8. Transfer Photos from Android to PC
- 9. Transfer Videos from Phone to Computer
- 10. Best MoboRobo Alternative to Manage and Transfer Data
- iCloud to Android
- 1. Tips to Sync Data to Android
- 2. Set Up iCloud Account on Android
- 3. Transfer iCloud Contacts
- 4. Transfer iCloud Photos to Android
- iTunes to Android
- 1. Transfer iTunes Audio Books
- 2. Sync iTunes Music with Google Play
- 3. Copy iTunes Playlists to Hard Drive
- 4. Transfer Music from iTunes
- Mac to Android
- 1. Transfer Files from Mac to Android
- 2. Send Files from Mac to Android
- 3. Transfer Music from Mac
- 4. Transfer Photos from Mac
- PC to Android
- 1. Transfer Files to Android Wi-Fi
- 2. Transfer Pictures from Computer
- 3. Transfer Files from PC to Android
- 4. Transfer data from Acer device
- Manage Tips
- ● Manage/transfer/recover data
- ● Unlock screen/activate/FRP lock
- ● Fix most iOS and Android issues
- Manage Now Manage Now Manage Now



















James Davis
staff Editor