How to Access Computer from Phone?
Jul 12, 2024 • Filed to: Mirror Phone Solutions • Proven solutions
Remote control access has gotten common, with modern technology adapting to the system through different third-party platforms. The concept of controlling desktops through smartphones has been adopted by various third-party platforms. These platforms have made this feature accessible and usable for people throughout the globe. The technology of remote-control accessibility is currently under development and improvement, where platforms are looking forward to providing robust solutions in the form of impeccable and impressive platforms. This article considers the best remote-control access software along with their guide on how to access a computer from the phone.
Part 1. How to access a computer from the phone using Chrome? - Chrome Remote Desktop
If we consider the variety of applications available related to controlling devices, we may find a very proficient market with platforms worth the juice to provide impressive accessibility to their users. However, if you are looking for a platform that provides authenticity and is based on a major developer, Google Chrome Remote Desktop will fit as the most efficient option to provide a foundation explaining how to access your computer using your phone. You can have it linked as an extension over Google Chrome and enjoy all features on this platform that is available in any other third-party platform. To understand the step-by-step guide explaining the procedure on how to access your computer from your phone, you need to look at the pointers explained below.
Step 1: Adding the Extension
Search Google Chrome Remote Desktop from your Google Chrome browser. Open the link containing the setup of the extension, followed by the installation of the platform by clicking on "Add to Chrome."
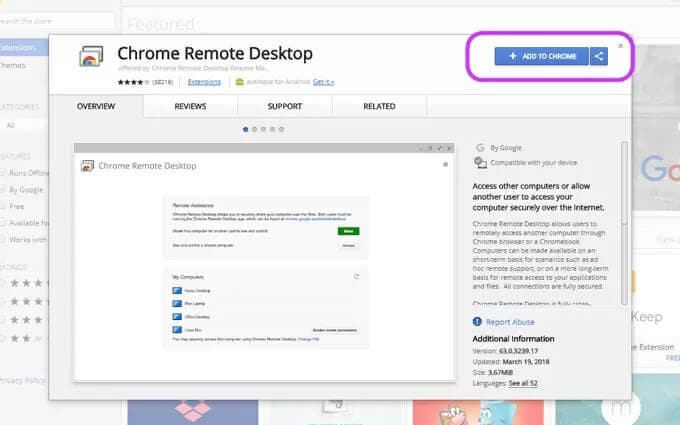
Step 2: Login your accounts
With the extension added, set up your email address after clicking on the extension’s icon. You have to perform similar actions on your phone for connecting the desktop with the phone.
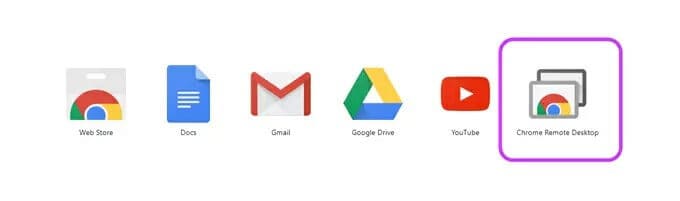
Step 3: Start Application
With the accounts connected, launch the application present on the browser and tap on “Get Started” to propagate.
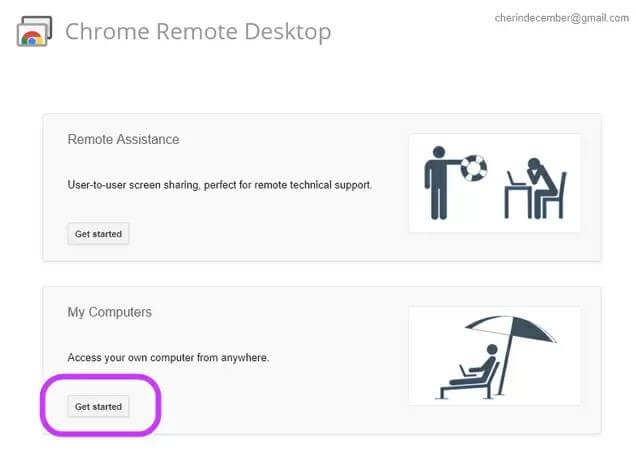
Step 4: Setting up the Connection
You need to proceed into the application and reach a position where you are to select the option for enabling the remote control. Set up a PIN for the desktop and save it for secure connections. You will observe the name of the computer as soon as the PIN has been saved.
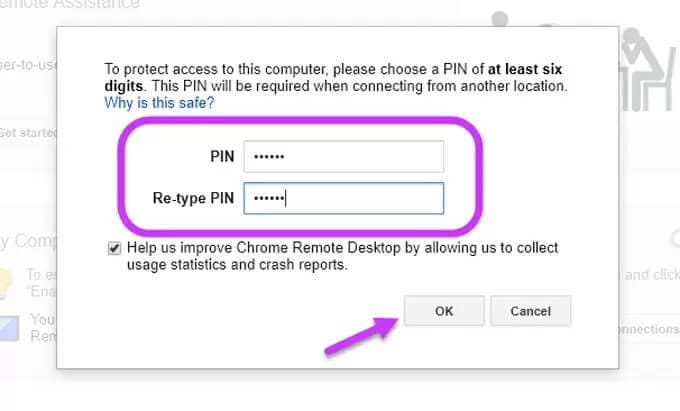
Step 5: Conclude connection with Phone
Following this, open the Chrome Remote Desktop application on the phone and select the computer that is to be connected. Enter the PIN set for the desktop and tap "Connect." The connection is now established between the computer and the phone.
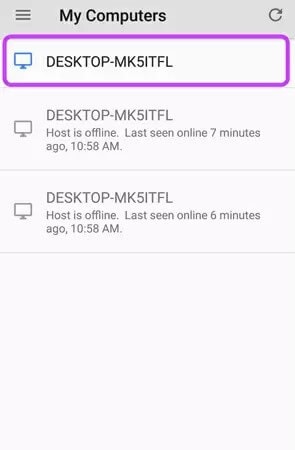
Part 2. How to access a computer from a phone with Remote Files?- Pushbullet-Remote Files
You might have heard Pushbullet as a platform that is quite popular in sharing files amongst devices. While presenting a detailed set of features for trading files amongst devices, this platform has introduced the remote access features under the name of “Remote Files” for providing access to your phone to the files of your PC. To understand the procedure of how to access your PC from your phone, you need to follow the steps provided as follows.
Step 1: Install Application
You need to have the application installed on the computer as well as the phone to proceed towards connection.
Step 2: Turn on Settings on Desktop
After installing the applications, you need to enable the options of remote access on your desktop. For this, access the "Settings" on the application and check the option showing "Remote File Access."
Step 3: Access Phone’s Settings
You need to wait a few minutes before taking up your phone's connection. Open the application on the phone and tap on the 'hamburger' icon present on the top left corner of the screen. A navigation panel opens up on the front, leading to the selection of "Remote Files" from the list. The name of the desktop appears on the window up front. You need to tap in to get full access over the computer from the phone.
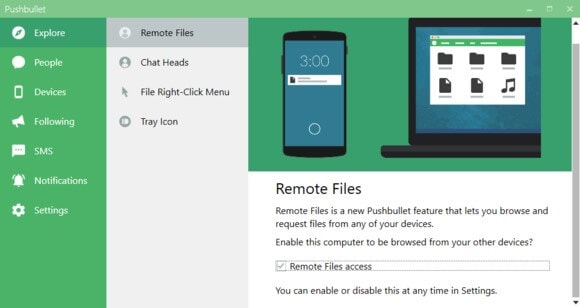
Part 3. How to access the computer from the phone with TeamViewer?
If you are looking for a platform that provides a very wide variety of features in device connectivity, screen mirroring, and file transferring; TeamViewer can be considered one of the best choices in remote access software. To provide a guide explaining how to access the computer from the phone, you need to look over the step-by-step guide declared below.
Step 1: Install the Software
Download the setup from the official website of TeamViewer and initiate installation. You need to select the basic installation procedure with the personal use of the software to have free access to the complete set of features.
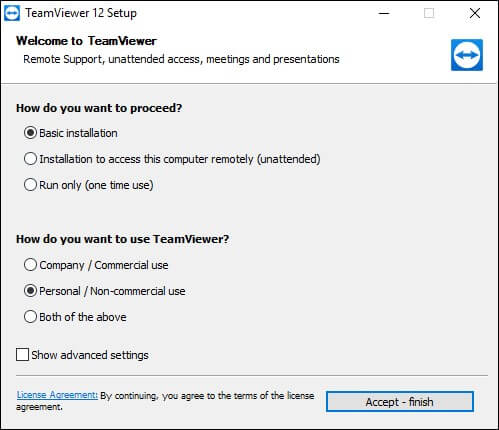
Step 2: Setting up TeamViewer Account
After the installation concludes, a window appears showing you a personal ID and password assigned by TeamViewer to allow remote access control to any other device. To allow providing the opportunity to other users to access your device using TeamViewer remotely, you need to set up an account and connect your computer with it. Tap "Sign Up" to proceed. Assign a proper personal password to the computer for secure access.
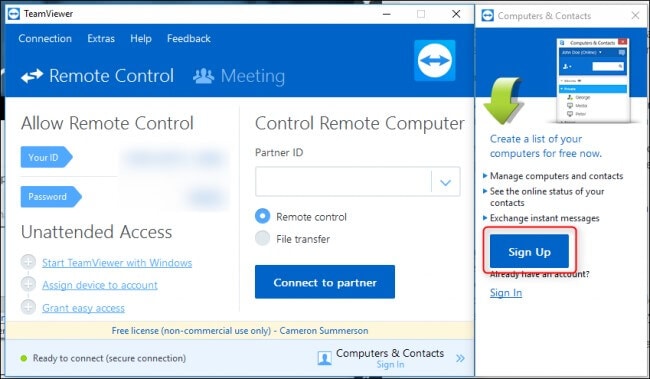
Step 3: Install Application on Phone and Access your PC
Following this, install the application on the phone and sign up in the "Computers" section with the account credentials that you have created. Tap on "My Computers" to check the list of computers attached to the account. Tap on the appropriate computer and proceed to establish a remote connection.
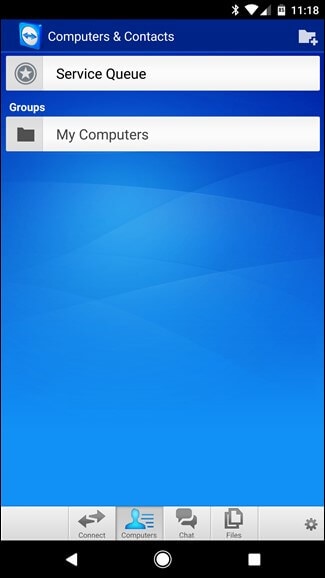
Conclusion
This article has been introduced to a list of different remote access software along with a guide explaining how to access your computer from your phone by following a series of simple and efficient steps.




James Davis
staff Editor