How to Access Phone from PC?
Oct 24, 2025 • Filed to: Phone Mirroring Solutions • Proven solutions
Dr.Fone Basic:
Better Control for Your Phone
Manage, transfer, back up, restore, and mirror your device
While making a presentation on your computer, all of a sudden you have to access data files from your phone and this thing becomes irritating for you. As you have to use the phone and computer at the same time. What if I tell you that to access phone from PC is not a big deal nowadays. You can easily access your phone files from the computer and vice versa. Once your phone is connected to a computer you can do whatever you want. It can be easy and time-consuming too for some of you at the same time. Let's take a view; how you can make it happen within a few minutes.
Part 1. Access Phone from PC by USB Cable (Free but Time-Consuming)
To access the phone from a PC is not difficult. You can achieve this by using a USB cable, which is considered as simplest way. You can say that it is time-consuming but easy to handle. To share heavy files, this method is regarded as a savior. Just follow the simple steps and you are all set.
1) Connect your phone to your PC through a USB cable.
2) Open your phone and unlock it.
3) Notification of “Charging this device via USB” will appear on your phone.

4) Tap this notification and select the "Transfer Files” option.

5) Go to your desktop and click on "File Explorer" in the taskbar.
6) Go to the “This PC” or “My Computer” icon and open it.
7) Look for your respective phone icon and click it.
8) Here you will find all folders of your phone.
You can access any file and transfer it directly to your computer. Also, you can transfer files from your computer to your phone too. See isn't it that much easy!
Part 2. The most Recommended Way: Access Phone from PC with MirroGo
As you can see yourself, the above ways are time-consuming and complicated too. Therefore, we are bringing Wondershare Dr.Fone that is created for the users to control their phone from a PC with three simple steps. Yes! Just connect your device and PC with the same Wi-Fi and you are good to go! No extra effort and no need to be tech-savvy. How good is that! Apart from controlling the phone, you can also use MirrorGo to mirror your device’s screen, for example, say if you want to record a game on a PC screen, MirrorGo is there for you.

Wondershare Dr.Fone
Mirror your android device to your computer!
- Play mobile games on the big screen of the PC with MirrorGo.
- Store screenshots taken from the phone to the PC.
- View multiple notifications simultaneously without picking up your phone.
- Use android apps on your PC for a full-screen experience.
Now, let us move ahead and know how you can access your phone from your PC using this tool. Here are the steps.
Step 1: Launch your preferred browser over your PC and then head to the official website of MirrorGo. Download the tool, install it, and then launch it over your PC. Meanwhile, you need to get hold of your device and connect it to your PC with the help of an authentic USB cable followed by selecting the “Transfer Files” option over your device.

Step 2: In order to access phone from PC, you now need to enable USB Debugging over your device. For this, launch the “Settings” app and navigate to the “Build Number” available under the “About” section. Then, you’re required to tap on “Build Number” 7 times to activate the Developer options. As soon as you do it, “Developer Options” is now available under “Settings”, go back and hit on it. Lastly, scroll down to “USB debugging” turn it on and confirm your actions.

Step 3: Once done, your device is successfully connected to your computer. You can now make use of a keyboard and mouse to control your device and access the contents over it by tapping on the “Files” option. Also, you can drag and drop the files that you wish to transfer from your PC to your device.
Part 3: Access Phone from PC using Third-Party Apps
Have you ever thought that to access phone from PC means you can even send text messages? Imagine you are talking to your friends while also doing a task on a computer at the same time. Are you shocked? Well! The best thing comes now as it is not a dream to achieve this. Modern technology has made this easy. For this, you have to use third-party apps and you are all set to do whatever you want.
Here is a list of the best apps with their pros and cons that can make it easy for you to access phone from PC.
a) Dr. Fone Phone Manager
Dr. Fone Phone Manager is a powerful tool that is compatible with iOS, Android, and Windows. You can access files, SMS, contacts, pictures, and videos of your phone from your PC. You just have to connect your smartphone with your computer through a USB cable. Then you can share files between your phone and PC. Follow the simple guide below to achieve your goal.
1) Download Dr. Fone Phone Manager toolkit on your computer.
2) Connect your phone to the computer via USB cable and allow debugging USB.
3) The interface of Dr. Fone will appear, select “Phone Manager.”

4) Select the phone you want to connect to.
5) By selecting Transfer device photos to PC you can browse any picture and transfer it to the computer.

6) You can take similar steps for transferring music and other media.
7) If you want to transfer files from the computer to your phone you can select that file and export it.

8) If you want to transfer pictures from computer to phone, go to the photos icon on Dr.Fone - Phone Manager interface and import the file that you want to share, and click “OK.”
See this is not that difficult but it facilitates you a lot in sharing heavy files and folders.
b) AirDroid
AirDroid is another powerful tool that can make it easy for you to remotely access phone from PC. It gives you features to share files and even mirror screen. By using this you can send messages too. Make sure that while using the wired connection, your devices are on the same network. Follow the guide below to use this app and control your phone remotely.
1) Download and install the AirDroid app on your mobile phone.
2) Download and install the Airdroid desktop client app on your computer.
3) Sign in to both apps through the same account.
4) Select your device and click on the Binocular icon.
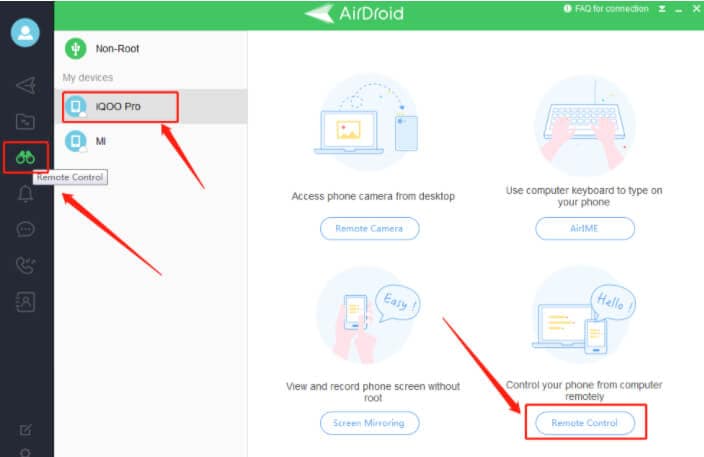
5) Select remote control so that the connection gets established between your devices.
6) Select the file transfer icon and transfer files from phone to PC and vice versa.
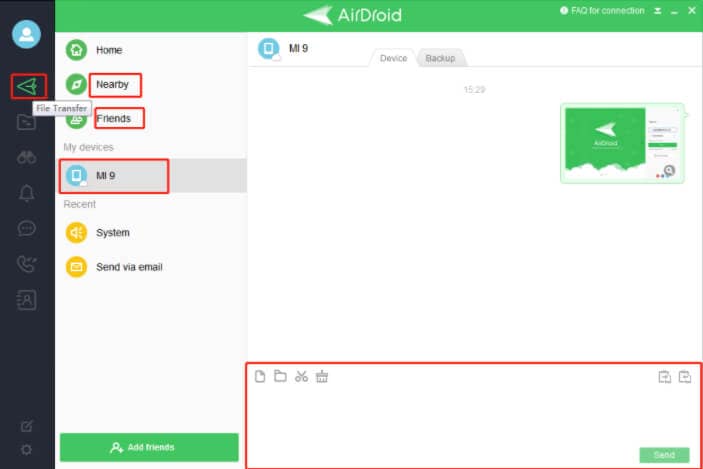
This app has different features like AirMirror and AirIME that help in casting your phone screen to PC and type messages from the computer onto the phone.
c) Vysor
Vysor is a free app that gives you the feature to easily access phone from PC. It is actually a screen mirroring app. You just need a USB cable to connect devices and make sure that devices are on the same network, and you are all set to enjoy the remote access of your phone from a PC. The best part is it is easy to download from the play store or you can have its chrome extension too. Follow the following steps to enjoy the features of this great app.
1) Download and install the app on mobile and its chrome extension on the desktop.
2) Enable USB debugging on your phone by going to Developer options from settings.
3) Tap on ‘USB Debugging” to enable it.

4) Go to the desktop app open it and click on "Find Devices."

5) From the list choose your device and click "Select."

6) Your devices are now connected you can access phone from PC easily.
Pros and Cons of all Apps
| Features | Dr. Fone Phone Manager | AirDroid | Vysor |
| Files and Folders Sharing | Yes | Yes | Yes |
| SMS | No | Yes | Yes |
| Subscription | No | No | Yes |
| Remotely Control | No | Yes | No |
| Price | Free/Paid | Free/Paid | Free/ Paid |
Conclusion
To access a phone from a PC can make your life much easier. You can share files from your phone to your computer and vice versa. Not only this you can even type SMS too from your computer by controlling the phone. What you need is only a USB cable and some apps that will help you to enjoy this fantastic feature. Once your phone and computer are connected you can do whatever you want.
Dr.Fone Basic:
Better Control for Your Phone
Manage, transfer, back up, restore, and mirror your device


















James Davis
staff Editor