How to Upload Photos to Instagram from PC?
Jul 12, 2024 • Filed to: Manage Social Apps • Proven solutions
Nobody will take you seriously if your Instagram account is faceless. In contrast, you can rivet your friends and fans to your page if you have eye-popping photos on it. No doubt, going ahead to build a picture gallery makes your account the cynosure of all eyes. With over one billion users on Instagram (or IG as the users fondly call it), the social networking site has become more interesting to connect with loved ones. Make no mistake, your next-door neighbor is on the network too.
Without your pix on your wall, these people and fans will desert your page. So, are you struggling to upload photos to Instagram from your PC? Perhaps you don’t know how to do that because you are new to the site. If so, don’t sweat it! You see, this well-tailored guide will walk you through how to achieve that effortlessly. Yes, it is a promise. So, grab your pizza and ham as you go on this fascinating cruise!
Part 1: How Do I Post a Photo on Instagram?
In short, posting your picture on the site is no rocket science. All you need to do is follow the steps below:
Step 1: Sign in to your account: With your computer on, you have to tap the Instagram icon on your desktop as shown below. It is a multicolored camera icon. At this point, you have to sign in to your account. You need a username (it could also be your phone number or email address) and password to do that.
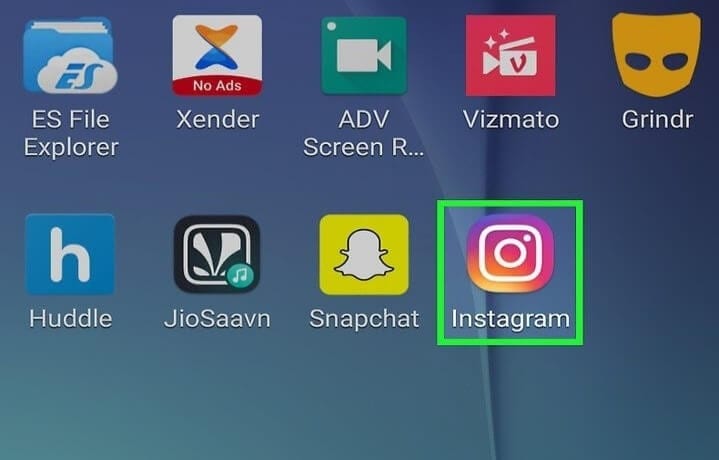
Step 2: Tap the + Icon: To upload your photo, you have to click on the + icon displayed on the bottom of your page. When you click on the icon, the action will take you to your PC library. When you are already in there, take the next step.
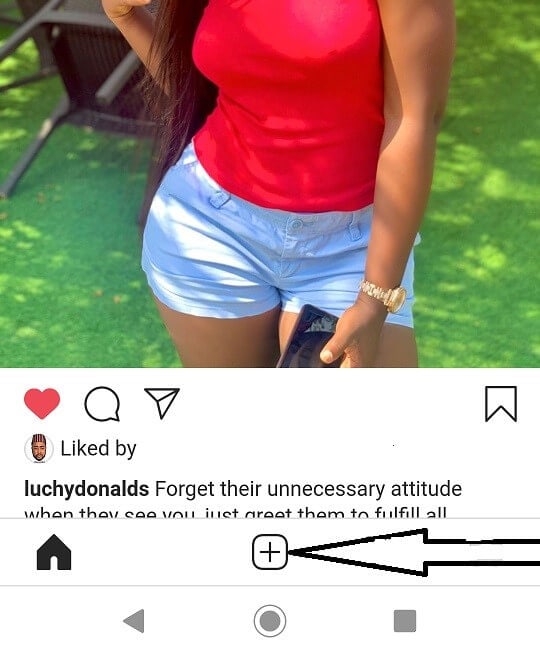
Step 3: Choose the image: At this point, you have to decide the exact photo you wish to upload to your IG account. If you do not have an existing photo, you can take a picture at once. If you wish to take a new photo, you have to choose the icon shown below. You can also select multiple pictures to upload them at the same time.
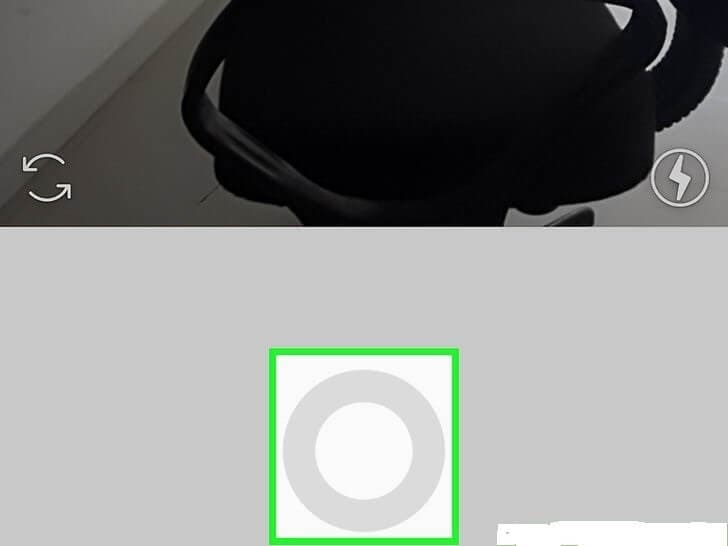
Step 4: Tweak the photo: Before uploading the picture, you may have to edit or crop it. You can make it horizontal or vertical, depending on what you like. Go ahead and tweak the picture as you please because Instagram allows that. At this point, the job is done.
Part 2. How to Upload to Instagram from PC Using Vivaldi
Vivaldi is a custom-made web browser that allows users quick, on-the-move access to the social networking site. Do you wish to learn the simple tricks of uploading your photos using Vivaldi? If so, you should follow the simple steps below.
Step 1: Get the Vivaldi Software: Download the software onto your PC and run it through the wizard to import certain features like bookmarks and preferences.
Step 2: Create a web panel: The next step is to visit www.instagram.com. On the site, click on the + icon (similar to the action performed above) to add the Web Panel. You will notice that the mobile version will pop up on the left-hand side of the browser. Sign in to your account and resize the sidebar until the mobile site fits the way you want it.
Step 3: Upload a photo: Once again, click the + icon that sits on the website’s bottom. You are clicking on the icon to enable you to choose a photo on your computer. Once done, you can modify the picture or image to your taste. For instance, you can apply a filter, add a caption, tags, and upload the photo to your IG account when you are done.
The benefit of uploading your photos using Vivaldi is that the browser allows you to upload IG photos without altering your settings or downloading browser extensions.
Part 3: How to Upload Photos to Instagram from PC Using the Browser’s Developer Mode
If you have Google Chrome, Firefox, or Safari, you will learn how to upload photos to your IG account through a fast and convenient trick. That’s an assurance! Much as the site is mobile-focused, there is always a way around it from your computer. Here’s how!
Step 1: Open the Developer Tools: Visit www.instagram.com from any of the web browsers mentioned above. Afterward, you log into your account. Moving on, you should right-click the page and choose Inspect. When you click on it, you will have automatic access to the Developer Tool Panel. If you have a Windows OS, you can use Ctrl + Shift + I. On the other hand, Mac users are not left out because they can use Cmd + Option + I to perform the same operation. Now, you will see loads of HTML codes.
Step 2: Switch to the Mobile View: Just at the top-left corner of your Developer Tool, you will see the icon shown in the image below. The icon looks like a mobile phone on a computer. Look further to see an interface that seems as though you were using a mobile phone. Do not close the interface because doing so reverts to the desktop version.
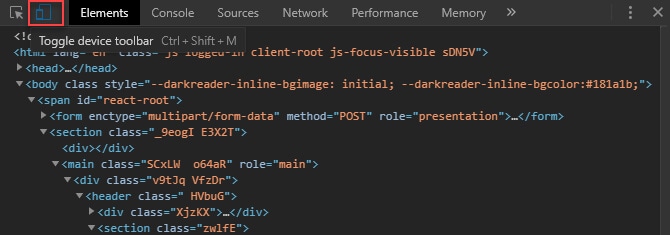
Step 3: Upload your Photo: Here comes the step you have been waiting for. At the bottom of your screen, you will see various tabs. You will see the home, refresh, like, etc. However, you will click on the + icon to take you to your computer’s files (images). By default, the site allows you to upload images in JPEG formats. In other words, you will have to make to change the photo to your preferred format first before proceeding to the steps outlined here.
Step 4: Tweak the Photo: Before you finally upload the photo, you can tweak it the way you like. Feel free to rotate, edit, and perform other operations. You can also toggle between the full width and the square option. It is your call!
Part 4: Use MirrorGo to upload Photos to Instagram from PC
MirrorGo is a professional tool designed to help users when their concern is to use their device on a bigger screen. In other words, the tool basically helps people control their iPhone/Android from their PC. It is completely easy to use and can work on any Windows version with ease. With the help of this tool, you can control your device, mirror it, take screenshots as well as manage notifications on PC hassle-free. Let us know how this tool can help upload photos to Instagram from a PC.

Wondershare Dr.Fone
Mirror your android device to your computer!
- Play mobile games on the big screen of the PC with MirrorGo.
- Store screenshots taken from the phone to the PC.
- View multiple notifications simultaneously without picking up your phone.
- Use android apps on your PC for a full-screen experience.
Step 1: Firstly, all you need is to visit the official website on your PC and download MirrorGo from there. Once done, install and launch it after successful installation.
Step 2: Make sure you are using a good Wi-Fi connection. Now, connect your iPhone and the PC with the same Wi-Fi.
Step 3: Now, on your iPhone, look for the Screen Mirroring option and choose “MirrorGo” from the menu.
Step 4: Enable the Bluetooth and pair your device with the PC. Then turn on the “AssistiveTouch” option on your iPhone. This can be done by “Settings” > Accessibility” > “Touch” > toggle on “AssistiveTouch”. Now, you can control your iPhone on the PC screen with the help of mouse or touchpad of your laptop.
Conclusion
As earlier promised, you have seen how to upload Instagram photos from a PC in a very simple way. Indeed, this easy-to-grasp guide has detailed all you need to know about it. Now, you do not have to keep your account faceless because you can use photos to make it more engaging. All you have to do is follow the instructions outlined in this guide. So, why procrastinate? Give it a shot now!
Other Popular Articles From Wondershare
Instagram Manage
- Instagram Save
- 1. Download Instagram Stories on PC
- 2. Download Instagram Videos on PC
- 3. Download Private Instagram Video
- 4. Save Instagram Photos to Android
- Instagram Password
- 1. Recover Instagram Password
- 2. Hack Someone's Instagram Account
- 3. Top Instagram Password Crackers
- Instagram Business
- Instagram on PC
- 1. Upload Photos to Instagram from PC
- 2. Upload Video to Instagram from PC
- 3. View Instagram Messages on PC
- 4. Download Instagram for Windows
- Instagram Tircks
- 1. Tricks of Instagram Reels
- 2. Instagram Has Stopped
- 3. Get Your Instagram Account Back
- 4. Change Region/Country on Instagram
- Other Social Apps Tips
- 1. Backup WhatsApp to PC
- 2. WhatsApp from Android to iPhone
- 3. Retrieve Deleted WhatsApp Message
- 4. Download Kik Messenger App for PC
- 5. Fix Common LINE App Problems
- 6. Find Facebook Password
- 7. Save Snap chats Secretively
- 8. Facebook Dating Is Not Working
- 9. Record Viber Calls on PC/Mobile
- 10. Recover WeChat Account / History
- ● Manage/transfer/recover data
- ● Unlock screen/activate/FRP lock
- ● Fix most iOS and Android issues
- Manage Now Manage Now Manage Now






James Davis
staff Editor