How to Remote Access Android Phone from PC?
Oct 24, 2025 • Filed to: Phone Mirroring Solutions • Proven solutions
Dr.Fone Basic:
Better Control for Your Phone
Manage, transfer, back up, restore, and mirror your device
Have you ever been annoyed by a WhatsApp text when using your laptop or PC? It usually is followed by you pausing your work or game on your PC to reply to that text or open that notification on your Android phone. Or maybe you want to subtly reply to a friend while taking a class without taking out your phone & drawing your teacher’s attention. This blog is for you.
So, how to remote access an Android phone from a PC? In this article, we will talk about how to access Android phone from PC remotely in 3 parts:
- Is remote access Android from PC even possible?
- How to choose?
- A few third-party apps that allow remotely accessing your Android phone from a PC.
So, let’s begin!
Part 1: Is It Possible To Remotely Access An Android Phone?
The short answer is yes. You can definitely remote access an Android phone from a PC.
There are multiple ways to remote access Android from a PC. You can either use third-party apps to remotely control your Android phone from your PC or you can use your Windows PC to do it. Before we move to some third-party apps you can use to access Android from a PC remotely, here’s how you can do it from your Windows 10 PC.
Windows 10 provides you a basic way to remotely access your Android phone through an app called - Your Phone Companion (by Microsoft Corporation). This app has all the basic remote access features such as view & send texts, see 25 most recent pictures, manage your calls, etc.
Just download the app from Play Store and sign using the same ID as your PC. Launch the app on your Android phone and Windows 10 simultaneously and you are good to go. You can now access Android phone from PC remotely!
As mentioned earlier, the Your Companion app comes with limitations. Don’t worry! In the next section, we will look at some top-rated third-party apps to access Android from PC remotely.
Part 2: Third-party Apps to Access Android From PC Remotely
Before we get on with discussing these third-party apps to access Android from PC remotely, keep in mind that all of these apps have different setups in terms of specifications and a few other things.
1. TeamViewer
You must have heard about TeamViewer as it is one of the most commonly used remote access apps. TeamViewer is one of the favorite remote access tools used by gamers to play games like Clash of Clans on the big screens of their pcs. So, how to use TeamViewer to remote access Android from PC?
Step 1: Install either TeamViewer QuickSupport or TeamViewer Host app from the Play Store on your Android phone.
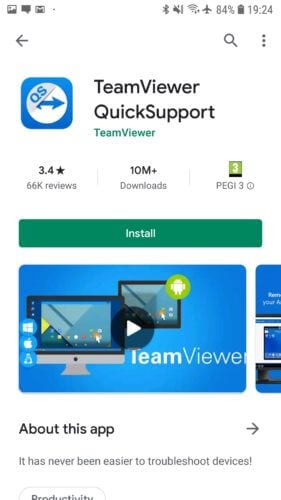
Step 2: Open the app and follow the on-screen instructions. Depending on your Android device, you might have to install an app to activate remote access. This will not impact the normal functioning of your smartphone. Once the entire setup is complete, a user ID is generated for your device.
Step 3: Now, open https://start.teamviewer.com on your PC and enter the ID generated before under “Partner-ID”. If you wish to use TeamViewer to access Android from PC remotely just once, select “Run Only” to use it without installing it. Else you can install TeamViewer completely and give the app the necessary permissions to start using it.

Once the TeamViewer app is installed on your PC, just enter your “Partner-ID” to access Android from PC remotely!
2. Scrcpy
Scrcpy is one of a few apps that will allow you to completely control your Android device from your PC. The best part about this app is that it is an open-source and entirely free app. Besides, it also doesn’t need root access to your Android device. All you need is to connect your Android device via USB or connect both your smartphone & PC. Here we will be connecting our Android device via USB to your PC.
Step 1: Go to https://github.com/Genymobile/scrcpy and install Scrcpy on your PC.
Step 2: Go to “Settings”->”System”->”Developer” and enable USB debugging on your Android device.
Step 3: Extract the downloaded file on your PC and click on “scrcpy.exe” and then on “Run as administrator”. It will take almost 1 minute to connect and your Android phone will appear on your PC screen.
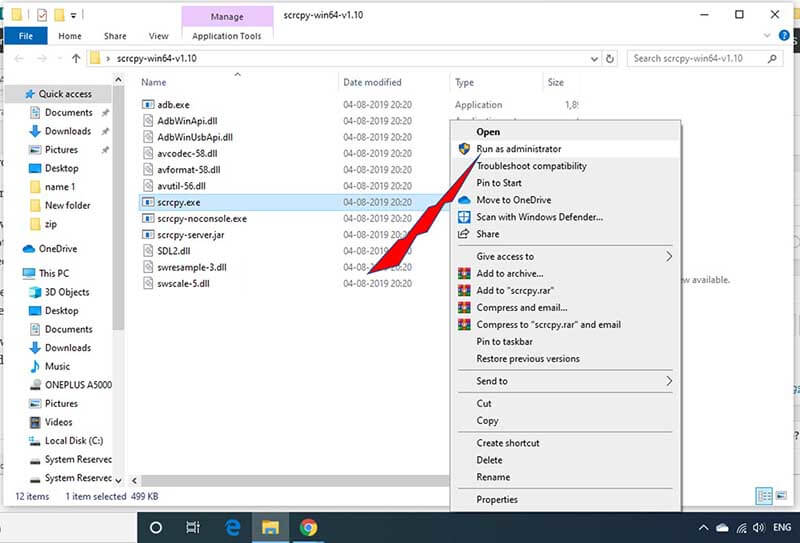
And that’s it! You are all set to go. This is how you can use Scrcpy to remote access Android from your PC.
3. AirDroid
Airdroid offers your two different options to access Android phone from PC remotely. AirDroid allows you to enable remote access to Android from PC for rooted as well as non-rooted devices.
The first option to access an Android phone from a PC remotely using AirDroid is by using the AirDroid Desktop client.
Step 1: Simply, install the AirDroid app on your phone & AirDroid Desktop client on your PC.
Step 2: Create an AirDroid account on your phone and use the same credentials to log in to the AirDroid desktop client.
Step 3: Once the AirDroid Desktop client is opened, go to the Binoculars icon on the right-hand side and choose your device. Click on “Remote Connection” to quickly establish a connection.
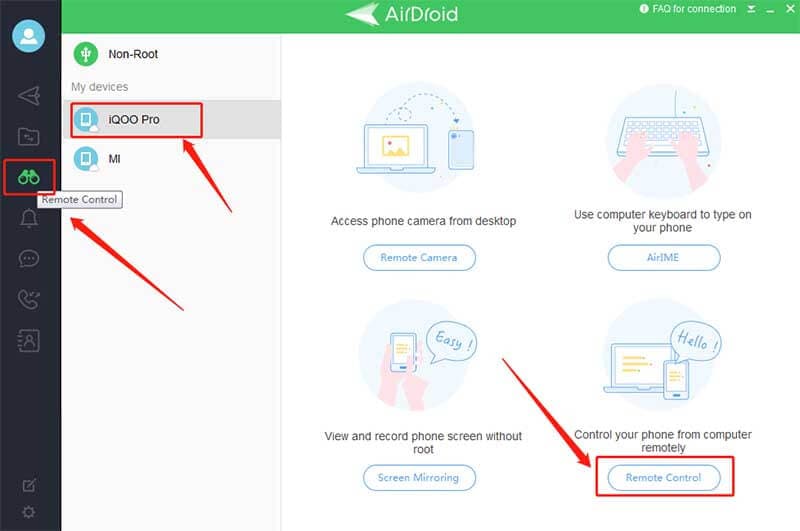
And that’s it. You can now access Android phone from PC remotely.
You can also use AirDroid Web Client to remote access Android phone from a PC. Use the same user credentials created on your AirDroid app on your phone and login to AirDroid Web Client. Follow the same steps mentioned in the above steps to remote access Android from a PC.
Part 3: How To Choose The Right App?
There are many third-party apps available to access Android phone from PC remotely. But which one should you choose for your needs? Each app has some limitations, to begin with, but what are your needs to remote access Android from a PC.
For instance, if you just want to view & send texts, even the Your Companion app provided by Microsoft Corporation can do the job. On the other hand, if you want to do more than just sending texts using remote access Android from PC, like playing your favorite Android game on a larger screen of your PC, you have to go for better options like the ones mentioned above - AirDroid, TeamViewer, etc.
Before we move on to the conclusion of how to remote access an Android phone from a PC, here is one last piece of advice from us. It’s not advisable to download an app to remote access Android from a PC that asks to root your phone. Besides this, you can always look at user reviews and ratings on the Google Play Store to choose the right app to access Android phone from PC remotely.
Recommend: Use MirrorGo to Access Android Phone from PC
In the past, one would have only dreamt of managing another platform’s device from their computer. However, it is now very much possible, thanks to Wondershare Dr.Fone. The reliable application offers you remote access to the Android phone’s contents through the Windows PC. In addition to Android, the app is capable of accessing an iOS device.
Here are some of the top features of MirrorGo:

Wondershare Dr.Fone
Mirror your android device to your computer!
- Allow full control of the Android phone from a PC.
- Drag and drop files between the phone and the computer.
- Record the screen of the Android device.
- View multiple notifications simultaneously without picking up your phone.
- Use android apps on your PC for a full-screen experience.
Download the program on your Windows PC and follow the guide below to learn how to access Android phone remotely:
Step 1: Run MirrorGo and connect the phone with the PC
After installing the app, launch it on your computer. Simultaneously, connect your Android device with the PC using a USB cable.
Enable the USB settings from the phone, primarily when you intend to transfer files from one device to another.

Step 2: Enable Developer Mode and USB Debugging
Make sure that the Developer Mode is enabled on the device. If not, head to the Android device’s Settings menu and access the Build Number from the About Phone option. Tap it 7 times. Enter the Debugging Mode from the Developer Option available from the Settings menu. Please enable it and tap on OK.

Step 3: Access the Android phone remotely
From MirrorGo’s interface, you will be able to control the Android phone’s contents using your PC’s mouse and keyboard.

Conclusion
These apps will allow you to easily access Android phones from a PC remotely but choosing the right one is the key. The most important part is to understand what you are looking for from a remote access control of your Android phone from your desktop. Once you are set with your requirements, choose the right one and you are all set!
Dr.Fone Basic:
Better Control for Your Phone
Manage, transfer, back up, restore, and mirror your device
Android Mirror
- Access Android from PC
- 1. Access Android Phone from Mac
- 2. Access Android Files From PC
- 3. Access Android from PC over WiFi
- 4. Access Android from PC
- 5. Remote Access Android from PC
- Android Control
- 1. Control PowerPoint from Android
- 2. Control Android from iPhone
- 3. Control Android from a PC
- 4. Control Android with Broken Screen
- 5. Control PC on Android Devices
- 6. Remote Control iPhone from Android
- 7. Control Mac from Android with Apps
- Mirror Android
- 1. Mirror Your Android to PC/Mac
- 2. Mirror PC to Android with Apps
- 3. Mirror Android Screen to PC
- 4. Mirror Your Android to Android
- 5. Play Android Games on PC/Mac
- 6. Stream Anything to Apple TV
- 7. Use iOS Emulator for Android
- 8. Share Screen to PC with TeamViewer
- 9. Mirror Android to Roku
- 10. Cast Android Screen to PC
- 11.Mirror Android Screen on PC
- 12.Mirror Android to Mac
- Android Recorder
- 1. Game Screen Recorders for Android
- 2. Best Free Android Voice Recorder
- 3. Download MP3 Voice Recorder
- 4. Android Screen Recording App
- 5. Use Screen Recorder With Audio
- 6. Record Screen on Android with Root
- 7. Use Call Recorder for Android
- 8. Record Screen With the Android SDK
- 9. Android Screen Recorder
- 10. Android Screen Recorder with Root
- Mirror Apps



















James Davis
staff Editor