Full Guide to Managing Google Contacts
Jul 12, 2024 • Filed to: Manage Device Data • Proven solutions
If there is anything that has proven to be a highlight of the Google apps, it is Google Contacts, the super efficient and dynamic address book system. Now, a web application, Google Contacts had humble beginnings as a part of Gmail, and it allows you to add, delete, edit, and categorize your contacts.
The contact lists that you create using Google Contacts can sync with your mobile devices easily, be it the Android phone or iPhone. You just have to ensure that you set it up properly. Today, we will take a look at how to manage your Google Contacts, and organize your enormous lists.
- 1. What is Contact Groups and Circles
- 2. Create New Groups and Assign People to Groups
- 3. How to Merge Duplicate Contacts
- 4. How to Import and Export Contacts
- 5. Sync Google Contacts with Android
- 6. Sync Google Contacts with iOS
1.What is Contact Groups and Circles
If you are like most of the people out there who use Gmail, then it is bound that you have a very large contact list, that is stored within the default menu called 'All Contacts'. The reason why this list is huge is due to the fact that it contains the email of every person you've ever emailed, replied to, or called or texted using Google Voice. It also contains the information for all those who have contacted you via Google Chat.
Fortunately, Google has provided an efficient feature of categorizing all your contacts. You can organize them in to specific and separate groups for your family members, friends, workers, colleagues, and business etc., which will make it easier for you to access a specific contact whenever you need, using just a few clicks.
Groups- It is very easy to create Groups on Google Contacts, all that you need to do is to follow the li_x_nk - https://contacts.google.com, and login with the Gmail account that you want to use. As soon as you login, go to the menu section on the left hand side of the screen, click on 'Groups', and then the option of 'New group' to create the group you want.

Circles- Circles on the other hand are linked with your Google+ profile and will contain the contacts of everyone who are in your Google+ profile circles. Here also, Google offers the option of categorizing your contacts, and unlike Groups, it offers preset categories such as Friends, Family, Acquaintances, Following, and Work by default. Though, you can also create your own circles as you need.

2.Create New Groups and Assign People to Groups
For managing your Google Contacts, we will primarily be focusing on Groups. So, let us take a quick look at how you can create new groups and assign contacts to them.
Step 1:Go to https://contacts.google.com and login with your Gmail account details.
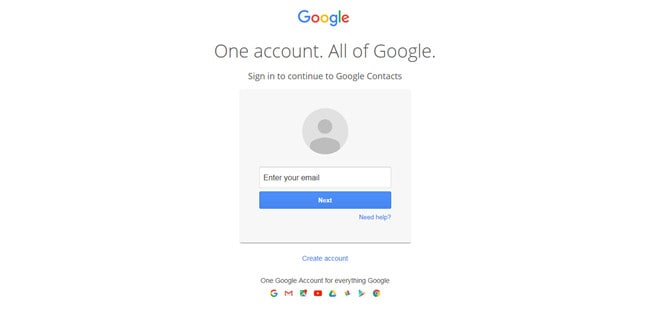
Step 2:Once, logged in, you should see a screen as shown in the image below.

Step 3:Go to the 'Groups' tab, given on the left hand side of the screen, and click on the option of 'New group'. This should open a popup window asking you to name the new group you want to create. For this example, I will be creating a group named 'Work' for my business contacts, and then hit the 'Create group' button.

Step 4:Now, once the new group has been created, it will show up on the screen with no contacts as they have not been added yet. To add the contacts, you must click on the 'Add person' icon, given on the bottom right hand side, see the screenshot below.
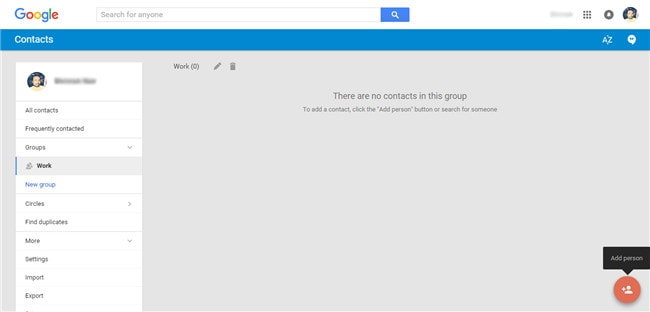
Step 5:Upon clicking the 'Add person' icon, you will get another popup wherein you can simply type the name of the contact and add them to this group.
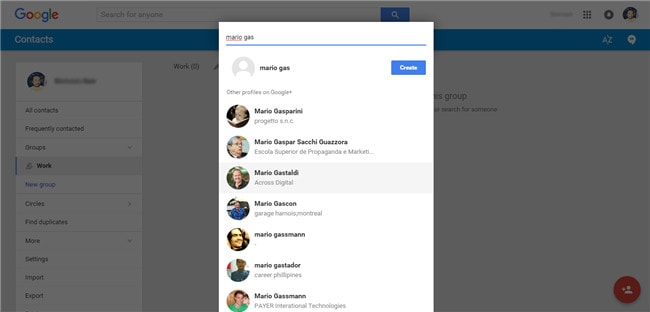
Step 6:Simply select the particular contact you want to add and Google Contact will automatically add the person to your newly created group.
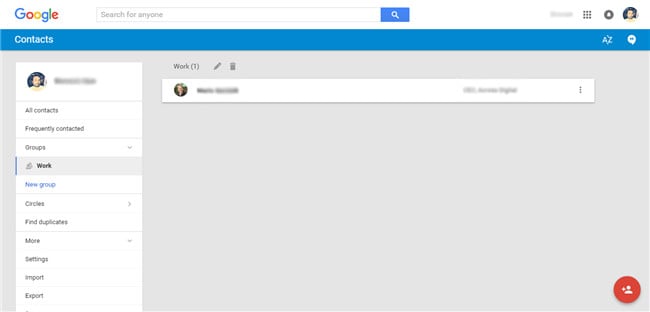
3.How to Merge Duplicate Contacts
Merging duplicate contacts within the groups is very simple and can be done in a few easy steps as given below.
Step 1:Select the duplicate contacts by checking the box on the left hand side of each contact.
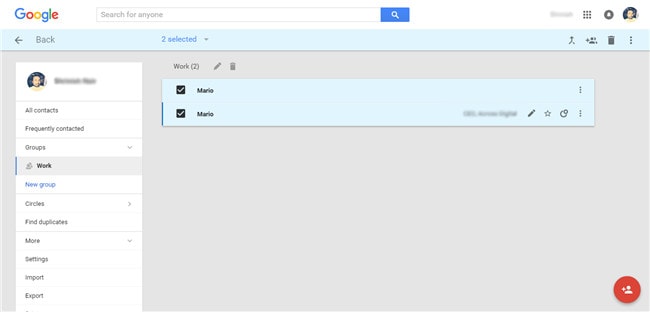
Step 2:Now, from the top right hand side section of the screen, click on the 'Merge' icon or option.
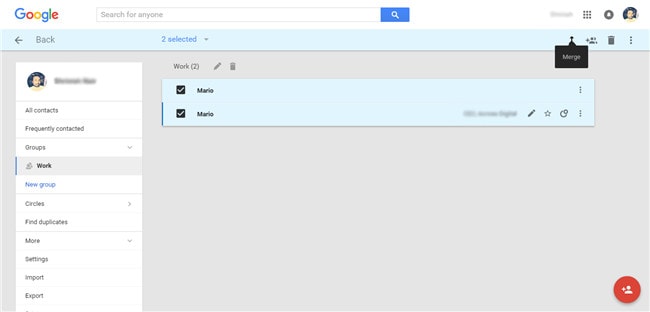
Step 3:You should now get a confirmation saying that 'The contacts have been merged.' as shown in the screenshot below.

4.How to Import and Export Contacts
The export feature is an excellent solution if you want to save time by not deleting the unnecessary entries in all your groups manually. In order to use it, follow the steps as given below.
Step 1:From the left hand side menu on your Google Contacts screen, select the option of 'More'.
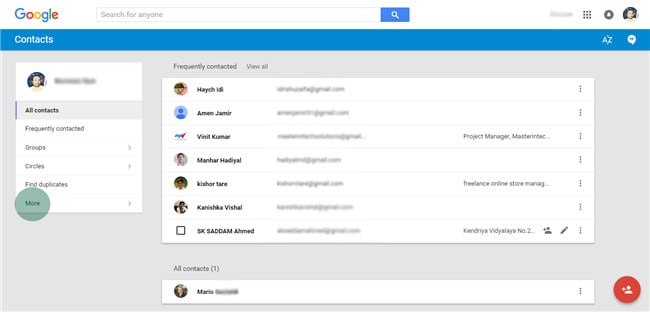
Step 2:Now, from the drop down menu, select the option of 'Export'.
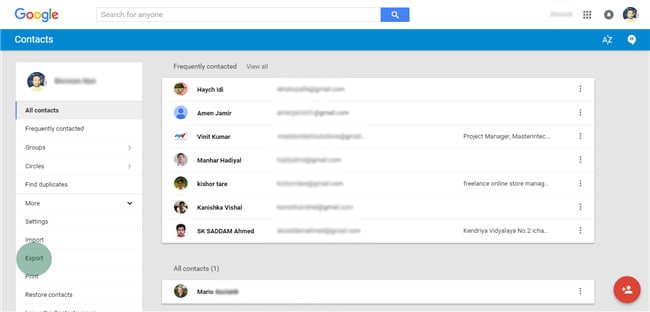
Step 3:In case you are using the preview version of Google Contacts, you may get a popup advising you to go to the old Google Contacts and then export. So, simply click on 'GO TO OLD CONTACTS'.
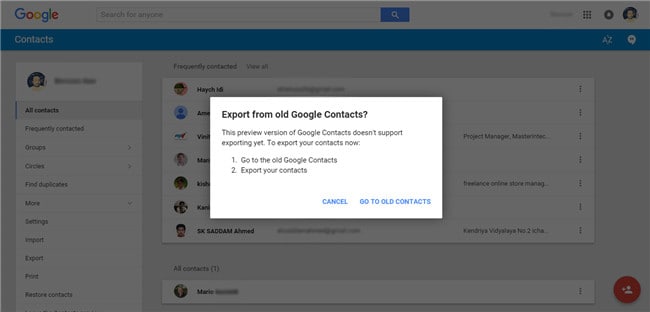
Step 4:Now, go to the option More > Export as shown in the screenshot below.
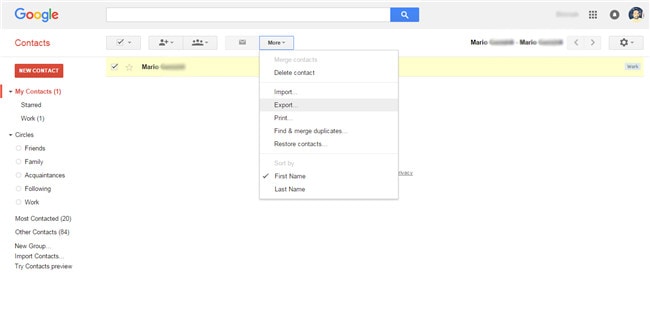
Step 5:Then, in the popup window, select 'All contacts' and 'Google CSV format' as the options, before hitting the button 'Export'.

5.Sync Google Contacts with Android
Step 1:Press the Menu button on your Android device and then go to Settings.
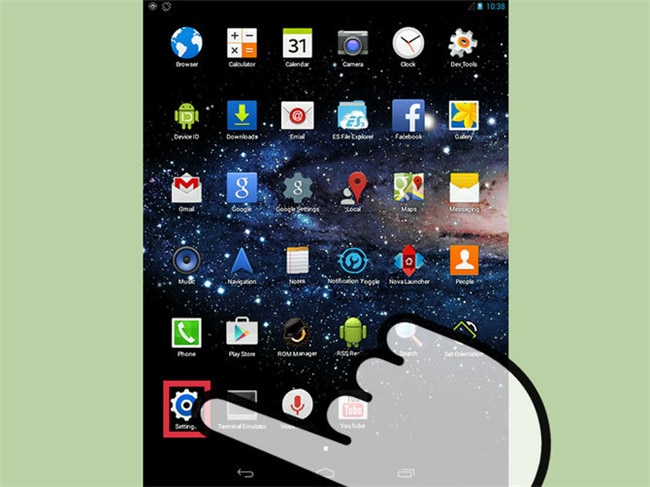
Step 2:Select the option of Accounts > Google, and then check the box against 'Contacts'.
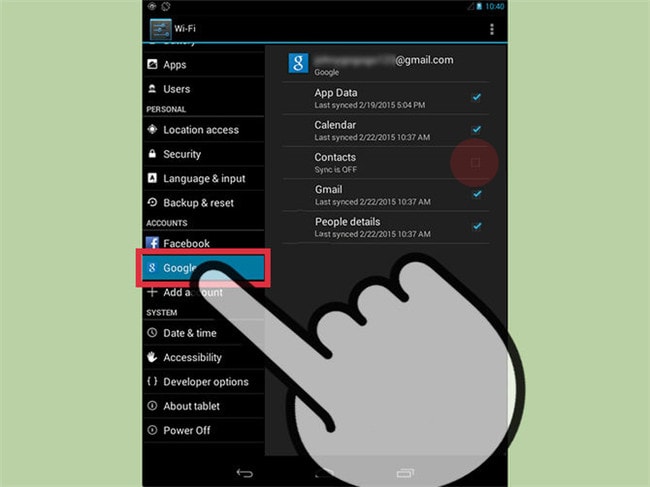
Step 3:Now, go to the Menu button and select the option 'Sync Now' to sync and add all your Google Contacts to your Android device.

6.Sync Google Contacts with iOS
Step 1:Go to the Settings app on your iOS device.

Step 2:Choose the option Mail, Contacts, Calendars.

Step 3:Then, select Add Account.

Step 4:Select Google.
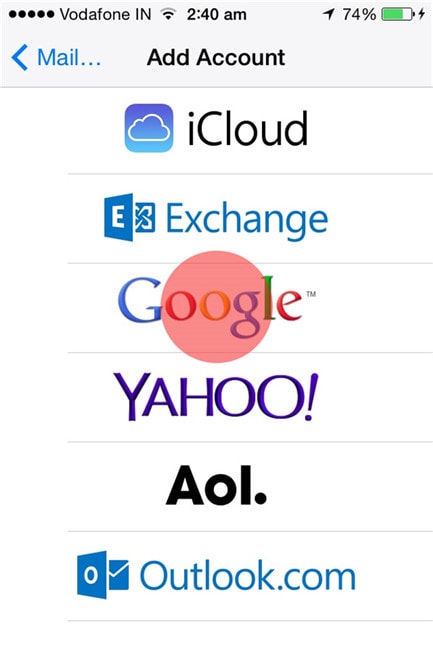
Step 5: Fill in the information as needed - Name, User Name, Password, Desc_x_ription, and then tap the Next button on top right hand corner of the screen.

Step 6: On the next screen, ensure that the Contacts option is turned ON, and then tap Save on the top right hand side of the screen.

Now, all that you need to do is to launch the Contacts app on your iOS device, and the syncing of Google Contacts will automatically begin.
Android Contacts
- 1. Recover Android Contacts
- Samsung S7 Contacts Recovery
- Samsung Contacts Recovery
- Recover Deleted Android Contacts
- Recover Contacts from Broken Screen Android
- 2. Backup Android Contacts
- 3. Manage Android Contacts
- Add Android Contact Widgets
- Android Contacts Apps
- Manage Google Contacts
- Manage Contacts on Google Pixel
- 4. Transfer Android Contacts





James Davis
staff Editor