[100% Effective] The Best Ways of Removing Duplicate Songs in iTunes
Jul 12, 2024 • Filed to: Manage Device Data • Proven solutions
An iTunes library cluttered with duplicate songs can cause frustration whenever you try to find that perfect track. Duplicate songs can accumulate over time. It is especially true if you've imported music from different sources. Sometimes updating your iTunes can result in iTunes duplicate songs. The good news is that there are effective methods to end these duplicates.
This article will explore the best ways to remove duplicate songs in iTunes. It will ensure a streamlined and organized library that allows you to enjoy your favorite music. Moreover, it will also discuss a tool that can properly manage your iTunes library.
- Part 1: Why Do Duplicate Songs Exist in Your iTunes?
- Part 2: How To Find and Delete Exact Duplicate Songs in iTunes
- Part 3: Guide to Removing Duplicate Songs in iTunes: Automatic and Manual
- Part 4: How To Prevent iTunes Duplicate Songs in the Future
- Bonus Tip: Manage Your Entire iTunes Library Using Wondershare Dr.Fone

Part 1: Why Do Duplicate Songs Exist in Your iTunes?
Ever wondered why duplicate songs end up in your iTunes library? Understanding why these duplicates occur is important before iTunes remove the duplicates process. There are several reasons behind the existence of these pesky duplicates. Here are a few common scenarios:
Manual Errors
Sometimes, accidental clicks or dragging and dropping files can lead to unintentional duplication. It's easy to overlook such mistakes, especially when managing an extensive music collection.
Multiple Imports
Do you import your music from different sources or devices? There's a chance that duplicates can sneak their way into your iTunes library. Each import operation may create a separate copy of the same song.
Library Migrations
Switching computers can introduce duplicates when migrating to your iTunes library. File transfers and syncing processes may create more copies of your music files.
iTunes Match or iCloud Music Library
If you use services like iTunes Match or iCloud Music Library, duplicates can arise. It usually happens during the syncing process. Inconsistencies between your local and cloud libraries can result in duplicate songs on your iPhone.
Part 2: How To Find and Delete Exact Duplicate Songs in iTunes
Now that you are aware of why duplicate songs infiltrate your iTunes libraries, it's time to tackle the problem head-on. It's frustrating to have your music collection full of duplicates. They take up unnecessary space and cause confusion when searching for specific tracks. Here's the process of identifying and removing exact duplicate songs using iTunes itself:
- Step 1: Launch iTunes on your computer and move to the "Songs" tab. Now press and hold "Shift" on your keyboard and click "File" from the top left corner.
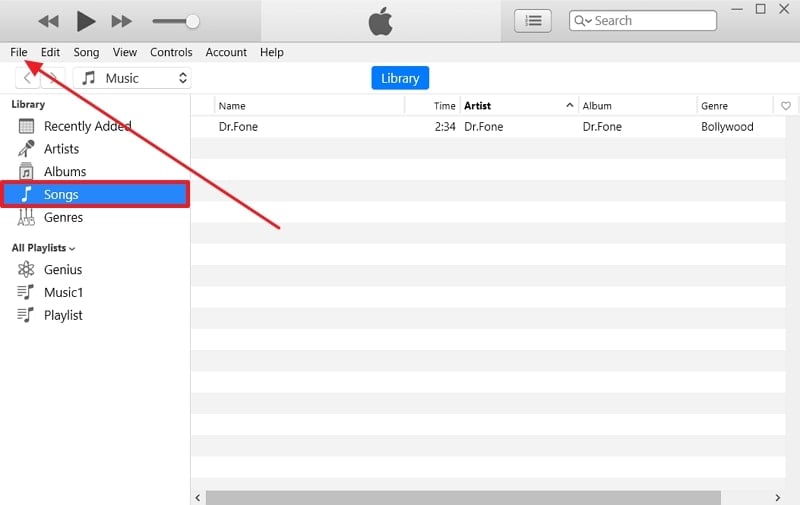
- Step 2: In the "File" menu, click "Library" and choose "Show Exact Duplicates Items." It will show you a list of exactly similar songs.
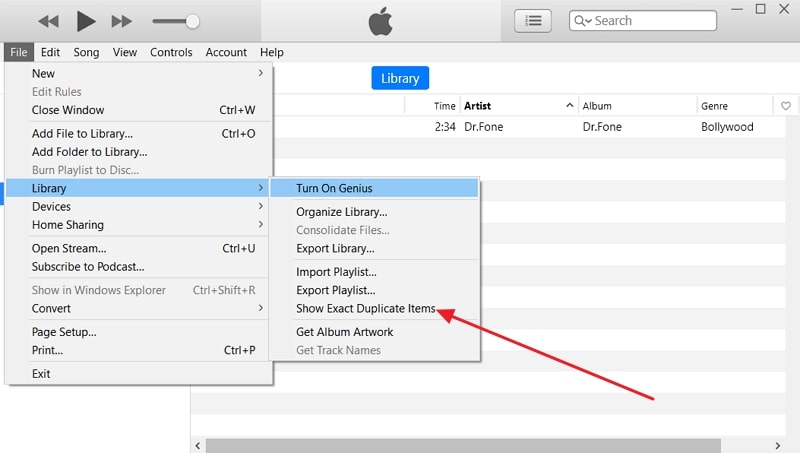
- Step 3: To perform iTunes remove duplicates, you will need to right-click on the duplicate and choose "Delete from Library." Afterward, confirm your action by tapping "Delete Song."
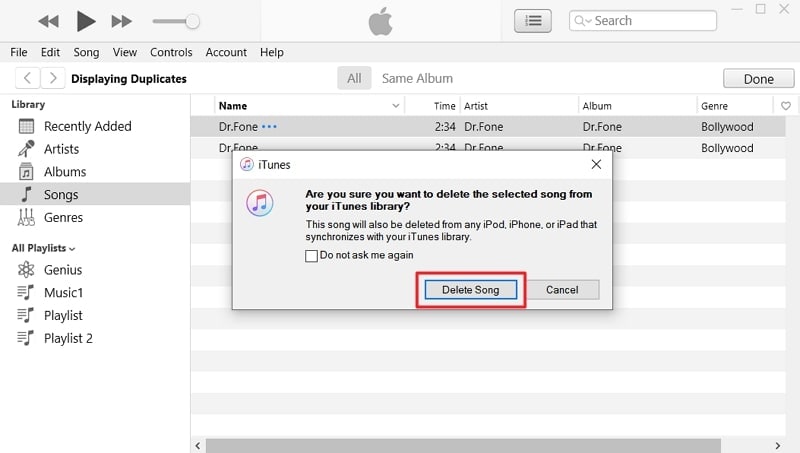
Part 3: Guide to Removing Duplicate Songs in iTunes: Automatic and Manual
The iTunes delete duplicates process is accurate by using the exact duplicate feature. However, it doesn't clear out all duplicates. The reason is that using "Show Exact Duplicate Items" will only show exactly similar files. It means all their information should be similar, from song name to album and title name. Below are two methods to counter ac the duplicates with different details:
Method 1: Automatic Method: Guide to Remove Duplicate Songs in iTunes
The automatic method for iTunes to show duplicates is similar to showing the exact item method. However, unlike its counterpart, it has a broader range. Moreover, it can find other similar songs like remixes aside from selecting the exact one. This method can easily clean your cluttered iTunes library from duplicates. The steps needed for the automatic method are these:
- Step 1: Select the "Songs" tab from the left sidebar after opening iTunes on your system. Once there, click the "File" option and hover the pointer over “Library.”
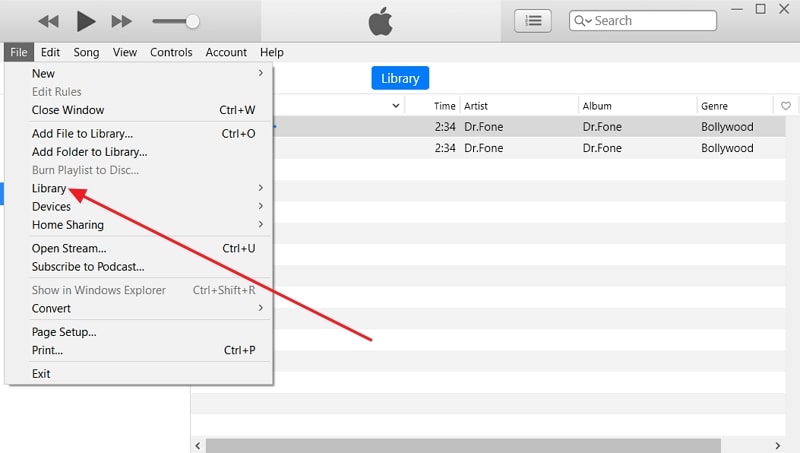
- Step 2: You will see further options available with "Library," and you need to choose “Show Duplicate Items.” It will take you to all the tracks which are similar. After finding the duplicates, right-click and select “Delete from Library.” Afterward, tap “Delete Song” to remove the item.
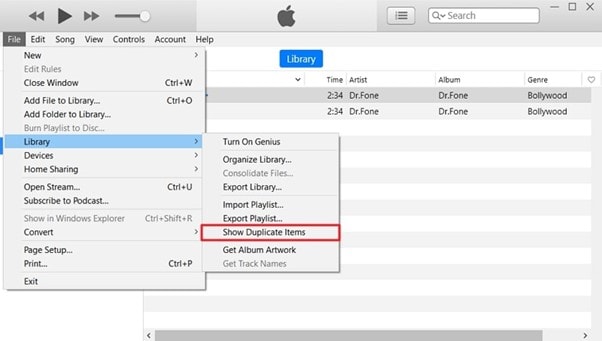
Method 2: Manual Method: Delete Songs Individually on iTunes
For those who prefer a more hands-on approach, manual deduplication is an option worth considering. Although it requires a bit more effort, it allows for meticulous scrutiny of your music collection. The manual method empowers you to personally review and compare song details.
This makes it ideal for handling variations, misspellings, or instances. Automated processes usually miss such duplicates. Here is how you can manually perform the iTunes delete duplicates process:
- Step 1: Begin scanning through your library while paying close attention to all the tracks. Look for songs with similar or identical information. Moreover, keep an eye out for any variations in spelling, punctuation, or featured artists.
- Step 2: As you come across a potential duplicate, right-click on the song and select “Delete from Library.” To remove this duplicate song from the library, you need to press “Delete Songs.”
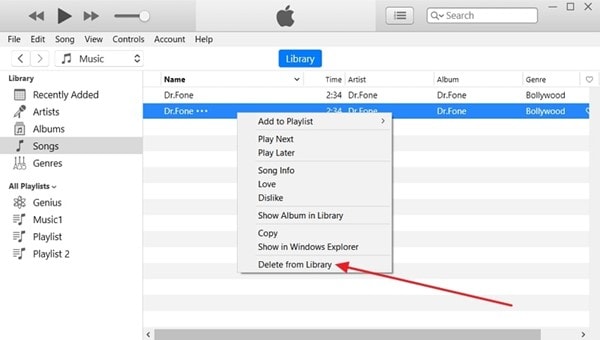
Part 4: How To Prevent iTunes Duplicate Songs in the Future
You have learned about removing duplicate songs in iTunes. It is now essential to plan ahead and prevent them from coming back. Moreover, it is necessary to maintain a clean and organized music collection. Following a systematic method, you can protect your iTunes Library from future duplicates. Explained below is how you can reduce the chances of duplicated songs in your iTunes Library:
- Step 1: Open iTunes on your computer and click "Edit," located near the top left corner. Now choose “Preferences” from the drop-down menu. In the "Preferences," move to the "Advanced" tab.
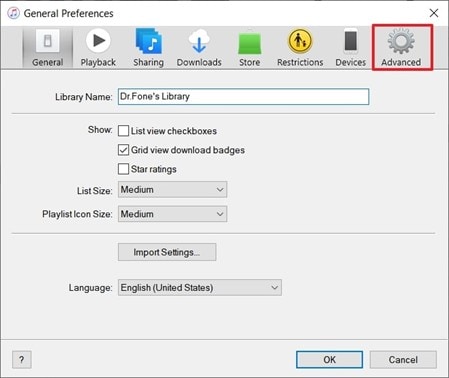
- Step 2: Check the boxes for "Keep iTunes Music Folder Organized" and "Copy Files to iTunes Music Folder When Adding to Library." You now no longer need to worry about duplicates in your iTunes Library.
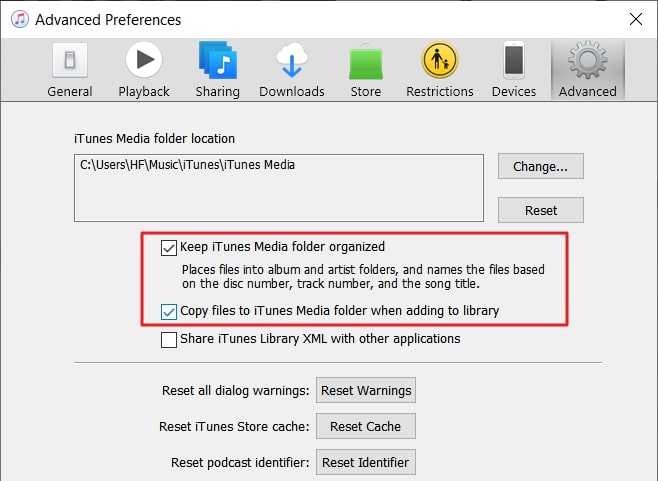
Bonus Tip: Manage Your Entire iTunes Library Using Wondershare Dr.Fone
Being forced to clean your iTunes Library of duplicate songs can get frustrating. In such situations, you need a reliable tool to manage your iTunes Library. The best tool for managing iTunes Library and importing or exporting songs is Wondershare Dr.Fone. It is a comprehensive iOS toolkit and works as an excellent replacement for iTunes.
You can transfer music between iTunes and devices such as Android, iPhone, and PC using its iTunes Library feature. Summarized below are the steps for songs from iOS devices to iTunes:
- Step 1: Choose iTunes Library in Wondershare Dr.Fone
Connect your iPhone to the computer using a reliable cable and launch Wondershare Dr.Fone. Now, select your device from the left sidebar and click “iTunes Library." It is located near the bottom mid of the screen under your device's details.

- Step 2: Transfer Your Device Music to iTunes Library
Choose “Rebuild iTunes Library” on the following screen. Afterward, press “Start” to allow Wondershare Dr.Fone to scan your device for music. Finally, begin the copying process of moving your music to iTunes Library by clicking “Transfer.”

Conclusion
In conclusion, we have explored the best ways to remove duplicate songs on iPhones. With the methods presented in this article, you can regain control over your iTunes music. As a result, you enjoy a clutter-free iTunes experience. This article explained why duplicate songs exist on iTunes. Armed with this knowledge, we identified and deleted exact duplicate songs using iTunes.
When it comes to finding the best way to manage your iTunes Library, Wondershare Dr.Fone stands out. It offers a powerful iTunes Library feature you can use to manage your media easily. Moreover, it allows you to transfer media between iTunes Library and your iOS devices.
iTunes
- iTunes Backup
- Restore iTunes Backup
- iTunes Data Recovery
- Restore from iTunes Backup
- Recover Data from iTunes
- Recover Photos from iTunes Backup
- Restore from iTunes Backup
- Free iTunes Backup Extractor
- View iTunes Backup
- iTunes Backup Tips





Daisy Raines
staff Editor