Top Full Guide: How To Restore From iTunes Backup
iTunes Manage
- iTunes Backup
- 1. Does iTunes Backup Photos
- 2. Forgot iTunes Backup Password
- 3. Fix iTunes Corrupt Backup
- 4. Fix iTunes Backup Session Failed
- 5. Change iTunes Backup Location
- 6. View Files on iTunes Backup
- 7. Backup WhatsApp Using iTunes
- 8. Top 5 iTunes Backup Managers
- 9. Top 6 Free iTunes Backup Extractor
- 10. Backup iMessage Without iTunes
- iTunes Restore
- 1. Restore Photos from iTunes Backup
- 2. Restore Data from iTunes Backup
- 3. Restore WhatsApp Using iTunes
- iTunes Rebuild
- 1. Transfer iPad Purchases to iTunes
- 2. Transfer iPad Music to iTunes
- 3. Transfer iPod Music to iTunes
- 4. Transfer Android Music to iTunes
- 5. Import Multiple Lyrics to iTunes
- iTunes Transfer
- 1. Sync iTunes Media to iCloud
- 2. Sync iTunes Media to Android
- 3. Transfer iTunes Music to iPod
- 4. Transfer iTunes Music to Flash Drive
- 5. Transfer iTunes Music to Android
- 6. Transfer iTunes Music to Google Play
- 7. Put iTunes Audiobooks to Android
- 8. Copy iTunes Playlists to Hard Drive
- 9. Move iTunes Library to PC / Mac
- 10. Export iPhone Contacts from iTunes
- 11. Export Playlist from iTunes
- iTunes Plugins/Alternatives
- 1. Top 3 iTunes Plugins
- 2. Top 20 Alternatives to iTunes
- 3. Top 3 iTunes Alternatives for Android
- 4. Top 5 iTunes Remote for Android
- iTunes Problems
- 1. Fix iTunes Error 11
- 2. Fix iTunes Error 1100
- 3. Fix iTunes Error 2005/2003
- 4. Locked Out Of iTunes
- 5. Forgot iTunes Password
- 6. Account Has Been Disabled in iTunes
- iTunes Tricks
- 1. Change the iTunes Skin
- 2. Use File Sharing in iTunes
- 3. Use Home Sharing in iTunes
- 4. Recover iPhone Data from iTunes
- 5. See iTunes Purchase History
- 6. Get Free iTunes Cards Legally
- 7. iTunes Visualizers Download
- 8. Watch iTunes Movie on Android
- 9. Update iTunes On Your Computer
- 10. Install iTunes on Windows / Mac
- ● Manage/transfer/recover data
- ● Unlock screen/activate/FRP lock
- ● Fix most iOS and Android issues
- Manage Now Manage Now Manage Now
Jul 12, 2024 • Filed to: Data Recovery Solutions • Proven solutions
Data restoration is a part of the process where data is backed up and retrieved into a similar or new device. While there are many ways that you can come across to restore data to a smartphone device, finding the most optimal option is necessary. Amidst the search, you might have learned about the option to restore from iTunes backup.
This article provides an answer to the complications associated with restoring data from iTunes backup. Along with that, it also focuses on several other restoration techniques. Go through this article to find out the prevalent guidelines involving data restoration from iTunes backup.
Part 1: Official Method: Restore Data From iTunes
iTunes backup is consistently used by people to secure their important files from iOS devices. While it is a readily-used service for keeping iOS data, users seek to restore this data at specific instances. For this, you need to be aware of the proper technique to restore from iTunes backup. Follow the steps below to find out an answer to data restoration using iTunes:
- Step 1: You need to start the process by downloading the latest version of iTunes on your Windows PC. Continue to launch it and connect your iOS device using a USB cable. After connecting the iOS device, look for the "Device" icon on the top toolbar after it is detected.
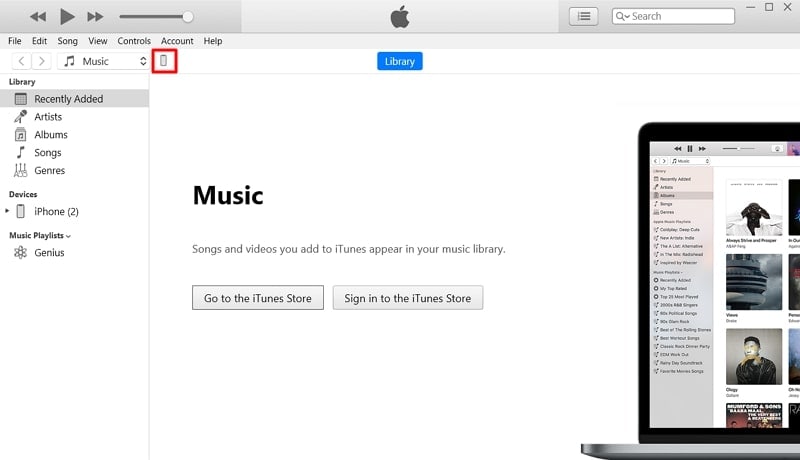
- Step 2: As you progress to the next screen, navigate into the "Summary" section from the left panel. Proceed to select the "Restore Backup" button to restore data from iTunes.
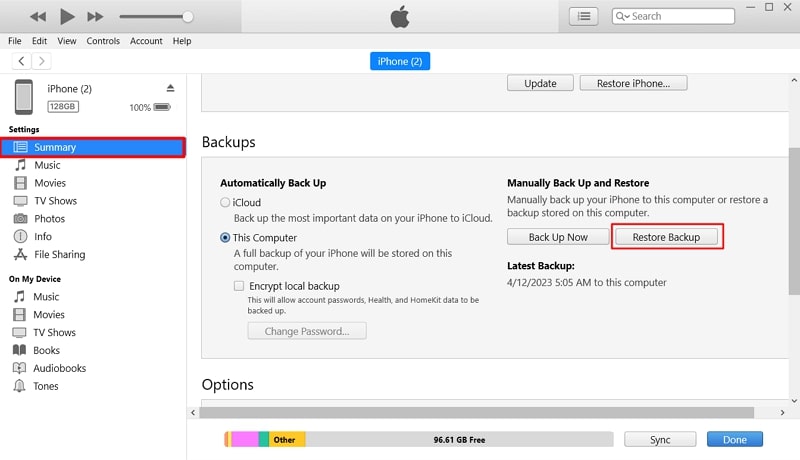
- Step 3: On the pop-up that appears, select any particular backup file to be restored. After selecting the backup file, click "Restore" and let the platform do the rest.
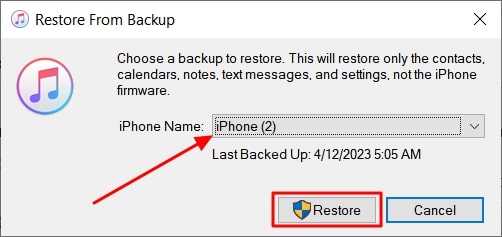
iTunes is Best For
- The basic purpose of iTunes was to organize media files, for which it is the best software.
- You can synchronize specific file types with your iOS devices.
- Perform device restoration if it is non-responsive.
Potential Limitations of Using iTunes
- The platform is entirely dependent on the storage space offered by the computer. If it is not enough, you might not be able to save any backup on the computer.
- You cannot view and manage files across iTunes, making it very limited to customization.
- The platform can be complex for many users who are not aware of iTunes.
Part 2: How To Restore Files From iCloud Easily
iCloud backups can also be a good resource for restoring files to the iOS device. This turns out to be excellent in cases where you are initializing the device for the first time. The device gives the option of retrieving data from the iCloud backups. Aside from iTunes backup, this can also be a comprehensive way of getting hold of your device backup. For more information, look through the steps featured below:
- Step 1: Launch the iOS device for the first time after restoring or buying it. If the device is under use, you will have to erase the entire content to open its ‘Hello’ screen.
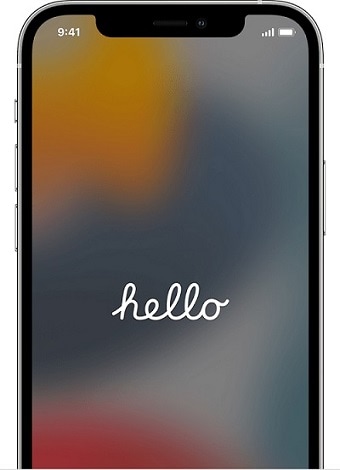
- Step 2: Lead through the on-screen instructions to open the “Apps & Data” screen. When it does, select the “Restore from iCloud Backup” option to continue.
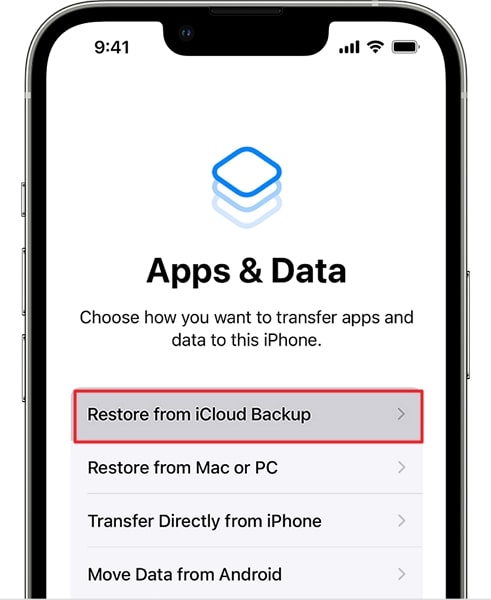
- Step 3: Sign in with your iCloud account and select the backup file you want to restore. Once you select the file, it starts restoring data, which can be seen on the screen.
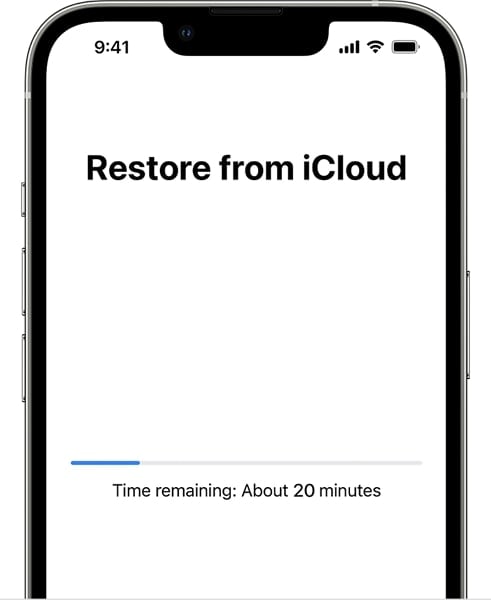
iCloud is Best For
- You can back up your iOS device data easily with a single tap.
- The system provides appropriate security measures to protect the backed-up data.
- iCloud performs automatic backups under decided increments to keep data up-to-date.
Potential Limitations of Using iCloud
- If you are using the free subscription to iCloud, you will have very limited space for backup.
- The system only works with an internet connection, making it a necessity.
- There is no or limited access provided to users for customizing their data. The user has to reset their device completely to access iCloud backups.
Part 3: How To Restore iTunes Backup to Device With Reliable Software – Dr. Fone
Along with these highlighted methods, there is always a better option in the market. Wondershare Dr. Fone turns out to be an excellent synthesis for restoring iTunes backup to a device. It provides a comprehensive mobile toolkit that can be used to perform procedures like restoring iTunes backup files.
Key Features of Wondershare Dr.Fone To Highlight
We will also work on some of the insightful features of the services offered by Wondershare Dr. Fone. Look into the following points for a better understanding of the iTunes Manager feature:
- You can set up the library across your iTunes or export the library from iTunes to your device.
- It manages multiple data formats, including music, music video, podcasts, and playlists.
- The process is simple to execute and can be covered in a few steps.
Steps To Restore iTunes Backup to Device With Wondershare Dr. Fone
Let’s look into the comprehensive steps to restore iTunes backup to your iOS device with this intuitive solution:
- Step 1: Launch Tool and Open Function
Launch Wondershare Dr.Fone after downloading it successfully on your computer. After connecting your iOS device using a wired or wireless connection, select the "iTunes Library" option from the homepage.

- Step 2: Select To Restore iTunes Backup
As a new window opens, select the "Export iTunes Media to Device" option for transferring iTunes backup to an iOS device.

- Step 3: Set Data Types to Restore
Select all file types that you wish to restore and click the “Transfer” button. View the progress of the data restoration on the same screen.

- Step 4: Restore iTunes Backup Successfully
Once the data is restored, the message is displayed on the next screen for the user. Click “OK” to conclude the iTunes backup restoration.

Author’s Verdict
The discussion of all methods has been evident for all users. Wondershare Dr.Fone provides a more automated form of the process where you can easily restore data from iTunes backup. Instead of finding the backup, you have to process a few steps. The process is also fast and does not require you to reset your iPhone, similar to iCloud.
Conclusion
The article has been descriptive in providing an overview of restoring data from iTunes backup. While you have learned many techniques to restore from iTunes backup, you have also discovered their limitations. Along with that, the article has also featured Wondershare Dr.Fone as a reliable alternative. You can efficiently utilize the above tool to restore your data from iTunes backup.





Alice MJ
staff Editor