
Lost iPhone Backup Password? Find Out How to Recover It
Oct 24, 2025 • Filed to: Screen Lock Removal • Proven solutions
Dr.Fone Basic:
Better Control for Your Phone
Manage, transfer, back up, restore, and mirror your device
When you lose important data and valuable memories, forgetting your iPhone backup password can feel like you've reached the end of the world. No matter if the backup is encrypted in iTunes or the restart is protected by a password, being locked out is annoying. But don’t worry! Recovering or resetting your password and getting access to your data can be done effectively.
With the right tools and some practical tips, you can bypass this hurdle quickly. From simple checks to advanced recovery methods, this guide will walk you through every step to back up iPhone's forgotten passcode and ensure your backups are always accessible. Stay with us as we turn this challenge into a simple solution!
- Part 1: Understanding the Purpose of an iTunes Backup Password
- Part 2: Methods to Recover a Forgotten iPhone Backup Password
- Solution 1: Test Possible Passwords You’ve Used
- Solution 2: Use Your Apple ID Password
- Solution 3: Check Keychain for Saved Passwords (Mac Users)

- Solution 4: Recover iTunes Backup Password with a Third-Party Tool
- Part 3: How to Reset Your Forgotten iTunes Backup Password
- Part 4: Steps to Encrypt Your iTunes Backup
Part 1: Understanding the Purpose of an iTunes Backup Password
It's essential to understand that while you have set an iTunes backup password, this password differs from your Apple ID password. This feature accompanies the record best created with iTunes and it serves the function of protecting any sensitive information such as saved passwords, call history, messages, browsing history, and even health information. In this case, your password would be required to be able to access the encrypted version of your iTunes backed-up file.
Don't panic if you forget your iTunes backup password. Check out the directions provided below to see whether your backup is encrypted and some techniques to unlock it.
How to Determine if Your iTunes Backup is Encrypted
Step 1: Launch iTunes on Your Computer
After you've connected your iPhone to your computer via USB, launch the iTunes program.
Step 2: Select Your Device
At the top of the iTunes window, click on the small iPhone icon to access your device details.
Step 3: Locate the Backup Information
Scroll to find the list of available backups, including their names and timestamps.
Part 2: Methods to Recover a Forgotten iPhone Backup Password
Losing your iPhone backup restore password can be frustrating, but there are several methods you can try to recover it. Some approaches rely on trial and error, while others use professional tools for better results. Let's examine each solution in detail:
Solution 1: Test Possible Passwords You’ve Used
Start by attempting passwords you commonly use. Often, people reuse the same password for various accounts, such as social media, email, or Apple IDs. Here’s what to do:
Step 1: Think of any passwords you’ve used in the past for different platforms.
Step 2: Enter these passwords when prompted by iTunes to restore your backup.
Step 3: If one works, you’ve successfully retrieved your backup iPhone forgot passcode and can continue restoring your data.
If none of these options are effective, proceed to the next solution.
Solution 2: Use Your Apple ID Password
Sometimes, your iTunes backup restore password may match your Apple ID password. Many users set the same password for simplicity when creating their backups.
Step 1 When prompted for the encryption password, enter the password associated with your Apple ID.
Step 2: If it doesn’t work, don’t worry—it won’t harm your system. Simply proceed to the next method.
Solution 3: Check Keychain for Saved Passwords (Mac Users)
If you use a Mac and save your iPhone backup passcode in the Keychain, you might recover it easily:
Step 1: Initially, launch Applications on your Mac, then proceed to Utilities and choose Keychain Access from the menu that appears.
Step 2: look for "iPhone Backup" in the search box located in the upper right corner of the screen.
Step 3: Locate the relevant keychain entry and double-click it.
Step 4: In the new window, check the box labeled Show password.
Step51: Enter your Mac’s Keychain password to reveal your lost encryption password for iPhone backup.

If this doesn’t help, try the next solution.
Solution 4: Recover iTunes Backup Password with a Third-Party Tool
When the above methods fail, using a professional tool can significantly improve your chances of recovering a forgotten iTunes backup password.
Dr.Fone - Screen Unlock (iOS) is a trusted tool designed to:
- Recover forgotten encrypted backup passwords.
- If the password is no longer a part of your memory, you should remove the encryption settings.
- Address other password issues, such as forgotten screen passcodes or Apple ID passwords.

Dr.Fone - Screen Unlock (iOS)
Recover iTunes Backup Password Without Hassle.
- Simple, click-through, process.
- Unlock screen passwords from all iPhones and iPads.
- No tech knowledge is required, everybody can handle it.
- Supports the latest iOS version fully!

Using Dr.Fone to recover the password for an iTunes backup is broken down as follows:
Step 1: Open the screen unlock application.
Launch Wondershare Dr.Fone to start. To activate the tool, go to the menu and choose Screen Unlock (iOS).

Step 2: choose the option to disable backup encryption.
Select Remove iTunes Backup Encryption from the menu that appears when the utility launches in a new window.

Step 3:Link Your iOS Device
Connect your iPhone to your computer via a USB cord. Your device will be detected automatically by the software.
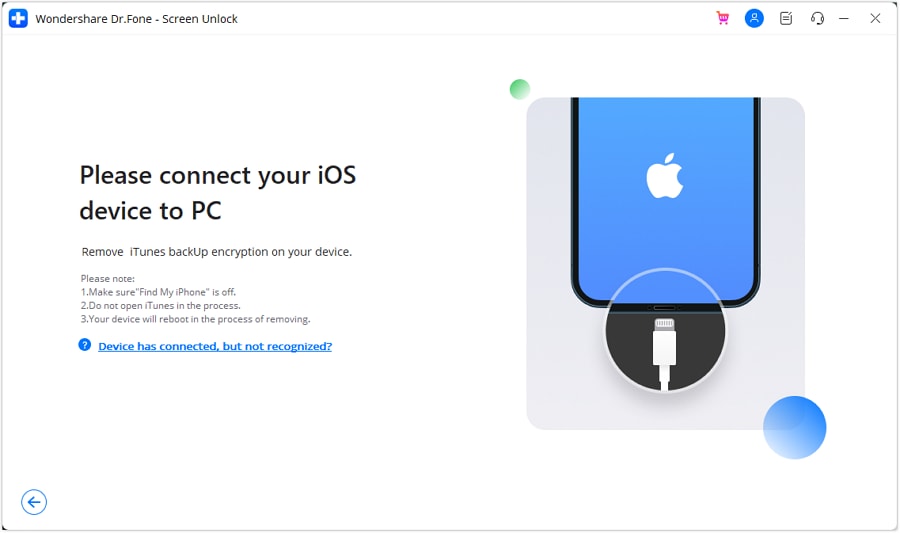
Step 4: remove the password.
The system will notify you through message once your iPhone is linked. To begin erasing the password from your iTunes backup, click the Remove Now button.

Reminder:
- Disable Find My iPhone.
- Do not open iTunes at this time.
- As you proceed to remove it, your device will restart.
Step 5: Monitor Your Development
The status of the cleanup can be monitored through a window. You can terminate the process by clicking the "X" in the window's upper right corner.
Step 6: remove the password.
Upon successful removal of the iTunes encrypted backup password, a message of confirmation will be displayed. To conclude and shut the window, press Done.

Part 3: How to Reset Your Forgotten iTunes Backup Password
You can make a fresh encrypted backup on your iPhone by resetting the password for your iTunes backup if you've forgotten the old one. This process doesn’t erase your data or media but will remove the existing password and allow you to start fresh. If you want to successfully reset the password for your iPhone backup restoration, follow these simple steps.
Step 1: Open the Reset Settings Option
Go to the Settings app on your iPhone. After tapping on General, choose Reset from the list that appears.
Step 2: Reset All Settings
A list of options will appear; select Reset All Settings. Enter your iPhone passcode when prompted.
This step will reset preferences such as display brightness, wallpaper, and your encrypted iPhone backup password, without affecting your photos, apps, or other personal data.

Part 4: Steps to Encrypt Your iTunes Backup
Enabling encryption for your iTunes backup ensures that your sensitive data is securely protected. If you’ve been creating backups without encryption, now is the perfect time to add this essential layer of security. Follow these steps to set up encryption for your iPhone backups:
Step 1: Connect Your iPhone to Your Computer
Use a compatible USB cable to connect your iPhone to your computer. Open the iTunes app on your computer. Wait until iTunes fully syncs with your device.
Step 2: Navigate to the Backup Settings
Once your iPhone has synced, locate and click on your device icon in iTunes. Select the Summary tab from the menu options.
Step 3: Enable Encryption for Your Backup
In the Summary tab, find the option labeled Encrypt iPhone Backup and check the box next to it. A prompt will appear asking you to set a password.
Step 4: Create a Secure Password
Choose a strong, memorable password to protect your backup. Avoid using passwords you’ve forgotten in the past, such as your lost iTunes backup password or a previously used code. Enter your chosen password and click on Set Password.
Step 5: Confirm Encryption Is Active
Once the password is set, iTunes will enable encryption for all future backups. Verify that the process is successful by checking the Encrypt iPhone Backup option, which will now show as active.

Conclusion:
Forgetting your iTunes backup password or dealing with a forgotten encrypted backup password for iPhone can feel overwhelming. However, with the right guidance and tools, you can regain control of your backups.
Whether resetting your settings or using advanced tools like Wondershare’s Dr.Fone, the process is simpler than it seems. Dr.Fone - Screen Unlock (iOS) offers a reliable way to tackle issues like recovering encrypted iPhone backup passwords without risking your data.
Always create strong but memorable passwords and store them securely to avoid future hurdles. By following these steps, you can seamlessly manage your backups and ensure uninterrupted access to your files.
4,624,541 people have downloaded it
FAQs
Dr.Fone Basic:
Better Control for Your Phone
Manage, transfer, back up, restore, and mirror your device
iTunes Manage
- iTunes Backup
- 1. Does iTunes Backup Photos
- 2. Forgot iTunes Backup Password
- 3. Fix iTunes Corrupt Backup
- 4. Fix iTunes Backup Session Failed
- 5. Change iTunes Backup Location
- 6. View Files on iTunes Backup
- 7. Backup WhatsApp Using iTunes
- 8. Top 5 iTunes Backup Managers
- 9. Top 6 Free iTunes Backup Extractor
- 10. Backup iMessage Without iTunes
- iTunes Restore
- 1. Restore Photos from iTunes Backup
- 2. Restore Data from iTunes Backup
- 3. Restore WhatsApp Using iTunes
- iTunes Rebuild
- 1. Transfer iPad Purchases to iTunes
- 2. Transfer iPad Music to iTunes
- 3. Transfer iPod Music to iTunes
- 4. Transfer Android Music to iTunes
- 5. Import Multiple Lyrics to iTunes
- iTunes Transfer
- 1. Sync iTunes Media to iCloud
- 2. Sync iTunes Media to Android
- 3. Transfer iTunes Music to iPod
- 4. Transfer iTunes Music to Flash Drive
- 5. Transfer iTunes Music to Android
- 6. Transfer iTunes Music to Google Play
- 7. Put iTunes Audiobooks to Android
- 8. Copy iTunes Playlists to Hard Drive
- 9. Move iTunes Library to PC / Mac
- 10. Export iPhone Contacts from iTunes
- 11. Export Playlist from iTunes
- iTunes Plugins/Alternatives
- 1. Top 3 iTunes Plugins
- 2. Top 20 Alternatives to iTunes
- 3. Top 3 iTunes Alternatives for Android
- 4. Top 5 iTunes Remote for Android
- iTunes Problems
- 1. Fix iTunes Error 11
- 2. Fix iTunes Error 1100
- 3. Fix iTunes Error 2005/2003
- 4. Locked Out Of iTunes
- 5. Forgot iTunes Password
- 6. Account Has Been Disabled in iTunes
- iTunes Tricks
- 1. Change the iTunes Skin
- 2. Use File Sharing in iTunes
- 3. Use Home Sharing in iTunes
- 4. Recover iPhone Data from iTunes
- 5. See iTunes Purchase History
- 6. Get Free iTunes Cards Legally
- 7. iTunes Visualizers Download
- 8. Watch iTunes Movie on Android
- 9. Update iTunes On Your Computer
- 10. Install iTunes on Windows / Mac
- ● Manage/transfer/recover data
- ● Unlock screen/activate/FRP lock
- ● Fix most iOS and Android issues
- Manage Now Manage Now Manage Now


















James Davis
staff Editor