How to See Wifi Password on Win 10, Mac, Android, and iOS?
Jul 12, 2024 • Filed to: Password Manage Solutions • Proven solutions
Your smartphone saves the password for you and automatically connects to your chosen network anytime you are in range. So, you won't have to show Wi-Fi credentials very often. But, there is one question that is asked by many people when they forget their password:
“Is there any way to find a wifi password on devices like Windows 10, Mac, Android, and iOS?”
Some people stick to this question. There are situations, though, when you may want to display your WiFi password. This most commonly occurs when you need to connect another device to your Wi-Fi network but have forgotten the password.
You can find the windows wifi password using your already connected device at such times. The instructions below should show you how to see wifi password Windows 10, iPhones, and Android devices. You'll be able to get the password for a Wi-Fi network from any compatible device using the methods discussed below. You can use the password to connect your other devices to the Wi-Fi network once you've figured out the password.
Here are some different ways to see wifi passwords windows 10, iPhone, Mac, and Android.
Part 1: Check Wifi password on Win 10
If you want to check the wifi password in windows 10, then go to the Wifi settings. The next step is to select Network and Sharing Center, then WiFi network name > Wireless Properties > Security, and select Show characters.
Now, learn step by step to see the wifi password window 10 steps are given below:
- In the bottom-left corner of your screen, click the magnifying glass symbol.
- If you don't see this button, press the Windows button on your keyboard. Or the button with the Windows logo in the bottom-left corner of your screen.
- Then, in the search bar, type WiFi Settings and click Open. You can also use your keyboard to type enter.
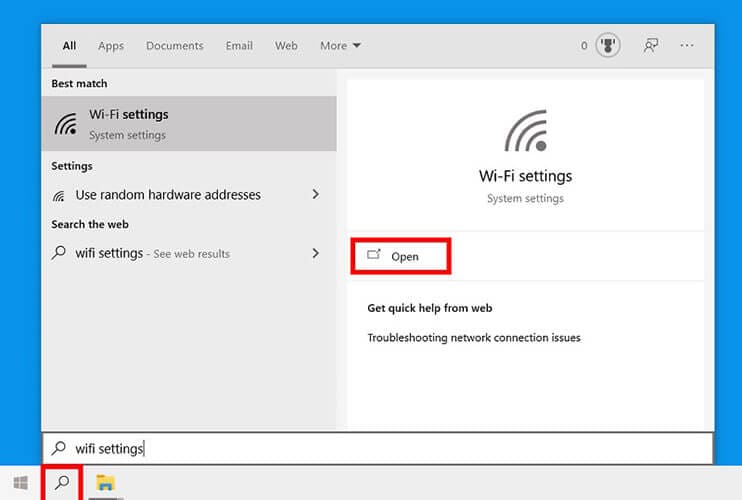
- Scroll down and select Network and Sharing Center from the drop-down menu. This is on the right side of the window under Related Settings.
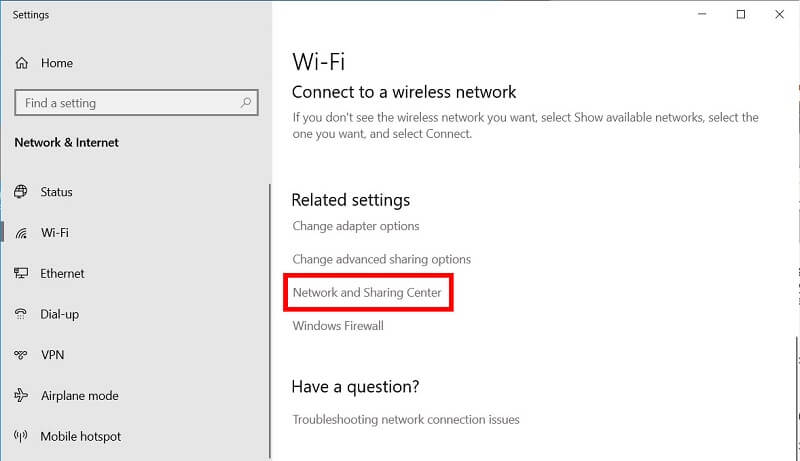
- Choose a name for your WiFi network. Then, on the right side of the window, next to Connections, you'll discover this.
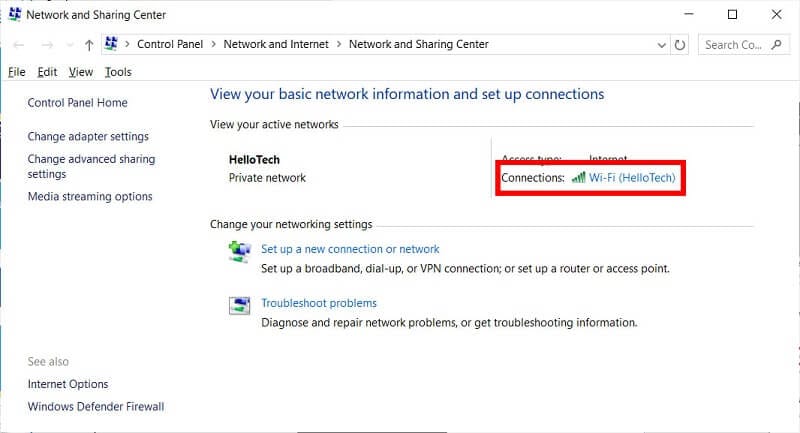
- Then choose Wireless Properties from the drop-down menu.
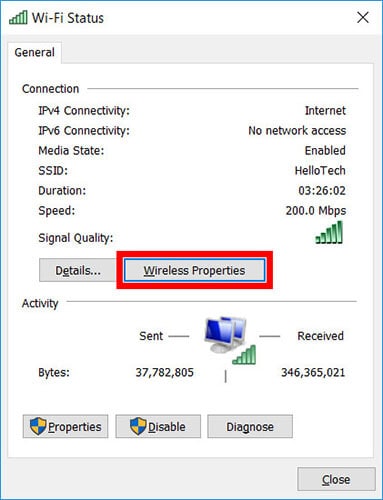
- Select the Security tab. This is located at the top of the window, close to the Connection tab.
- Finally, to find your WiFi password, click the Show characters box. The dots in the Network security key box will change to show your Windows 10 WiFi network password.
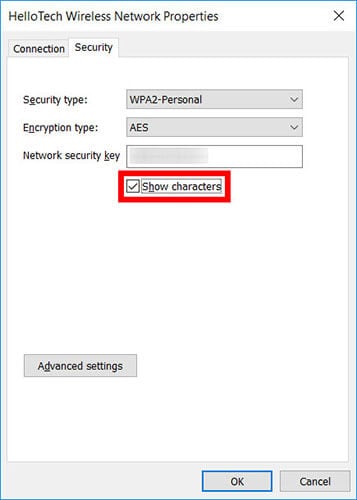
Part 2: Get Wifi password on Mac
On macOS, there is also a mechanism to find the password for WiFi networks. In addition, keychain Access is a program included with the operating system. The software maintains track of all the passwords you've saved on your macOS computer.
You can quickly find the WiFi password of any WiFi network connected to your MacBook or Mac by using the program. Here's how to check for WiFi passwords on macOS step by step:
- On your Mac, launch the Keychain Access software.
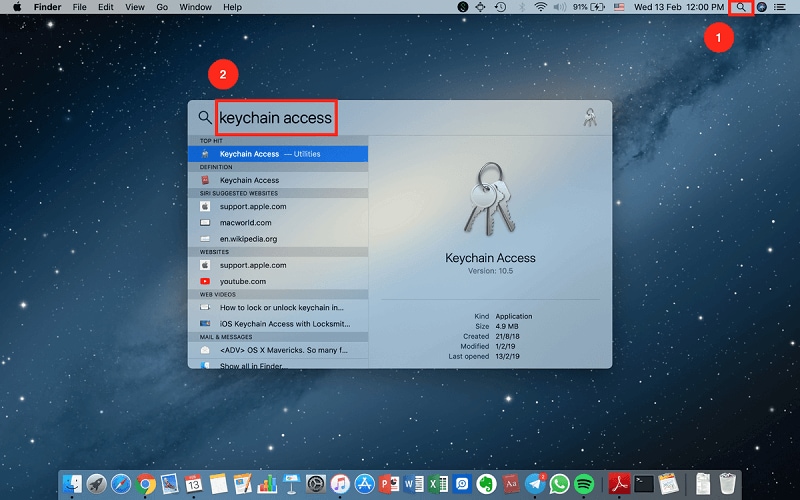
- A password is an option on the left side of the screen. Select it by clicking on it.
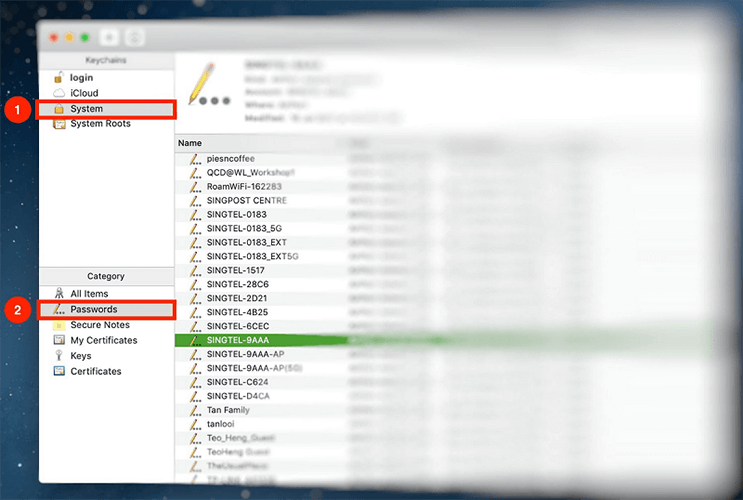
- The password for the network for which you wish to know the password must enter.
- Double-click the network name after you're finished.
- There will be a pop-up window that displays the network's details—Select Show Password from the drop-down menu.
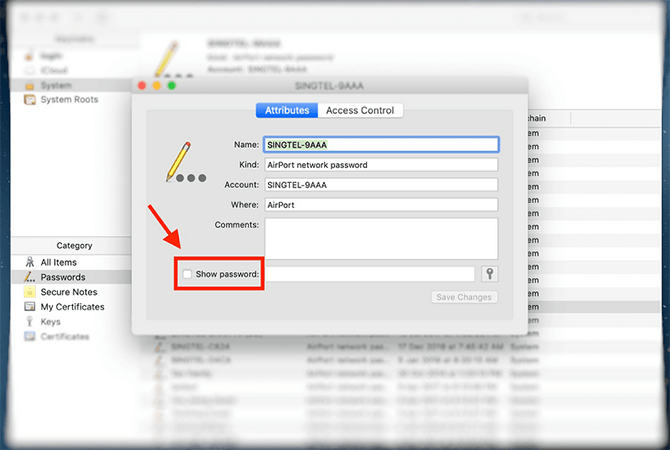
- Next, the system will request your administrator user credentials.
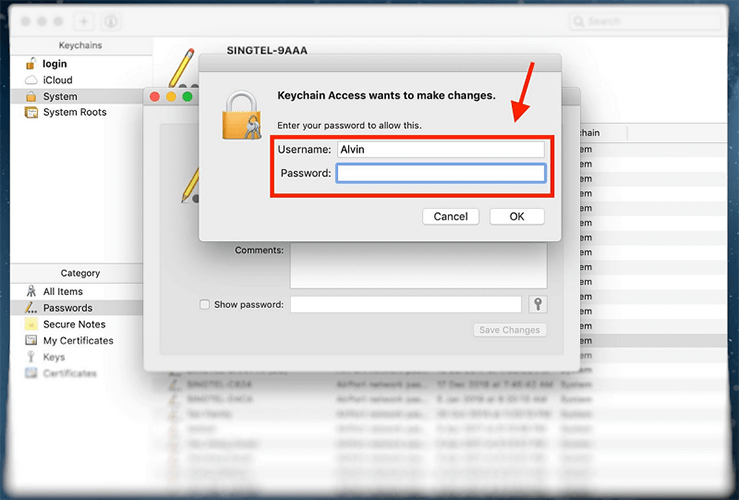
- After that, you'll be able to see the WiFi network's password.
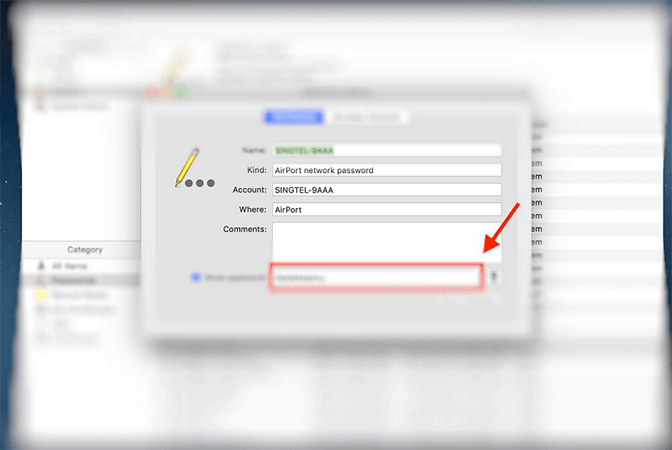
Part 3: See Wifi password on Android
Without rooting the device, Android provides a hidden technique to learn WiFi passwords. So, for example, you might be able to view the WiFi password of the stored networks on your smartphone if you're running Android 10. To do so, follow these given steps:
- First, navigate to the Settings app and select Wi-Fi.
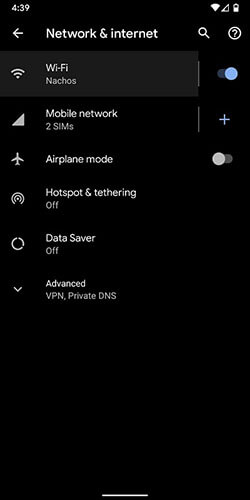
- You'll see a list of all the WiFi networks you've saved. Next to the network's name, tap on the gear or settings symbol.
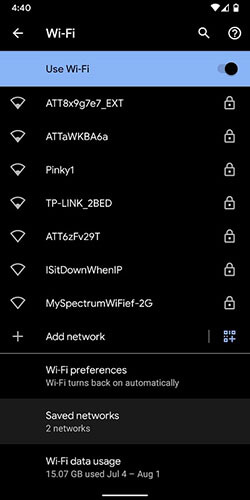
- There is a QR Code option as well as a Tap to Share Password option.
- You can utilize your phone to take a snap of the QR Code. Now go to the Google Play Store and get a QR scanner app.
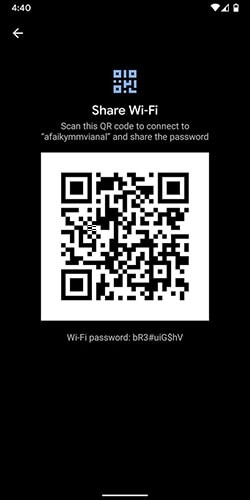
- Then scan the QR Code generated with the QR scanner app. You'll be able to check the WiFi network’s name and password quickly.
Part 4: 2 Ways to check Wifi password on iOS
There are several tricky ways to check the wifi password on iOS. But here, the main two ideas are discussed below.
4.1 Try Dr.Fone - Password Manager (iOS)
Dr.Fone – Phone Manager makes it easy to retrieve and find your password without any complications. In addition, it has incredible features like storing your passwords without any concern about data leakage. The features of Dr.Fone - Password Manager are:
- The user interface is straightforward to use.
- Easy optimization of this tool makes your Apple ID account and password secure.
- Help you to identify your Apple ID account when you forget in any circumstances.
- Check your iOS passwords and scan and view mail accounts.
- Recover stored websites and app login passwords, find saved wifi passwords, and recover screen time passcodes.
Here, you can see all the milestone points given below regarding how Dr.Fone works to check wifi passwords on iOS.
Step 1: Download Dr.Fone on your computer and choose Password Manager.

Step 2: Connect Your iOS device to your PC.

Use a lightning cable to connect your iOS device to your PC. Please hit the “Trust” button if you get a Trust This Computer alert on your device.
Step 3: Start Scanning
It will detect your account password on your iOS device when you click "Start Scan."

Please be patient for a few moments. Then, you can go ahead and do something else or read more about Dr. Fone's tools first.
Step 4: Check your passwords
With Dr.Fone – Password Manager, you can now find the passwords you need.

Tip: How to Export Passwords as CSV?
Step 1: Click the “Export” button.
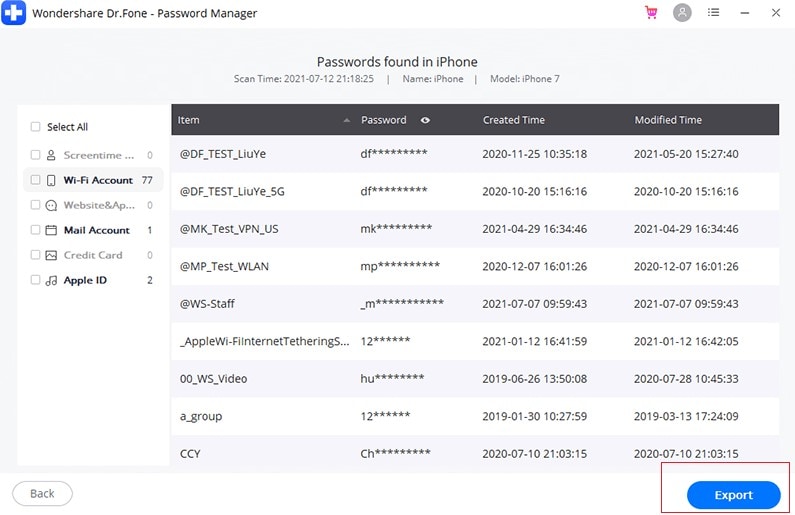
Step 2: Choose the CSV format you want to use for your export.

- Secure: Password Manager allows you to recover your passwords on your iPhone/iPad without exposing any personal information and with complete peace of mind.
- Efficient: Password Manager is great for quickly retrieving passwords on your iPhone or iPad without having to remember them.
- Easy: Password Manager is simple to use and does not necessitate technical expertise. Your iPhone/iPad passwords may be found, viewed, exported, and managed with just one click.
4.2 Use iCloud
It's challenging to find the WiFi password on an iOS smartphone. Because Apple is so concerned with privacy and security, knowing the WiFi passwords of the stored networks on your iPhone is nearly difficult.
There is, however, a workaround. You will, however, require a Mac to accomplish this. In addition, the instruction is incompatible with any Windows laptop or PC. So, if you're using a macOS system and want to check your WiFi password on iOS, follow these steps:
- Go to Settings on your iPhone and select the iCloud option. The Keychain option is found there. Turn it on by toggling the switch.
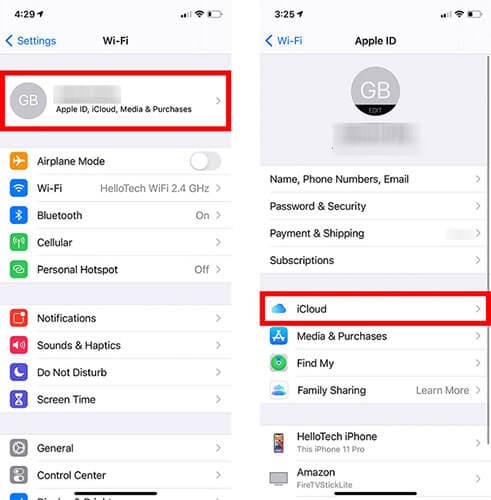
- Return to Settings and enable Personal Hotspot.
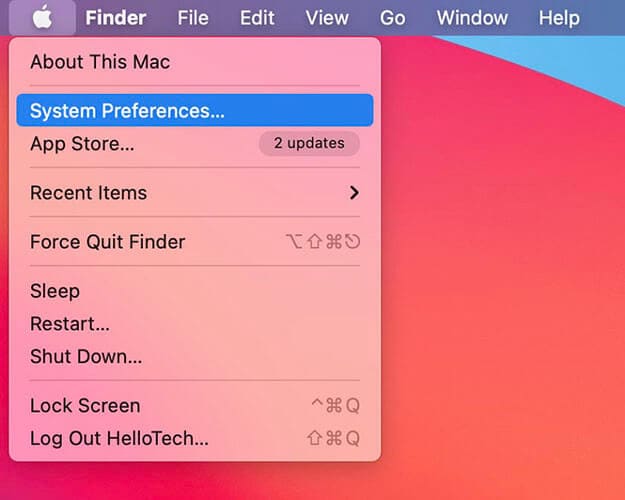
- Connect your Mac to your iPhone's hotspot now once the hotspot is connected to your Mac, type Keychain Access into Spotlight search (CMD+Space).
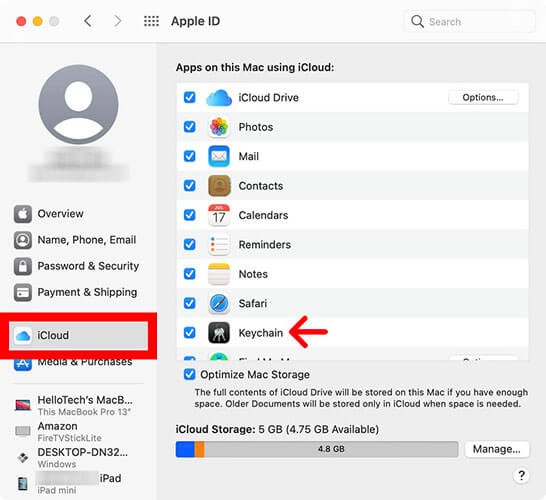
- By pressing Enter, you can search for a WiFi network whose password you want to know.
- There will be a pop-up window that displays the network's details—Select Show Password from the drop-down menu. Next, the system will request your administrator user credentials.
- After that, you'll be able to see the WiFi network's password.
Conclusion
So, that is the exhaustive list of ways you can use wifi password window 10, mac, android, and iOS. Hopefully, all these steps will help you.You can use Dr.Fone – Password Manager to save your wifi password and to find wifi password on iOS with ease.

Adam Cash
staff Editor
Generally rated4.5(105participated)