How to Check Gmail Password on Mobile & PC—5 Proven Methods (2025)
Aug 20, 2025 • Filed to: Password Recovery Solutions • Proven solutions
Gmail is used by over 1.5 billion people worldwide, and every Android device requires a Google Account for access. This account is your single sign-on for all Google services, including Gmail. Forgetting your Gmail password can lock you out of all Google services. Before searching for risky shortcuts online, check out our guide to find your Gmail password the right way—and learn how to check your Gmail password in mobile easily.
Method 1: How to Check Gmail Password via Recovery Email/Phone
When creating a Google Account, you'll be prompted to add a recovery email address to help you find your Gmail password if it's ever lost. Additionally, Android users can link a recovery phone number for extra security.
Step 1: Go to your browser and search the Gmail sign-in page. Enter your email address and continue.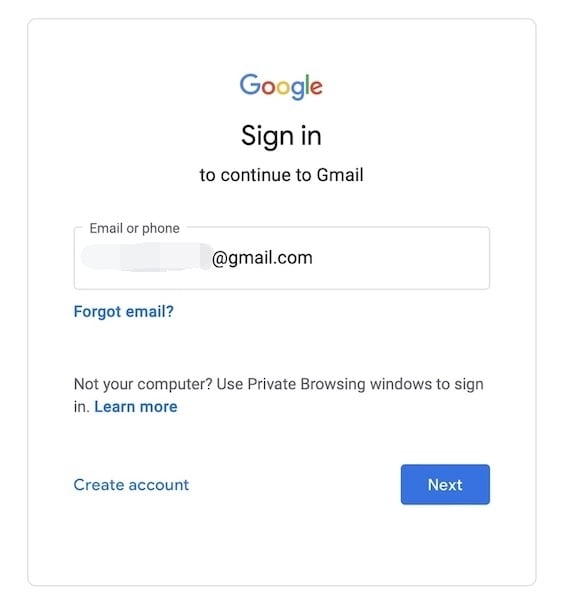




Method 2: Find Gmail Password Saved in Browsers
Modern web browsers save your passwords for convenience, eliminating the need to re-enter them every time. This useful feature can also help you recover your Gmail password.
2.1: Google Chrome
Step 1: Launch Chrome and in the top-right corner, click your profile and click Passwords. Else, click the ellipses and select Passwords under Settings > Autofill.

If you're prompted for a password as a security measure, don't worry—it’s simply asking for your computer's login password. Enter the same password you use to access your computer, and your saved Gmail password will be revealed.
2.2: Mozilla Firefox
Firefox is another popular, privacy-focused web browser by Mozilla. You’d remember them from the Netscape Navigator days. Yes, they are that old! How to find your Gmail password in Mozilla Firefox? Here are the steps.
Step 1: Click the hamburger menu at the top-right and select Passwords.

2.3: Apple Safari
Step 1: Click Settings from the Safari menu in menu bar.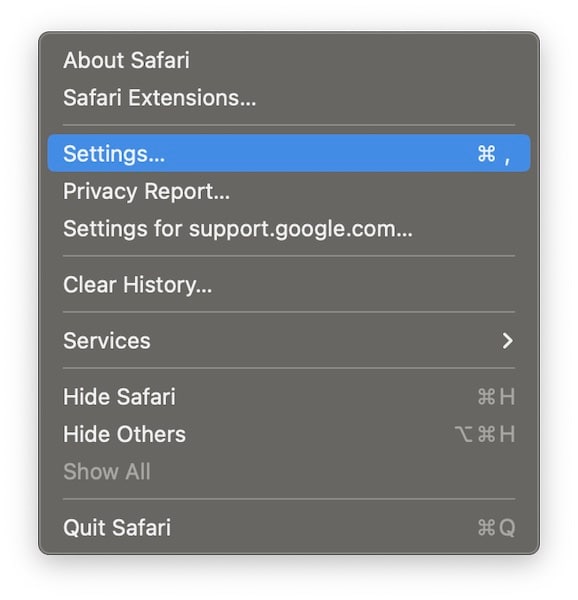

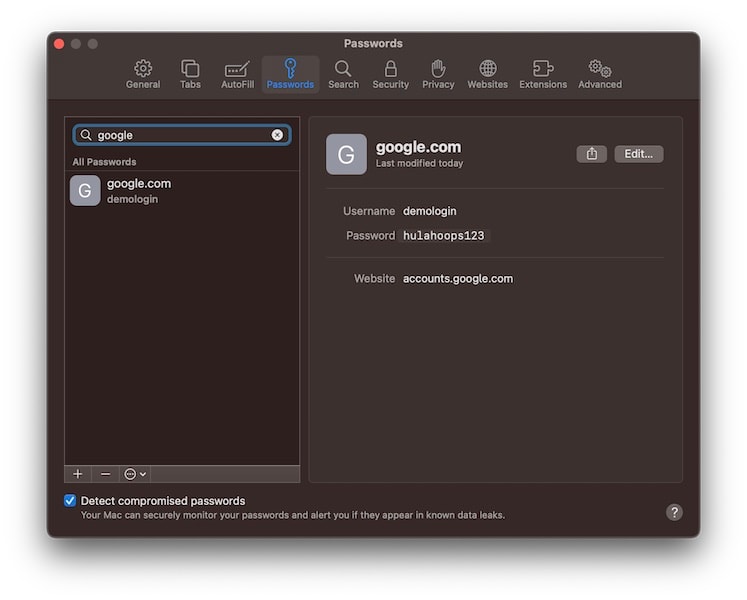
2.4: Internet Explorer (Microsoft Edge)
Step 1: Click the ellipses at the top-right and click Settings.


Method 3: Find Gmail Password Using A Password Finder App on iOS
But how do you find your Gmail password if you are using an iPhone/iPad? There is an app for that! That software is Dr.Fone - Password Manager (iOS).

Dr.Fone - Phone Manager (iOS)
Transfer Files from PC to iPhone/iPad/iPod without iTunes
- Transfer, manage, export/import your music, photos, videos, contacts, SMS, Apps etc.
- Backup your music, photos, videos, contacts, SMS, Apps etc. to computer and restore them easily.
- Transfer music, photos, videos, contacts, messages, etc from one smartphone to another.
- Transfer media files between iOS devices and iTunes.
- Fully compatible with iOS 7, iOS 8, iOS 9, iOS 10, iOS 11, iOS 12, iOS 13 and iPod.
How to Use Dr.Fone - Password Manager (iOS)?
Step 1: Download the Wondershare Dr.Fone on your computer and select the Password Manager module.

Step 2: Now, connect your iPhone to the computer with an original lightning cable and let the app detect your device. Once the device is detected, click Start Scan.

Step 3: Locate your Gmail password in the list and click the eye to view. You can also export passwords in CSV format in bulk.

Ditch the hassle of multiple apps and simplify your mobile experience with Dr.Fone App, the ultimate all-in-one solution for iOS and Android users. Unlock your device, change your GPS location, and transfer WhatsApp data with ease. Plus, recover lost data from Android devices and transfer files, photos, and music between devices with ease. Fix common system issues and get the most out of Dr.Fone App with our "Tips" section below.
Dr.Fone App (iOS) & Dr.Fone App (Android)
Your One-Stop Expert for Screen Unlock, Smart Clean, Data Recovery, Change Location, and Phone Management of Mobile Devices!
- Effortlessly unlock various locks on your device.
- Instantly free up storage space by smart clean.
- Rapidly recover different kinds of lost phone data and information.
- Easily changes GPS location on Android devices.
- Easily manage cluttered and private device content.
Method 4: Find Gmail Password on Android
Passwords are stored in your Android device by the default browser, Chrome. So, the way to find Gmail password on Android is the same as how to find Gmail password on PC with Chrome, as the settings and options are similar.
Step 1: Launch Chrome on Android, tap the ellipses and tap Settings.
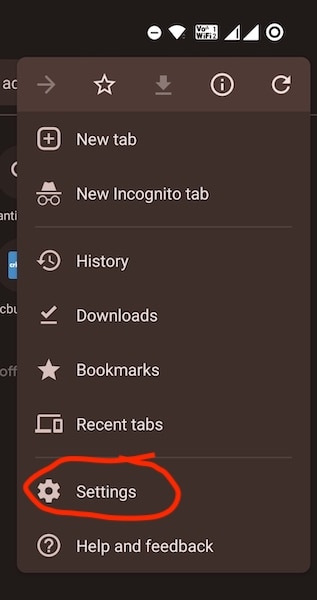
Step 2: Scroll and locate Password Manager option and tap it.
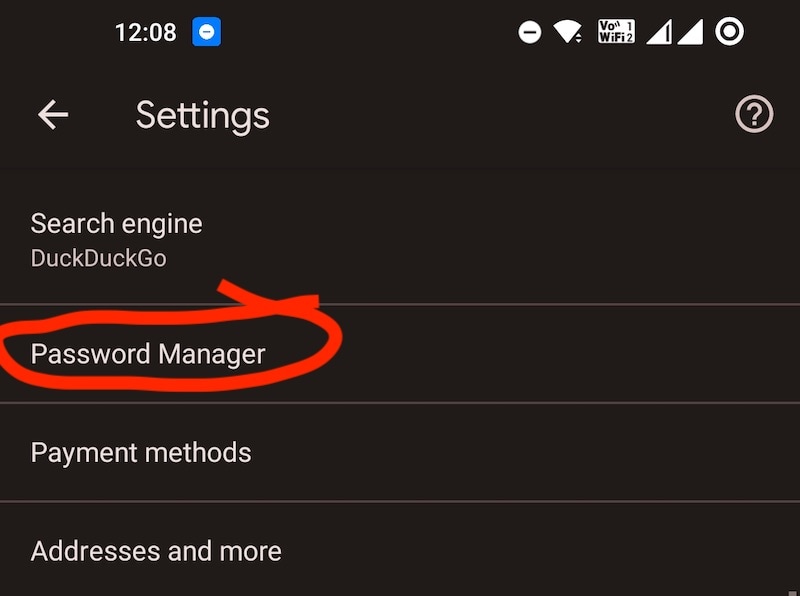
Step 3: Any passwords stored in your Google Account will reflect here. So, if your Gmail password is stored in Chrome on your computer, you will also find it stored here. Tap the Gmail login you want to see the password of and click the eye icon.

Conclusion
You can recover your Gmail password or find the Gmail password using various methods on a PC, Mac, iOS, or Android device. Learn how to see my Gmail password in your browser or mobile settings, and if all recovery attempts fail, consider using password managers like 1Password or enabling password autofill in your web browser. That way, you can use your computer password to find the Gmail password if you can’t remember it. In any case, using a password manager is recommended, as it can create a strong enough password that is hard to crack by hackers.
FAQ
Password Manager
- App Password
- 1. Change Instagram Password
- 2. Find Facebook Password
- 3. Find Snapchat Password
- 4. Find Tiktok Password
- 5. Find Twitter Account
- 6. Find Instagram Password
- 7. Recover Facebook Password
- 8. Recover WhatsApp Password
- 9. Recover Instagram Password
- 10. Recover Microsoft Account
- 11. Recover iCloud Password
- Mail Account
- 1. Find Lost Gmail Password
- 2. Find Hotmail Password
- 3. Find Email Password on iPhone
- 4. Find Outlook Password
- 5. Reset Gmail Password
- 6. Recover iCloud Email Password
- Website Login
- 1. Manage Chrome Password
- 2. Import Passwords to Chrome
- 3. Manage Google Password
- 4. View Saved Passwords on Browser
- 5. Reset Yahoo Password
- Other iPhone Problems
- 1. Recover Apple ID
- 2. Recover Screen Time Passcode
- 3. Find Passwords On Android
- 4. Best Password Managers
- 5. Reset Password on Win 10
- 6. View Saved Browser Passwords
- 7. See Saved Passwords on iPhone
- 8. Access Saved Passwords on iPhone
- 9. Find iPhone Password
- 10. Fix 'Passcode Requirement' Pops
- 11. Crack Excel/Word/PPT Password
- ● Manage/transfer/recover data
- ● Unlock screen/activate/FRP lock
- ● Fix most iOS and Android issues
- Manage Now Manage Now

















James Davis
staff Editor
Generally rated4.5(105participated)