How to Use Google Password Manager like a Pro: Desktop and Android Solutions
Jul 12, 2024 • Filed to: Password Manage Solutions • Proven solutions
To make it easier for us to automatically save and fill our passwords, Google has come up with a freely available password manager. Ideally, with the help of Google Password Manager, you can save, fill, and sync your passwords on Chrome and Android devices. Apart from Google passwords, the feature can also help you set up passwords for third-party apps and websites too. Without much ado, let's get to know more about the Google account password manager in detail.
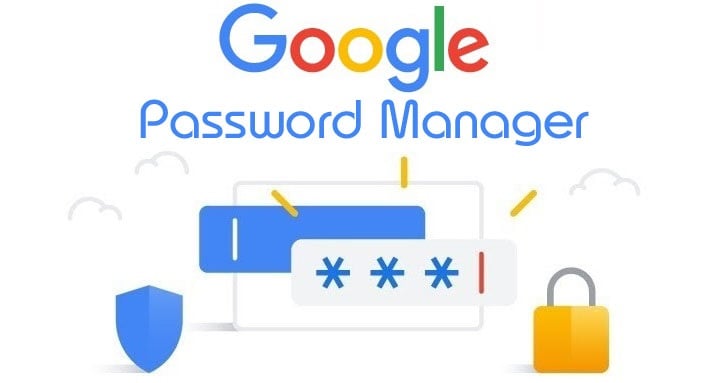
Part 1: What is Google Password Manager?
Google Password Manager is an inbuilt feature in Chrome and Android devices that helps us store and sync our passwords of different websites and apps in one place.
Whenever you would log in on any website or app, you can save its passwords on Google Password Manager. Afterward, you can automatically fill in your account details and can also use the service to sync your passwords between different devices. It can also help you generate strong passwords for your accounts and would also perform a security check for different websites/apps.
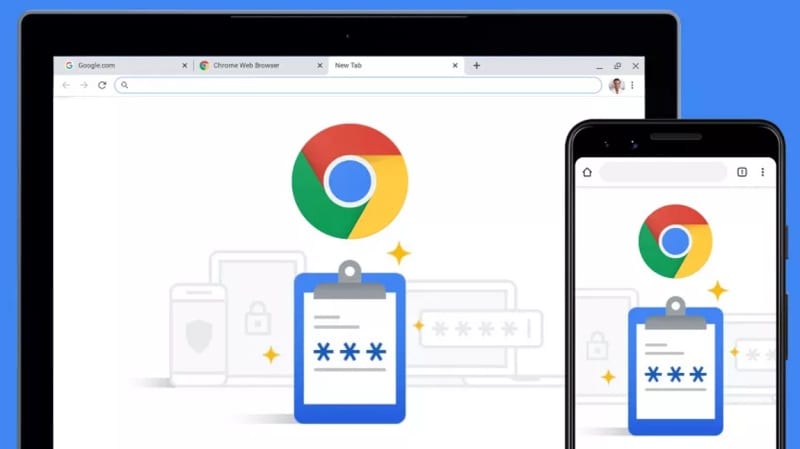
Part 2: How to Set up and Access Google Password Manager?
Now when you are familiar with its basics, let's learn how to use the Google password manager app or tool on your desktop or smartphone. On your desktops, you can simply install Google Chrome and log in to your Google account where all your passwords would be saved. However, if you want to sync your Google passwords on an Android, then make sure the same account is linked to your smartphone as well.
Getting Started: Saving and Accessing Google Passwords
The easiest way for using the Google Password Manager is by linking your Google account with your Chrome browser. If you are not using Chrome already, then install it on your system and just log in to an active Google account.
Afterward, whenever you would create a new account on a website or log into your existing account, you will get a relevant prompt on the top-right corner. From here, you can just click on the "Save" button to link your account details with the Google account password manager.
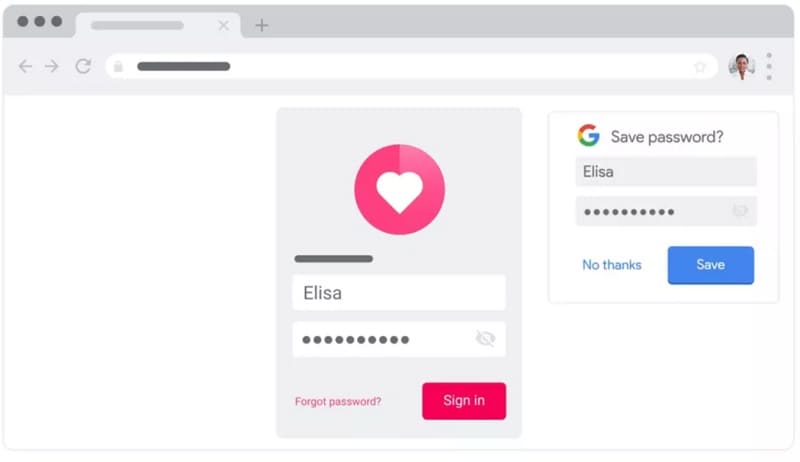
That's it! Once you have saved your account details on the Google Password Manager, you can easily access them. Whenever you would go to any website (or app) for which the password has already been saved, you will get an auto-fill prompt. You can just tap on it to automatically fill in your account details from the password manager.
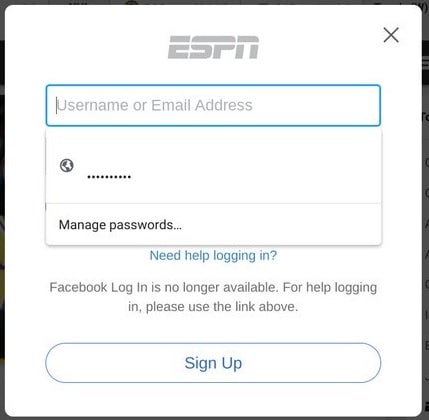
How to Edit or Delete Account Details on Google Password Manager?
By following the above-mentioned steps, you can easily add your account to the Google Password Manager app. Besides that, you can also access your Google saved passwords, edit, or delete them however you like.
To manage your passwords, you can just go to the official website of Google Password Manager (https://passwords.google.com/). Here, you will get a detailed list of all the passwords that are saved on your Google account. If you want, you can also click on the "Password Check" button that would perform a detailed security check for all the saved passwords.
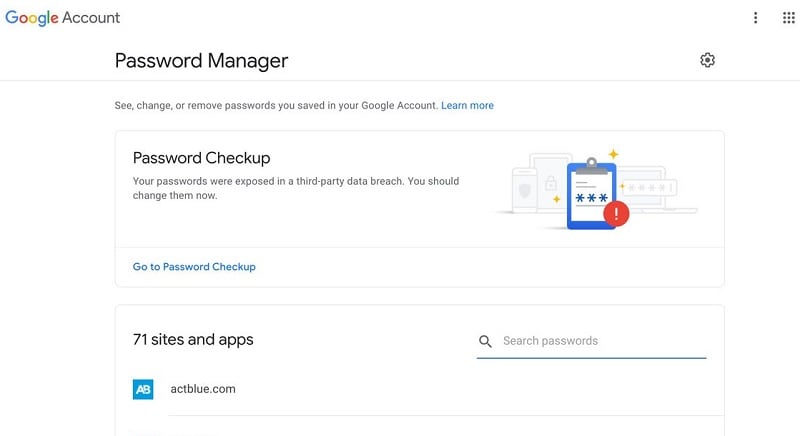
Now, if you want to delete or change Google passwords, then you can just click on any website or app account details from here. To check your saved Google passwords, you can click on the view icon. You can also copy the existing password from here to your clipboard.
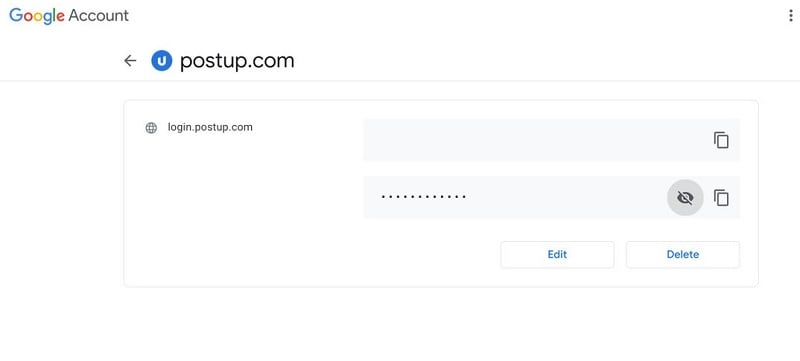
Alternatively, you can click on the "Delete" button to remove the saved Google password from here. Besides that, you can also click on the "Edit" button that would let you manually change the existing password for the website/app.
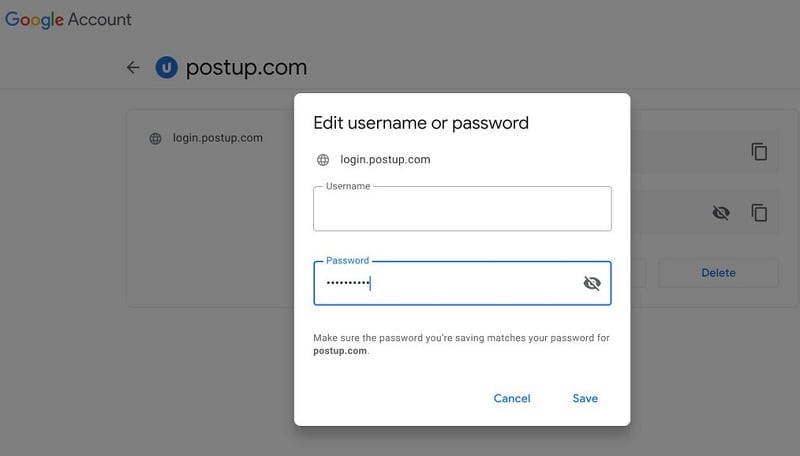
Please note that to view, edit, or delete your passwords from here, you need to enter the password of your Google account that is linked to Chrome or your device.
Managing the Google Password Manager on your Android Phone
As I have listed above, you can also access the Google Password Manager app on your Android device for free. The feature already exists on all the leading Android devices, and you can access it whenever you log into any app or website.
As soon as you create your account or sign in, the Google Password Manager will display a prompt, letting you save your passwords on it. Whenever you would log into the same website or app, Google will display the auto-fill prompt so that you can instantly enter your saved passwords.
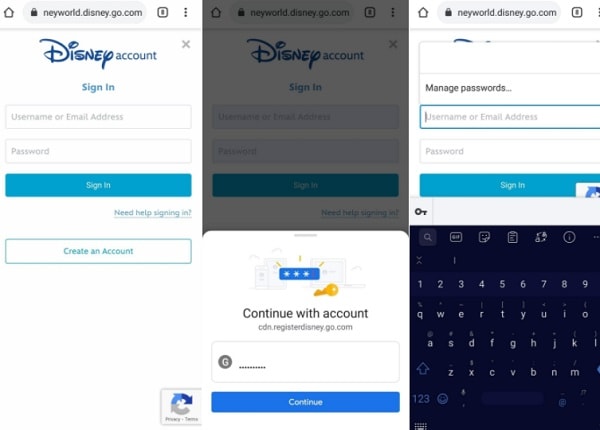
Now, to manage your Google passwords, you can just go to your device's Settings > System > Languages and Input and select Google as the default service for auto-filling. Apart from that, you can also go to its Settings > Google > Passwords to get a list of all the account details that are linked to your Google account.
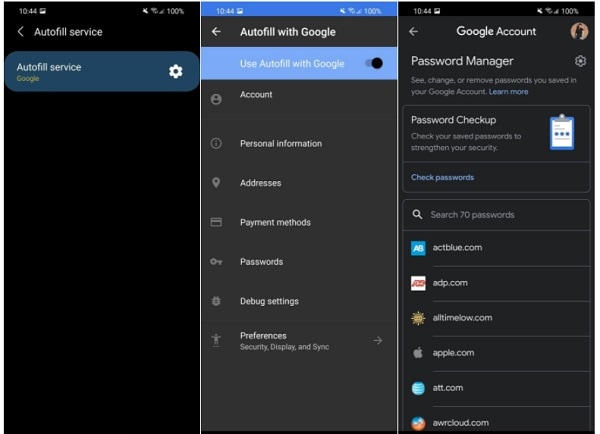
Furthermore, you can tap on any account detail from here to simply view or copy your passwords. The Google Password Manager also provides options to delete or edit your saved passwords on an Android device.
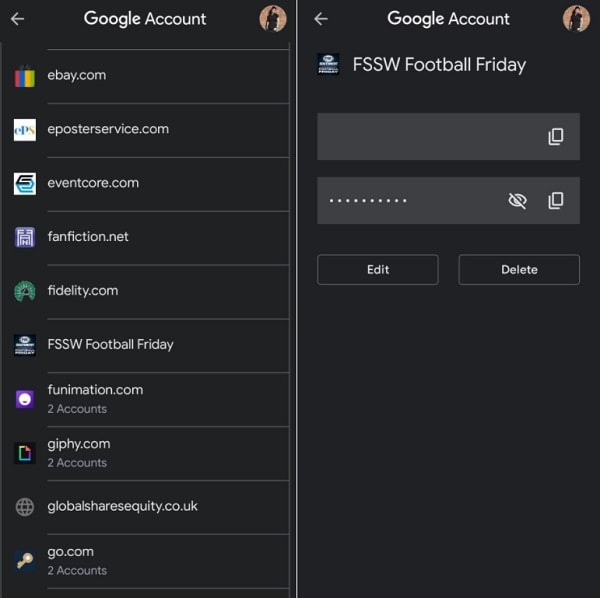
Part 3: How to Recover Lost Google Passwords from an iPhone?
In case you have forgotten your Google passwords on an iOS device, then you can take the assistance of Dr.Fone - Password Manager. It is a user-friendly application to recover your Google saved passwords, WiFi passwords, Apple ID, and other account-related details. The application will let you extract all the saved or inaccessible passwords without data loss or causing any harm to your iOS device.
When I wanted to get back my Google account password that was lost on my iPhone, I took the assistance of Dr.Fone - Password Manager in the following way:
Step 1: Launch Dr.Fone - Password Manager and Connect your iPhone
At first, you can just install the application, and from the home screen of Dr.Fone, just launch the Password Manager feature.

Now, with the help of a compatible lightning cable, you can simply connect your iPhone to the system. Please note that you should unlock your iPhone as you would connect it to your computer.

Step 2: Start Scanning your iPhone and Recovering your Passwords
Once your iPhone is connected, Dr.Fone - Password Manager will notify you. To recover your Google passwords, you can simply click on the "Start Scan" button on the application.

Afterward, you can just wait for a couple of minutes as the application would extract your saved passwords, WiFi logins, and other account details.

Step 3: View and Save your Google Passwords
As the recovery of your passwords and account details is completed, the application will notify you. Here, you can go to any category from the sidebar to view your WiFi account logins, website/app passwords, Apple ID, and so on. You can just go to the password category and click on the eye icon to view all the saved details.

If you want to save your passwords, then you can just click on the "Export" button from the bottom. The application would let you export your saved passwords into CSV and other supported platforms.

In this way, you can easily get your Google passwords and login details for all the other websites and apps that were saved on your iPhone. Since Dr.Fone is a trusted application, it won't store or access your retrieved passwords, or any other login details.
You might also interest:
FAQs
- How can I find my saved passwords on Google?
You can just go to the official website of the Google Password Manager or visit the password settings on Chrome to access your saved passwords. There are additional options to sync, store, edit, delete and manage your passwords here.
- Is it secure to use the Google Password Manager?
Google Password Manager is quite secure as all your account details would be linked to your Google account. If someone needs to access them, then they first have to enter the details of your Google account. Also, your passwords would not be forwarded by Google and will be stored in an encrypted format.
- How to use the Google Password Manager app on an Android?
Since Google Password Manager is an inbuilt feature in Android devices, you don't have to install any third-party application. You can simply link your Google account to your device and go to its settings to access the password manager tool.
The Bottom Line
The Google Password Manager is certainly one of the most resourceful tools that you can use for free on Google Chrome or your Android devices. Using it, you can easily save or change Google passwords and can even sync them between different devices (like your phone and desktop). However, if you have lost your Google passwords on your iPhone, then simply use a reliable tool like Dr.Fone - Password Manager. It is a 100% secure application that would let you retrieve all kinds of stored passwords from your iPhone without any hassle.

Selena Lee
chief Editor
Generally rated4.5(105participated)