6 Facts You Must Know about Record Facetime
Jul 12, 2024 • Filed to: Mirror Phone Solutions • Proven solutions
Making memories have always been the charm of the people living in any generation. The only factor that has evolved in the elements that are involved in making such memories. The century we are surviving in is directed towards emerging technology, with domains being directed towards getting computerized and optimized with the latest gadgets and technology. Such is the case with communication, which has been extremely enhanced with contemporary technology such as video calling and Internet messaging services. Facetime is one of Apple devices' most recognized features that have offered Apple users to focus on improvising efficient communication with lag-less communication. While Facetime has been inducing in every Apple user's daily lives, the requirements of the user market kept updating. One requirement was desired to record Facetime calls, which he presented in different facts within the article.
- Part 1: Is it legal to record a Facetime call?
- Part 2: Can you screen record Facetime without them knowing?
- Part 3: What to prepare on the iPhone/iPad to record Facetime?
- Part 4: Is there any app to record Facetime video on an Android device?
- Part 5: How to record Facetime video call of iPhone on a PC?
- Part 6: How to record Facetime easily on a Mac computer?
Part 1: Is it legal to record a Facetime call?
Recording a Facetime is possible; however, this feature has a varied appeal across different states. With a state-to-state variation in the law for recording calls, recording a Facetime call needs to be looked into detail compliant to the law of the state you reside in. There are several states where calls can be recorded with the consent of a single party, which implies that the user does not require taking the other party's approval before recording any call. The law is redefined into people taking approval of all party/parties involved in the call in other states. With the requested consent of the parties involved in any call, you can record any call, including a Facetime call.
Morally it should be kept in mind that you should always ask the other user before recording your Facetime call. Laws can be quite crucial if something more private and intimate is involved in the call; thus, users should be careful before getting into recording any Facetime call.
Part 2: Can you screen record Facetime without them knowing?
Recording Facetime calls quite easy as the user on the other side of the call is not notified of the recording if the user considers using the Apple devices' in-built recording feature. Furthermore, there is no such restriction observed across using third-party screen recording applications for recording Facetime calls. This results in users secretly recording different Facetime calls without the other user's consent, which displays quite a big loophole within Apple devices' protection schematic.
Part 3: What to prepare on the iPhone/iPad to record Facetime?
As far as recording Facetime is concerned, covering the complete process is quite easy. Covering the legal boundaries of recording Facetime, the article's direction propagates towards presenting the users with a comprehensive guide on how to utilize the recording tools for effectively recording the Facetime call across an iPhone or an iPad. A few things are to be kept in mind before looking over to record Facetime with ease, explained in the steps as follows.
Step 1: Open your ‘Settings’ on your Apple device and proceed towards ‘Control Center’ within the available options.
Step 2: Select ‘Customized Controls’ from the next page's available options and proceed to the next screen. The options are changed into “More Controls” for iOS 14 and above.
Step 3: Proceed to add 'Screen Recording' in the 'Include' category by tapping on the "+" sign adjacent to the option. This will include a screen recording feature within the Control Center of your iPhone or iPad.
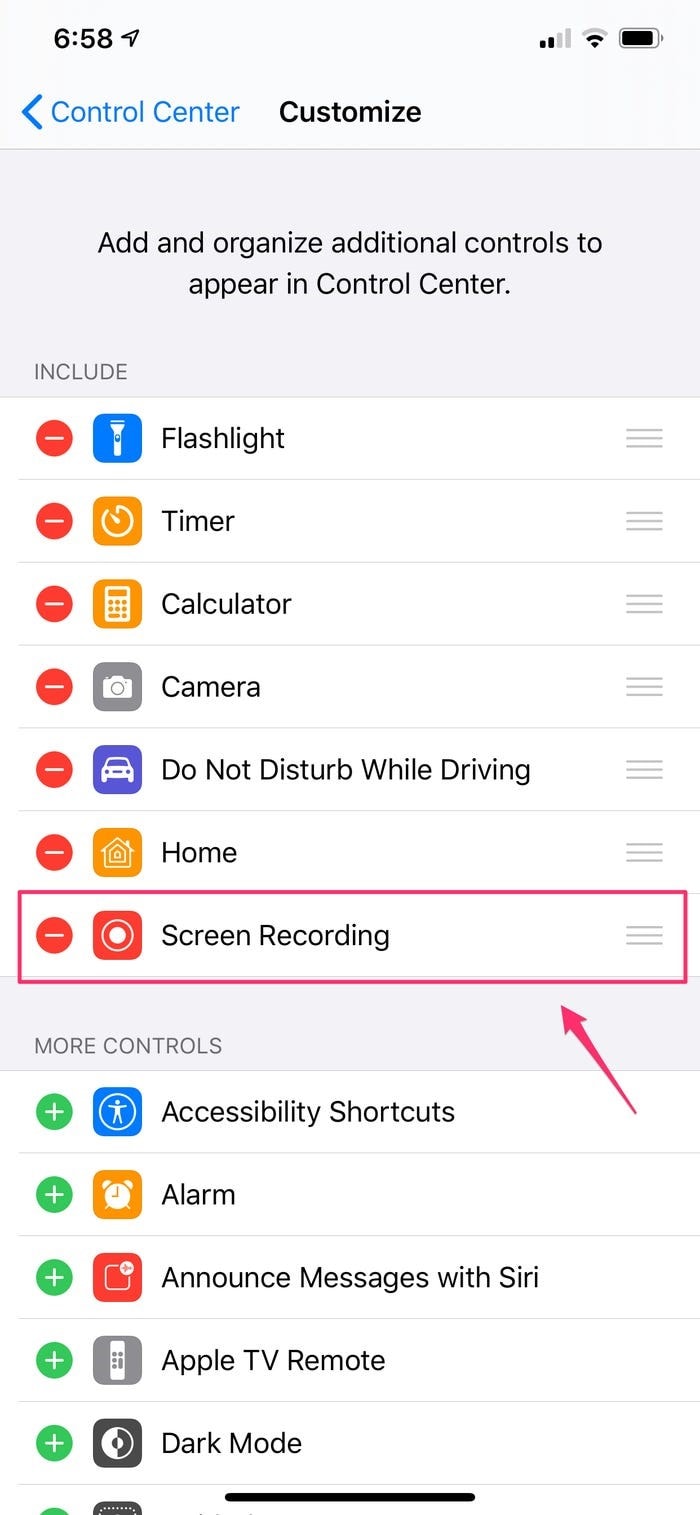
Step 4: With screen recording added into the Control Center, you can verify by swiping it on the screen and discovering a ‘nested-circle’-type icon on the screen. You can now open Facetime and easily proceed with initiating the process of recording the Facetime call.
Part 4: Is there any app to record Facetime video on an Android device?
This might seem quite complex, but the process has been made easy with the availability of different screen recorders that allow recording Facetime video on an Android device. Third-party tools are quite proficient when it comes to performing such tasks. Although there are hundreds of tools available across the store; however, the user market can find the best services across a few of them. This article features two effective recording tools, which are presented as follows.
DU Recorder
This recorder is recognized as one of the best recorders across the Google Play Store. With a completely free interface with no in-app purchases, the platform allows you to record high-quality videos with expressive quality and seek the inference of adjusting frame rates along with other recording settings. This device can allow you to record yourself through a front camera while being in a Facetime call. With the provision of adding external sounds within the recording, DU Recorder offers you the best services in terms of managing recordings across your devices. It even allows you to edit and manage your videos after recording them, making it an all-in-one package in screen recording.
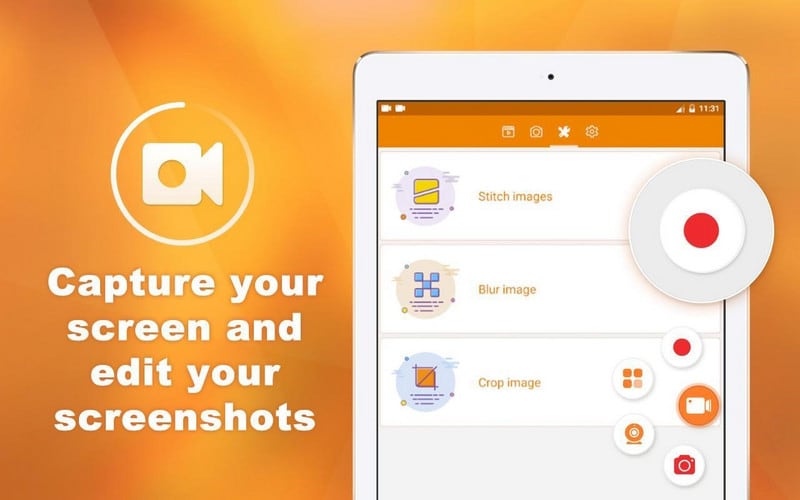
MNML Screen Recorder
MNML Screen Recorder is another tool that offers the user market an impressive and intuitive user-interface to record your Facetime calls. This tool allows the user to execute the process over a series of simple steps. While assuring user-friendliness, the tool provides extensive results in screen recording that are applaudable and praising. It offers you the ability to cover the complete process at no cost.

Part 5: How to record Facetime video call of iPhone on a PC?
As you go through various tools and methods that provide you an effective guide for recording Facetime calls across iOS devices with ease, several other techniques can be considered for recording Facetime calls. In such cases where you need a tool for recording Facetime video calls of iPhone across a PC, you can use impressive third-party tools for successful execution. Such an example can be taken from Wondershare Dr.Fone that features an impressive interface implying that the user can easily record Facetime video calls of iPhone across a PC.

MirrorGo - Wondershare Dr.Fone
Record iPhone screen and save on your computer!
- Mirror iPhone screen onto the big screen of the PC.
- Record phone screen and make a video.
- Take screenshots and save on the computer.
- Reverse control your iPhone on your PC for a full-screen experience.
This tool is recognized in the market among the most effective platforms and can be easily used by following the steps defined as follows.
Step 1: Launch Platform
You need to download and install MirrorGo on your desktop and turn on your device and desktop across the same Wi-Fi connection.

Step 2: Mirror Devices
Open your Apple device and proceed towards the Control Center for accessing “Screen Mirroring” from the available options. You need to navigate the list that appears on the new screen and select “MirrorGo” from the options.

Step 3: Open FaceTime
Once you are done mirroring your device on the desktop, you need to turn on Facetime and initiate a call across it.
Step 4: Record Call
Over the desktop, you will observe the mirrored device across the platform. Tap on the ‘Record’ button present on the platform's right-panel to state the recording of your call. Once this recording is concluded, the video is saved across the PC in an appropriate location.
Part 6: How to record Facetime easily on a Mac computer?
Facetiming with Mac is another approach that users may take for communicating with their loved ones. However, if you seek to record your Facetime call on a Mac, you can use a QuickTime player to execute the procedure successfully. This built-in player offers the users an expressive interface to work with, which can be observed from the steps.
Step 1: Open QuickTime Player from the ‘Applications’ folder of your Mac and select ‘New Movie Recording’ from the ‘File’ tab.
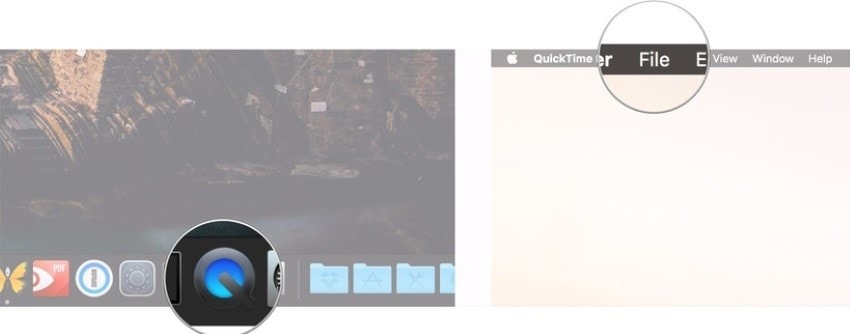
Step 2: Set up the screen recording settings with the arrowhead displayed adjacent to the red “Record” button. Turn on ‘Internal Microphone’ if you wish to capture audio with the video.
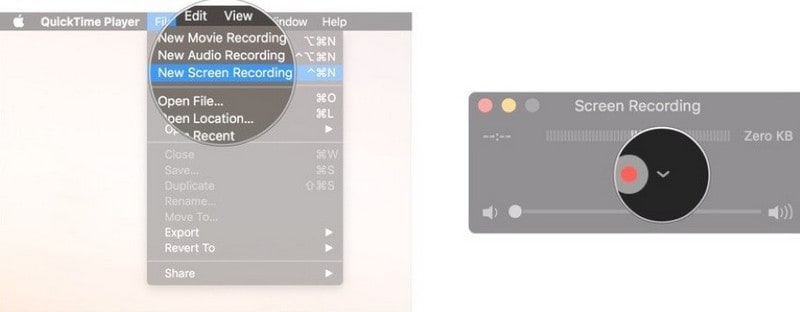
Step 3: Open Facetime on your Mac and start a call. Tap on the red 'Record' button to start the recording by tapping on the Facetime window to record it. After completing the recording, tap on the square button on the top of the window to conclude.
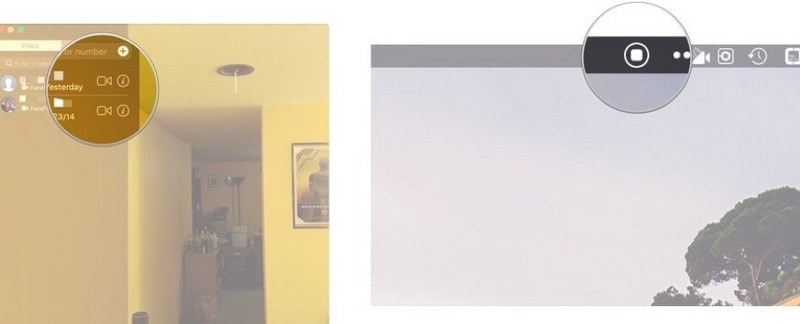
Conclusion
This article has featured various methods and mechanisms associated with facts that explain the basic guide on how to record Facetime call with ease. You can follow any assertive method along with the guiding principles before recording your Facetime call.





James Davis
staff Editor