[Solved] How to Record Facetime with Audio?
Jul 12, 2024 • Filed to: Mirror Phone Solutions • Proven solutions
Apple is renowned among the best smartphone and smart device developing companies. They have presented numerous state-of-the-art devices that have taken over the market in no time. Not only are these devices known for their designs and features, but Apple is also known for developing its own operating system and designing its own dedicated system. Among these include various tools and features that have presented the consumer market with a very impressive option of adopting Apple as their getaway device. Facetime is one such dedicated feature that is present for iPhone users. This tool has offered people to interact with other users around the globe. It provides a better video-calling experience as compared to other existing systems. This article features an expansive discussion on how to record Facetime with audio across various devices. There are several cases where users require recording their video calls with ease. The basic idea behind the explanation is to present the users with a comprehensive idea of recording their Facetime calls with ease.
Method 1. How to record Facetime with audio on Android?
It might seem impossible for many Android users to consider recording their Facetime calls. They may face issues with their built-in screen recorder or fail to find a perfect recording tool that would help them record every minute detail. In such circumstances, many impressive tools fail to fulfill the needs of the users. Wondershare Dr.Fone features one of the best environments for Android users to record their screens. This tool is not only a basis for recording the screen, but it also provides an efficient system to mirror smartphones onto larger screens for a better view. This tool provides users with the perfect system to its users for working in a conducive environment. It offers ease in managing the device through a larger screen with the aid of appropriate peripherals. Using MirrorGo for recording Facetime with audio is exceptionally easy. Before you get to know the method that involves recording your Facetime with audio, you need to get to know more about the expressive features offered at Wondershare Dr.Fone.
- You can easily control your Android device across the PC.
- Mirror your Android device onto a larger screen experience.
- Transfer Files with a simple drag and drop feature amongst the device and the computer.
- You can share the clipboard after mirroring the device onto the computer.
- Record the screen in high-quality.
To understand the simple feature of recording your Android with MirrorGo, you need to follow the step-by-step guide explained as follows.
Step 1: Connect Android to computer
Install MirrorGo on your computer and proceed by connecting the Android device with a USB connection. Set the connection type to ‘Transfer Files’ after connecting the USB and proceed.

Step 2: Turn on USB Debugging
Following this, open the ‘Settings’ of your Android smartphone and access the ‘System & Updates’ option in the list. On the next screen, select ‘Developer Options’ and turn on USB Debugging through the toggle.

Step 3: Accept and Mirror
Once you turn on USB Debugging, a prompt message appears on the screen displaying an option to mirror the device. Tap ‘Ok’ and successfully mirror your Android to the PC.

Step 4: Record Facetime on MirrorGo
As the screen is mirrored across the computer, you need to turn on a Facetime call and tap on the ‘Record’ button present on the platform's right-panel. This would start the Facetime recording on Android.

Method 2. How to record Facetime with audio on iPhone using Mac?
Using Apple devices for recording your Facetime is one of the simplest methods that can be considered for executing this process. As Facetime is generally available across all Apple devices, there may be a few users who would find it difficult to record their Facetime directly across an iPhone. In other cases, their iPhones may not fulfill the basic requirements for screen recording. Thus, they look for other methods and procedures that offer them a quick remedy to record their Facetime with audio on their iPhone. The simplest method that can be adopted in this case is by recording their device through Mac. This can be done through QuickTime Player present on the Mac. This built-in player provides you the autonomy to record your iPhone’s screen with ease. To understand more about this tool and the process, this article provides a detailed guide on recording Facetime with audio on iPhone using Mac.
Step 1: You need to connect your iPhone with your Mac through a lightning cable. Proceed with opening QuickTime Player on the Mac from the ‘Applications’ folder.
Step 2: Once the player is opened, proceed with tapping on the ‘File’ tab on the top of the window. Select ‘New Movie Recording’ from the options provided in the drop-down menu.
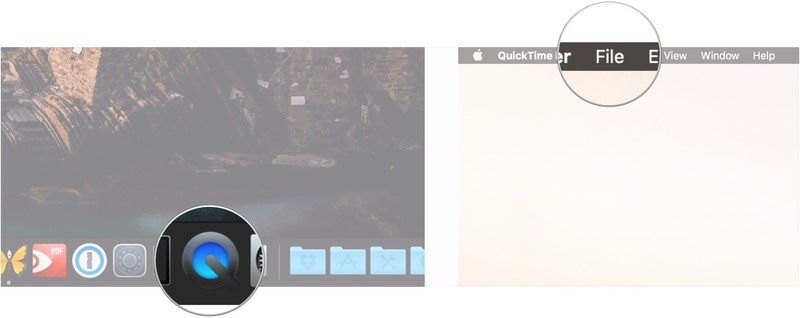
Step 3: With a new screen opened on the screen, you need to navigate your cursor to the ‘Record’ button and tap on the arrow adjacent to it.
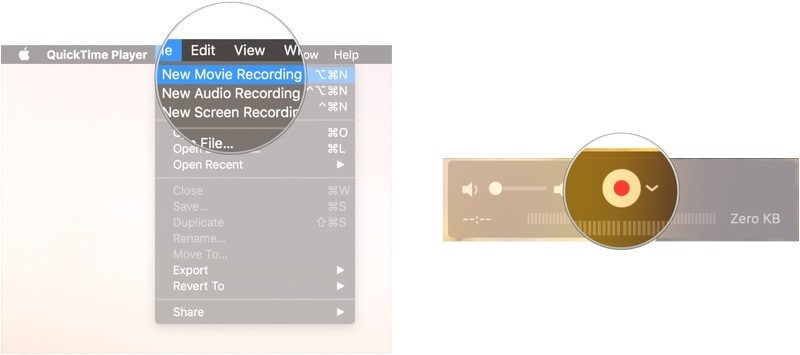
Step 4: Select your iPhone from the drop-down menu. You need to select your iPhone across the ‘Camera’ section and the ‘Microphone’ section. This would mirror your iPhone across the Mac successfully.
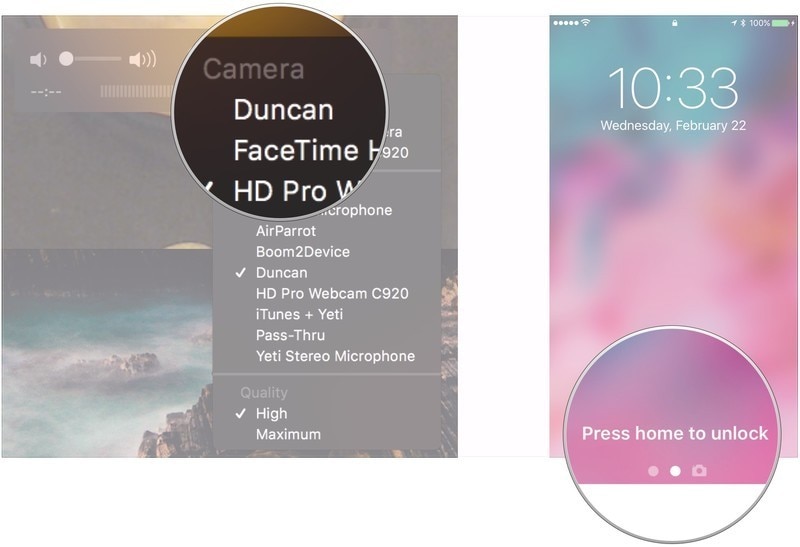
Step 5: Unlock your iPhone and observe the screen on the Mac. Open Facetime across your iPhone and proceed. You need to make sure that the ‘Volume Bar’ on your QuickTime Player is turned up.
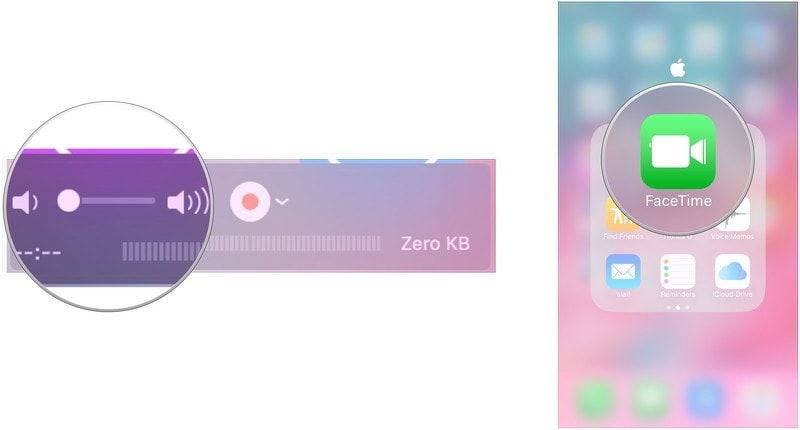
Step 6: Tap on the ‘Record’ button across QuickTime Player and place a Facetime call. Once the call ends, tap on the ‘Stop’ button to finish the recording. Tap on the ‘File’ tab across the menu bar.
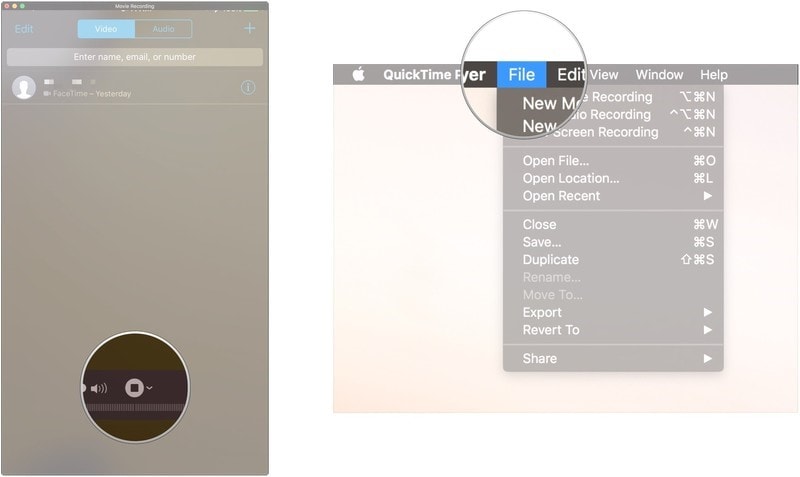
Step 7: Select 'Save' from the available options and give your recording an appropriate name. Set the location of the recording and tap 'Save.' This would successfully record your Facetime call and save it across your Mac.
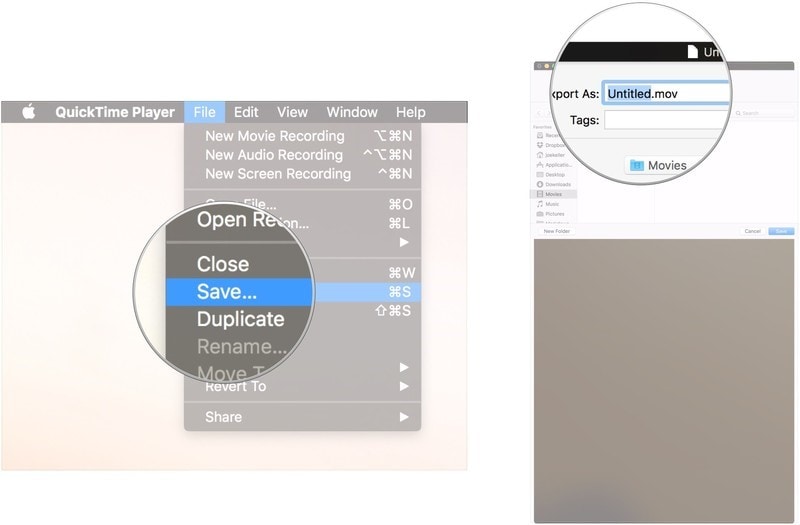
Method 3. How to record Facetime with audio on Mac?
However, if you are up for recording your Facetime with audio directly across a Mac, it is conveniently possible. Using an iPhone for recording Facetime call across a Mac may sound difficult to many users; thus, this Apple device features a direct method to record the screen with ease.
Step 1: You need to access ‘Facetime’ across your Mac and launch it. Simultaneously tap “Command+Shift+5”.
Step 2: Following this, you need to select ‘Options’ from the screen capture menu that opens on the screen. A list appears on the screen with various options.
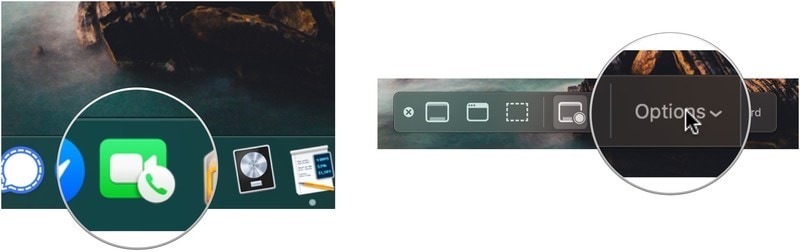
Step 3: Select any of the locations present beneath the 'Save to' section. Following this, to record the audio, you are advised to select the option of 'Built-in Microphone' across the 'Microphone' section.
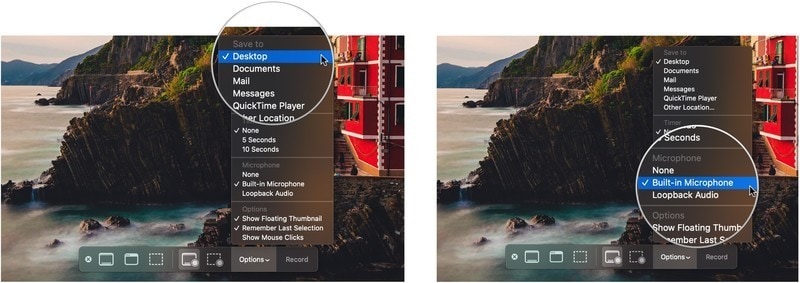
Step 4: Once you are done setting up your device's audio settings, you need to select the appropriate screen length that is to be included in the recording. Select ‘Record Entire Screen’ or ‘Record Selected Portion’ for selecting the appropriate size of the screen that is to be recorded.
Step 5: Proceed towards your Facetime call and tap on the ‘Record’ button to start the recording.
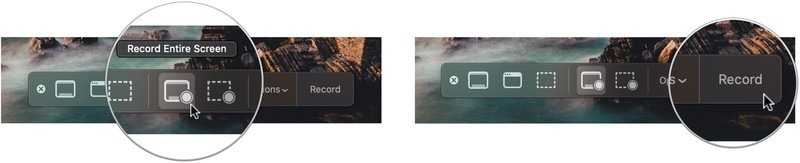
Step 6: Once you are done recording, you need to tap on the ‘Stop Recording’ button and lead it to be saved across the desired location that has been selected. This would successfully record the Facetime call with audio across a Mac with ease.
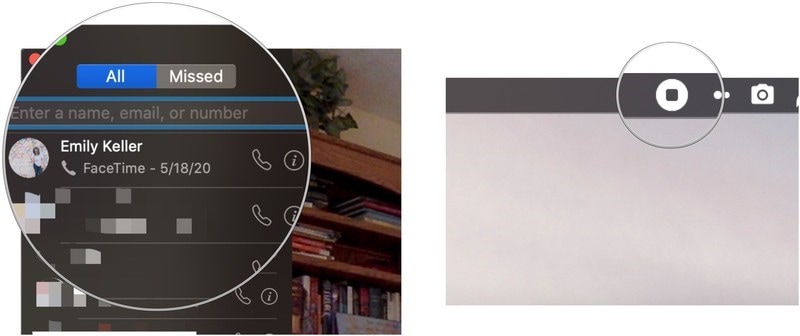
Conclusion
Facetime is a very proficient and elegant way of communicating with people across the globe. This tool has presented people with efficiency and accuracy in video calling. Furthermore, its exquisite design has led people to believe that video calling is much easier through their system than any other third-party platform. However, when it comes to screen recording your Facetime calls, there are not many extensive methods that you need to look over. This article has featured a very prolific list of methods that can be easily adopted and implemented by users of all kinds. To get to know more about these tools, you need to look across the article to get to know more about the ways that enable you to record your Facetime with ease.




James Davis
staff Editor