Best Way to Record Video Call for Android/iPhone/Computer
Oct 24, 2025 • Filed to: Phone Mirroring Solutions • Proven solutions
Dr.Fone Basic:
Better Control for Your Phone
Manage, transfer, back up, restore, and mirror your device
If your life expectancy was 65 years, memorable moments would probably make you live longer. Little wonder people cherish all the memorable times spent with loved ones. With smart devices on the tech market, it means you can keep in touch with your loved ones – no matter the geographic distance between you people.
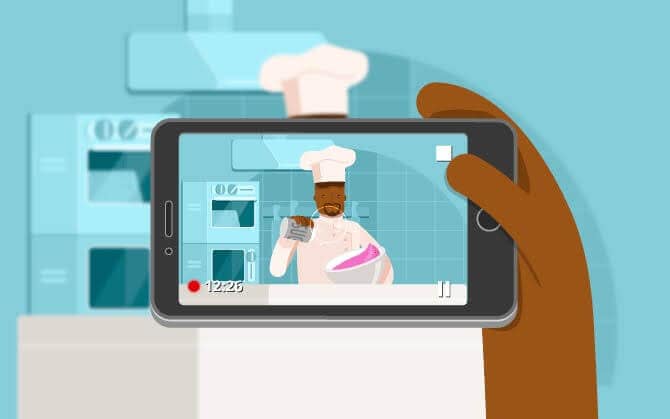
It is even heartwarming to realize that you can make video calls with them and record that stunningly beautiful moment. Beyond questions, it enriches life in more ways than one! You can do that from your Android, iDevice, and personal computer. In this guide, you will see the apps that allow you to record video call on the move. That way, you can replay it at your earliest convenience and appreciate those people who mean the world to you. Sure, you will learn the best way to record video calls with various devices.
Part 1. Record video call on Android
Perhaps you didn’t know before now, recording your video calls from your Android is possible. If you have an Android smartphone that runs on Android 11, you won’t need any third-party apps to do that for you. The reason is that it comes with a built-in screen recorder that allows you to do that at the drop of a hat. The caveat though is that you will need to have your microphone on to make that happen. Having come thus far, it is time to get down to the nitty-gritty. There’s never a dull moment here!
1.1 AZ Screen Recorder - No Root:
With this app on your device, you can record everything that happens on your phone’s screen. However, you cannot root your mobile device. You will have Android 5.0 (Lollipop) or the higher version so you can use it. As regards the benefits, it comes with a simple and elegant interface, making it convenient to record activities on your mobile phone. Also, you may toggle to the settings to enhance the output quality and check out interactions while recording.

Plus, you have a video call recording app with neither watermarks nor frame losses. On the flip side, some users complain that it has a blurred video the moment they save it in the computer. Also, you may encounter errors the first time you try to run this app.
1.2 Call Recorder – ACR:
Recording your phone calls just got a lot easier with Call Recorder – ACR. The minute you are done recording the conversation, you can save it in your phone’s memory. Aside from saving it in your PC, you can do so on cloud-based media like Dropbox, OneDrive, Auto Email, and Google Drive.
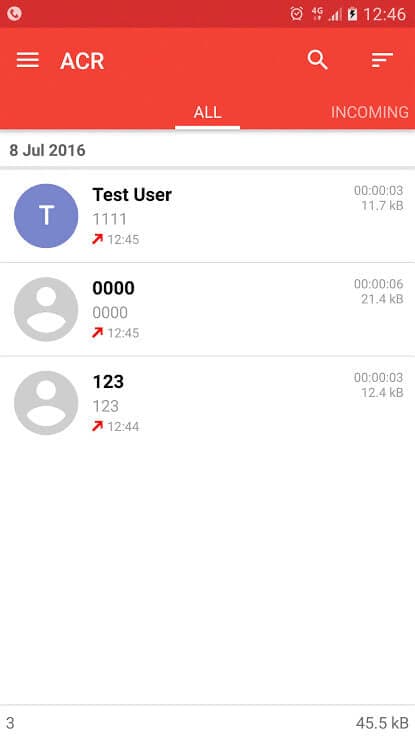
The benefits of using this webtool are enormous. For instance, it is easy to use and comes with a wide spectrum of fascinating features. With several storage options, you can go on saving all those calls that matter to you. Moreover, it lets you change to the file format of your choice. Besides, it has password protection. With respect to the downside, you may need to boost its audio because it is not audible enough.
Part 2. Record video call on iPhone
Do you have an iDevice? If so, no worries! You can join your Android friends to record your calls. You can save that important discussion or show off that valuable that someone just gifted you. With FaceTime, you can record that call without installing any third-party apps. It is a built-in iOS screen recording feature that lets you capture and save those evergreen moments. The good thing is that it works on a wide array of iDevices, such as iPhone, iPad, and Mac PCs. To enable it, go to Settings > Control Center > Customize Controls. Afterward, the shortcut will appear on your screen. Now, pat it to start recording all your calls. While recording, you will find out that the status bar appears green. Once you are done recording, you should stop it. Without mincing words, setting it up is even easier than you ever thought!
Part 3. Record video call on computer
You see, sometimes, you record and save on your Android smartphone. But then, you see a blurred video the moment you save the file on your PC. You can record your phone screen on the computer using Wondershare Dr.Fone.

Wondershare Dr.Fone
Record your mobile phone on your computer!
- Record mobile phone's screen on the PC with MirrorGo.
- Store screenshots taken from the phone to the PC.
- View multiple notifications simultaneously without picking up your phone.
- Use android apps on your PC for a full-screen experience.
Sure, your PC has a much bigger screen. To change that narrative, you can mirror your video call from your smartphone to your PC and record from your PC. By doing that, you will avert a blurred video. To achieve that, you should follow the steps below:
Step 1: Download the MirroGo app and install it on your computer
Step 2: To cast your Android screen to the PC screen, you will have to link your phone to your PC using a USB cable
Step 3: Tap the Record button to start a record.

Part 4. Frequently Asked Questions
Now, you will learn from some frequently asked questions
Q: Can you record with FaceTime?
A: Yes, you can record your screen using the built-in FaceTime iOS feature. While it may not be on your Control Center by default, you can add it through Settings. Afterward, you start recording your video calls on your IDevices.
Q: What is the best way of recording video calls?
A: The best way to record video calls varies from one device/platform to another. In other words, what works for Windows and Android may not work on iOS and Mac. The best bet is to get the built-in feature or third-party app that gives you what you need as explained above.
Conclusion
Admittedly, some people don’t record video calls for the fun of it. Instead, they do it because they wish to spy on others. Regardless of your motive behind your search for the best video call recorder, this tutorial gives you the perfect explanation. With that said, there are specific factors you have to look out for while recording your calls. These include landscape, framing, zoom, flash, backlighting, time-lapse, memory, and effects. In short, those factors will make or mar your recorded video clips. Therefore, you should ensure that you have set them properly before recording. Otherwise, they will ruin your video. Alternatively, you should try it with a friend first before doing the real thing. Go on, record, and enjoy your video clips the 21st-century style!
Dr.Fone Basic:
Better Control for Your Phone
Manage, transfer, back up, restore, and mirror your device


















James Davis
staff Editor