The Ultimate Guide: How To Transfer Music From iTunes to iPhone
Jul 12, 2024 • Filed to: Manage Device Data • Proven solutions
If you have bundles of music in your iTunes collection and want to listen to it on your iPhone, you might wonder how to sync it fast and effortlessly. Depending on your choices and requirements, there are many ways to transfer music from iTunes to your iPhone. But most of these methods require a little technical know-how.
This article will demonstrate how to transfer music from iTunes to iPhone using easy methods. Each method has pros and downsides, so you can choose the one that is ideal for you. Follow the instructions below to listen to your favorite songs on your iPhone!
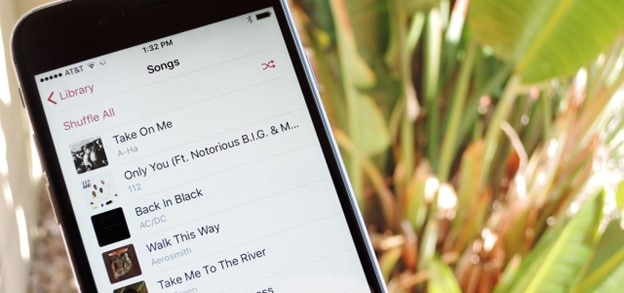
- Part 1: 7 Methods To Transfer Music to iPhone From iTunes
- Transfer Music From iTunes to iPhone Using Third-Party Tools

- Transfer Music From iTunes to iPhone Using iTunes Sync
- Transfer Music From iTunes to iPhone Manually
- Transfer Music From Mac to iPhone Using Finder
- Transfer Music From iTunes to iPhone Using Wi-Fi Sync
- Transfer Music From iTunes to iPhone Using iCloud Music Library
- Transfer Music From iTunes to iPhone Using Apple Music
Part 1. 7 Methods To Transfer Music to iPhone From iTunes
There are many methods on how to add songs from iTunes to iPhone. As a regular iPhone user, you must know about all these to access your favorite music playlists everywhere. Let's overview each method in detail, starting with the best one:
1. Transfer Music From iTunes to iPhone Using Third-Party Tools
The best and most straightforward way to transfer music from iTunes to iPhone is to use third-party utilities that help you manage your music files efficiently and effectively. Wondershare Dr.Fone is the superior method for transferring music from iTunes to an iPhone.
Dr.Fone has a user-friendly interface, quick and dependable transfer capabilities, compatibility with all iOS versions, and the capacity to transfer music without data loss selectively. These advantages ensure seamless and efficient music transfer from iTunes to iPhone. The iTunes Library feature of Dr.Fone allows iPhone users to transfer music from iTunes to any location.
Key Features of Dr.Fone – iTunes Library:
Here are some of the best features of Dr.Fone – iTunes library to get started with:
- You can transfer audio, photographs, videos, contacts, SMS, and applications.
- Organize your iTunes library without launching iTunes.
- Sync between iPhone and iTunes all media files (including music).
- Computers can be used to manage, delete, and modify iOS data.
Here is the step-by-step guide on how to put music from iTunes to iPhone:
- Step 1: Launch Dr.Fone on your computer and connect your iPhone using the appropriate method. As it appears on the left panel, select the device, and navigate to iTunes Library from the homepage.

- Step 2: To transfer data from iTunes to IOS, select the Export iTunes media to device option in the next window.

- Step 3: Select the media file categories you wish to transfer on the following screen (music, in our case). Select the file types you want to transfer and select the Transfer button.

- Step 4: As the procedure begins, the progress bar indicates the level of transfer completion. You can cancel the process at any time by clicking Cancel.

- Step 5: The following prompt indicates the conclusion of the procedure. To conclude the procedure, click OK.

Wondershare Dr.Fone – iTunes Library is better than any other method because it makes it easy to transfer music files and other documents saved on iTunes to your iPhone. The process is seamless and easy for anyone to implement on their device.
2. Transfer Music From iTunes to iPhone Using iTunes Sync
iTunes sync is the most prevalent method for transferring music from iTunes to iPhone. This feature lets you import your iTunes library to your iPhone or select playlists, albums, artists, or genres.
The disadvantages of this method include erasing the existing music on your iPhone and a longer completion time. Check the box next to Sync Music to enable synchronization for a particular type of content. Follow the steps to implement this method:
- Step 1: Connect your device to your computer using a USB cable and launch iTunes.
- Step 2: Click the device icon in iTunes's upper left corner. Determine what to do if the icon is not visible.
Step 3: Click the category of content you wish to synchronize or remove from the selection under Settings on the left side of the iTunes window.
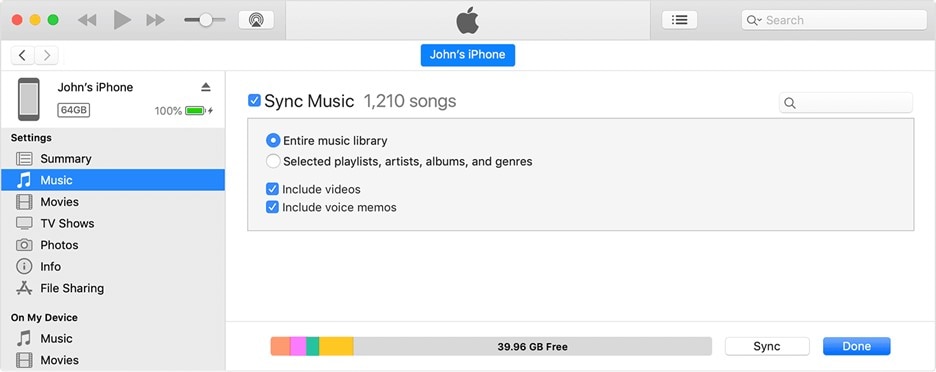
- Step 4: Select the checkbox next to each item you wish to synchronize.
- Step 5: Click the Apply icon in the window's bottom-right corner. If the synchronization procedure does not initiate itself, select the Sync button.
3. Transfer Music From iTunes to iPhone Manually
You can use the manual method to control which recordings you transfer from iTunes to your iPhone. This method lets you transfer individual tunes and albums from iTunes to your iPhone without synchronizing. Nevertheless, this method requires sufficient storage space on your iPhone and the same Apple ID on both devices.
Here are the procedures required to transfer music from iTunes to an iPhone manually:
- Step 1: Connect your iPhone to your computer via USB, then activate iTunes.
- Step 2: Click the device icon in the upper left corner of iTunes and then choose Summary from the sidebar.
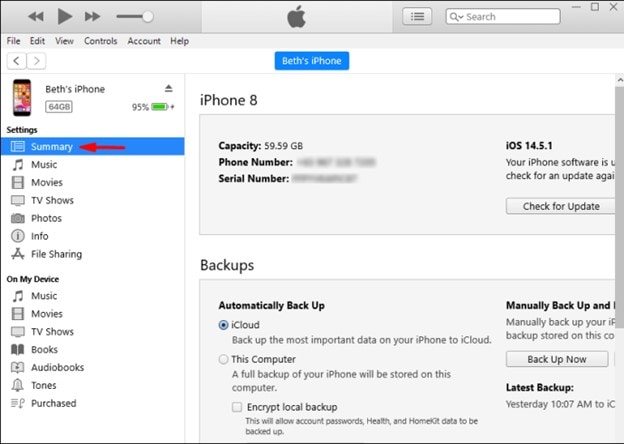
- Step 3: Manually check the box next to Manage music and videos, and then select Apply.
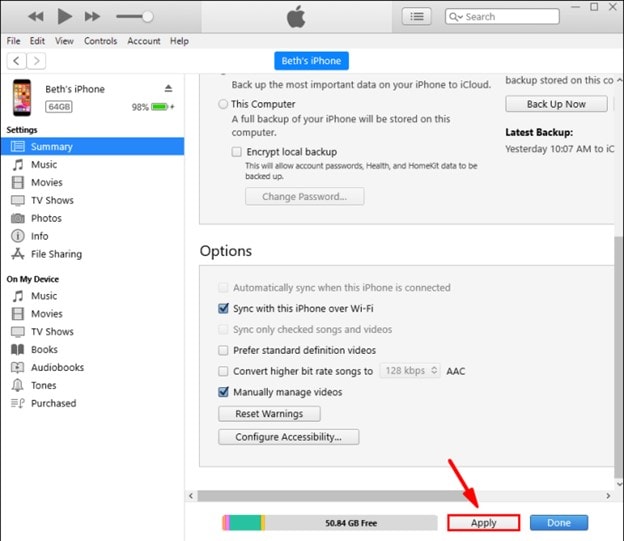
- Step 4: Return to the Music section of the sidebar and select the desired tracks or albums.
- Step 5: Wait for the transfer to finish after dragging and dropping them onto the iPhone icon in the sidebar.
4. Transfer Music From Mac to iPhone Using Finder
If you have a Mac running macOS Catalina or later, you can transfer music from iTunes to your iPhone using Finder. The Mac's default file manager, Finder, can also administer iOS devices. You can manually transfer or sync music from iTunes to your iPhone using Finder.
Using Finder, here are the steps to transfer music from a Mac to an iPhone:
- Step 1: Connect your iPhone to your Mac via USB and launch Finder.
- Step 2: Click on the name of your iPhone in the sidebar and then select Music from the options.

- Step 3: Mark the box next to Sync Music to your device and select whether you wish to sync your entire library or only specific items.
- Step 4: To sync a playlist, artists, albums, and genres, click Selected playlist, artists, albums, and genres.
- Step 5: Click Apply and wait until the sync is complete.
5. Transfer Music From iTunes to iPhone Using Wi-Fi Sync
You can use the Wi-Fi sync feature to transfer music from iTunes to your iPhone without a USB cable. This feature lets you wirelessly sync your iTunes library to your iPhone, provided both devices are connected to the same Wi-Fi network.
To use the Wi-Fi sync feature, you must first configure it. Here are the necessary steps:
- Step 1: Connect your iPhone to your computer via USB, then activate iTunes.
- Step 2: Click the device icon in the upper left corner of iTunes and then choose Summary from the sidebar.
- Step 3: Mark Sync with this iPhone over Wi-Fi and select Apply.
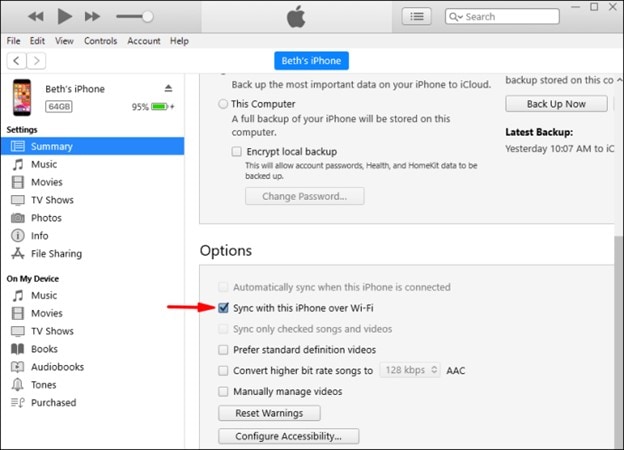
6. Transfer Music From iTunes to iPhone Using iCloud Music Library
If you have an Apple Music or iTunes Match subscription, you can use iCloud Music Library to sync music from iTunes to your iPhone. The iCloud Music collection function allows you to sync your complete iTunes collection to all your iOS devices. Music can be downloaded to an iPhone for offline listening, and albums can be played in their entirety.
You must turn on iCloud Music Library before you can utilize it. The procedure is as follows:
- Step 1: Launch iTunes on your PC, and then go to Edit > Preferences > General.
- Step 2: Mark the box labeled iCloud Music Library and hit the OK button.
- Step 3: Select Music > Sync Library and activate it on your iPhone.
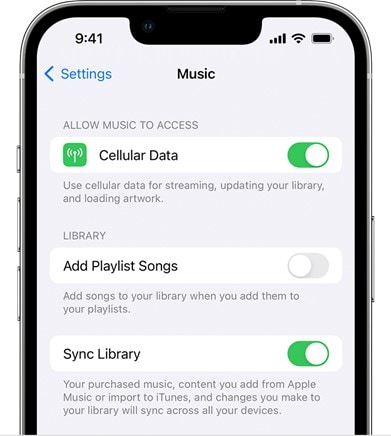
7. Transfer Music From iTunes to iPhone Using Apple Music
Apple Music is another option for transferring music from iTunes to your iPhone. Apple Music is a streaming service that provides access to more than 75 million recordings and custom arrangements. If you are subscribed to Apple Music, you can effortlessly sync music to your iPhone and listen to it online or offline.
Here are the instructions for using Apple Music:
- Step 1: Launch the Apple Music app.
- Step 2: Choose Account from the menu bar and ensure you're signed in with the same Apple ID you use for your Apple Music subscription.
- Step 3: Select File > Library > Organize Library from the menu bar. Select then Consolidate files.
- Step 4: Select Music > Options or Music > Settings.
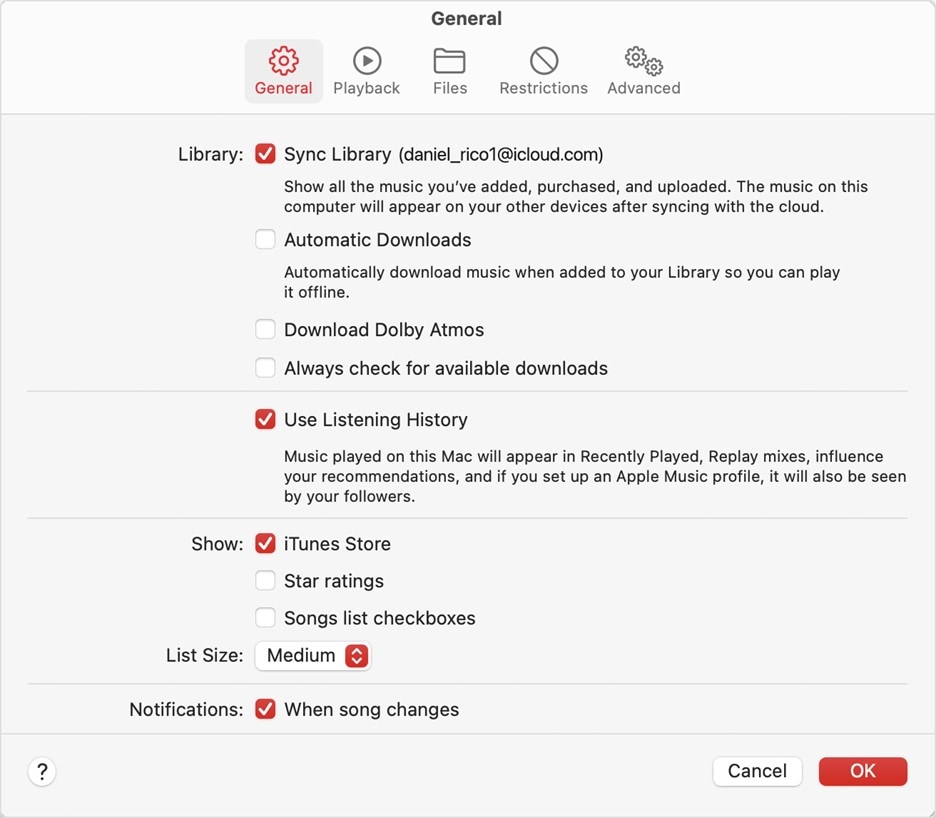
- Step 5: Select the Basics > Sync Library > OK.
Conclusion
Well, this was your complete guide on how to get music from iTunes to iPhone. Depending on your preferences and requirements, you can transfer music from iTunes to your iPhone in a variety of methods. You can sync your music files using a USB cable, Wi-Fi sync, iCloud Music Library, Apple Music, or a third-party utility.
Dr.Fone - iTunes Library is recommended if you want to have the greatest experience and avoid data loss and compatibility issues. This tool allows you to transfer music from iTunes to your iPhone without erasing any existing data, convert any audio format to a compatible format, modify music information, and create custom playlists. Try it now and appreciate your iPhone's music!
FAQs
Here are some of the most asked questions:
FAQs about WhatsApp transferring to new phone
Here's how to transfer a playlist to an iPhone:
- Step 1: Connect the iPhone to the computer and launch iTunes.
- Step 2: Click the device icon and navigate to the Music tab.
- Step 3: Select the Sync Music checkbox. Choose the desired playlists to migrate to your new iPhone in the Playlists section.
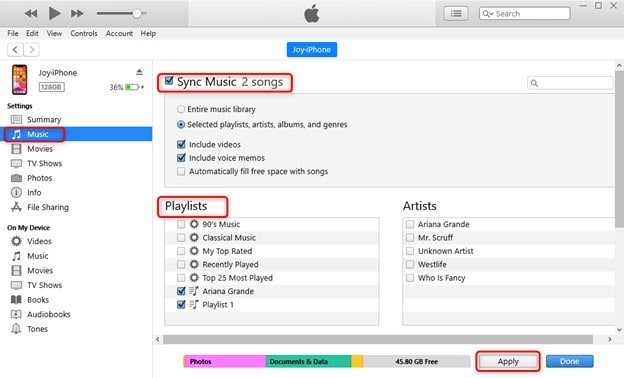
- Step 4: You're done by clicking the Sync/Apply icon.
iTunes
- iTunes Backup
- Restore iTunes Backup
- iTunes Data Recovery
- Restore from iTunes Backup
- Recover Data from iTunes
- Recover Photos from iTunes Backup
- Restore from iTunes Backup
- Free iTunes Backup Extractor
- View iTunes Backup
- iTunes Backup Tips





Daisy Raines
staff Editor