Top 5 Ways to Transfer Files Between Mobile Phone and PC
Oct 24, 2025 • Filed to: Device Data Management • Proven solutions
Dr.Fone Basic:
Better Control for Your Phone
Manage, transfer, back up, restore, and mirror your device
Today, the data transfer process between mobile phone and PC has become very fast and easy. There are numerous ways to transfer files from phone to PC. You can transfer data either wirelessly or with the help of a USB cable. When a single process has many ways, you will get confused about which way is the genuine and reliable one. In this guide, we have resolved your confusion by providing the top 5 ways to transfer files between phone and PC.
- Part 1: How to transfer files between PC and iOS using Dr.Fone - Phone Manager (iOS)?
- Part 2: How to transfer files between PC and Android using Dr.Fone - Phone Manager (Android)?
- Part 3: Transfer files between PC and Android Using Android File Transfer
- Part 4: Transfer files between PC and Android /iOS via Send Anywhere
- Part 5: Transfer files between PC and Android via Copy and Paste
Part 1: How to transfer files between PC and iOS using Dr.Fone - Phone Manager (iOS)?
The Dr.Fone - Phone Manager (iOS) is the ultimate data transfer software to transfer any type of files from an iPhone to a computer or vice versa. It is also one of the easiest and most robust ways to transfer files from phone to PC.

Dr.Fone - Phone Manager (iOS)
Transfer Files between Computer and iPod/iPhone/iPad without iTunes
- Transfer, manage, export/import your music, photos, videos, contacts, SMS, Apps, etc.
- Back up your music, photos, videos, contacts, SMS, Apps, etc. to the computer and restore them easily.
- Transfer media files between iOS devices and iTunes.
- Fully compatible with iOS 15, iOS 16
 and iPod.
and iPod.
Below is the detailed step-by-step guide on how to use Dr.Fone for transferring files between iPhone and computer:
Step 1: To begin the transfer process, go to Dr.Fone official website and download the software on your computer and after that, launch the software. Once the whole setup process of the software is done, open the software and you will see the "Phone Manager" option on its main window.

Step 2: Now, connect your iPhone device to your computer with the help of USB cable. Once your device is detected, you will see the three options on the screen. Select the last option which is “Transfer Device Photos to PC”.

Step 3: Now, select the location on your computer where you want to transfer iPhone files. Within a few seconds, your all files will be moved to your PC from iPhone.

Step 4: You can also send other media files. Click on the other options such as music, videos, and images which are along the “Home” option of the software.

Step 5: Select your desired media file that you want to transfer to your iPhone and then, select all the files and click on the “Export” button and choose the location where you want to save files. After a few seconds, your iPhone files will be transferred to your PC.

Step 6: You can also transfer your computer files to your iPhone by clicking on the “Add file” option and add all the files that you want to transfer to your iPhone.

Part 2: How to transfer files between PC and Android using Dr.Fone - Phone Manager (Android)?
The Dr.Fone software is also compatible with Android devices. You can easily transfer files from Android device to computer or vice versa using Dr.Fone - Phone Manager (Android) mobile to pc file transfer software.

Dr.Fone - Phone Manager (Android)
One Stop Solution to Transfer Files between Android and PC
- Transfer, manage, export/import your music, photos, videos, contacts, SMS, Apps, etc.
- Back up your music, photos, videos, contacts, SMS, Apps, etc. to the computer and restore them easily.
- Transfer iTunes to Android (and vice versa).
- Fully compatible with 3000+ Android devices (Android 2.2 - Android 12) from Samsung, LG, HTC, Huawei, Motorola, Sony, etc.
Follow the below instructions to transfer files from Computer to Android device using Dr.Fone:
Step 1: First, download the software on your computer and launch it after installing. Then, click on “Phone Manager”.

Step 2: Now, you will see the various media files option. Choose your desired media file and choose one album for saving files to the device.
Step 3: The, tap on “Add”, then tap on either “Add file” or “Add folder. Now add all the files in this folder that you want to transfer to your Android.
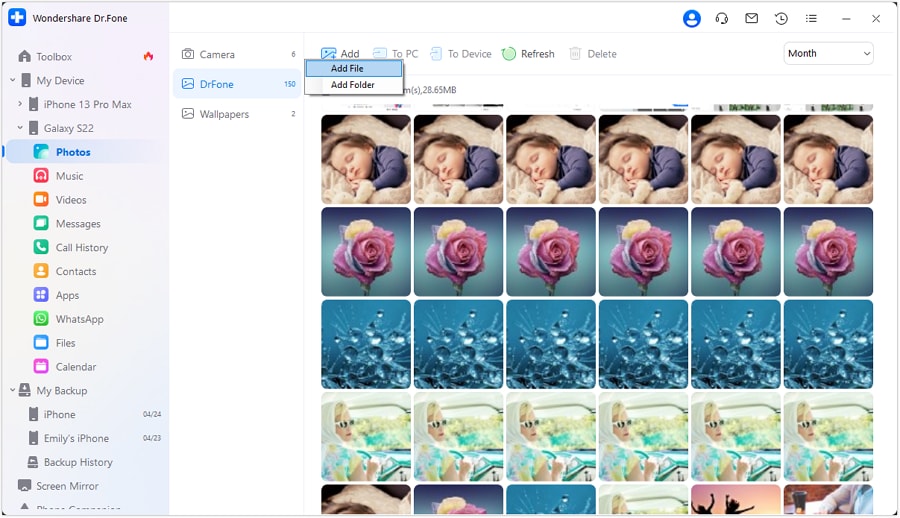
Follow the below instructions to transfer files from Android device to Computer using Dr.Fone:
Step 1: After opening your device data on software. Click on that media file option that you want to transfer.
Step 2: Now, select all the media files and then, click on the “Export to PC” and now select the desired location where you want to transfer the pictures.

Part 3: Transfer files between PC and Android Using Android File Transfer
The Android File Transfer is mobile to PC file transfer software. You can transfer files from Mac PC to your mobile device. It supports all Android versions. It is very easy to operate. Below, we have described the step-by-step guide on how to use Android File Transfer:
Step 1: Download the software on your computer and once the download completes, open the androidfiletransfer.dmg by double-clicking it.

Step 2: Now, drag or move the Android File Transfer to Applications. After that, with the help of USB cable, connect your Android device to your computer.

Step 3: Thereafter, open the software and then, browse the files that you want to transfer on your mobile device. Then, copy the files to your computer. You can use a similar process for transferring the files from computer to your Android device.

Part 4: Transfer files between PC and Android /iOS via Send Anywhere
The Send Anywhere is one of the amazing file-sharing applications. With the help of this software, you can quickly transfer files from phone to a PC or vice versa. If you want to share files with multiple people, you can share them by making a link through this software. Below there is proper guidance on how to transfer files from a computer to Android/iPhone or vice versa using Send Anywhere.
Step 1: To commence the process, you need to download Send Anywhere software on your computer and your mobile device. After downloading the software, launch the software and complete the setup process.
Step 2: Now, open the software on your computer, and on its dashboard, you will see the “Send” option. Click on it and choose the desired files that you want to transfer to your mobile device. Then, again click on the “Send” button.

Step 3: Now, you will get a PIN or QR code for transferring the files and save that PIN for future use. After that, open the app on your mobile device either iPhone or Android. Click on the “Receive” button and enter the PIN or QR code that you get from the app.

Step 4: Within a few minutes, your files will be transferred from computer to your mobile device. With this similar process, you can easily transfer files from mobile device to a computer.
Part 5: Transfer files between PC and Android via Copy and Paste
Transferring files via copy and paste method is one of the simplest ways and most common ways to transfer files between computer and Android device. Many people use this way rather than using software for mobile to PC file transfer. Follow the below instructions to transfer files using copy and paste method:
Step 1: Initially, go to your computer and connect your Android device with your computer using the USB cable.
Step 2: If you are connecting your mobile device to your computer for the first time and then, you need to enable the “USB debugging” option from your Android phone.

Step 3: Once the computer detects your device, you will see your phone name on your computer. Open your phone data and copy the files that you want to transfer to your computer. After that, go to the computer location where you want to transfer the files and paste it.

Step 4: With the same process, you can copy the files from your computer and select the mobile location where you want to move your files and paste it.
Now, you know all the best ways to transfer files between PC and mobile phones whether it is an Android or iPhone. By using mobile to PC file transfer software like Dr.Fone, you can save your precious time as it provides better transfer speed.
Dr.Fone Basic:
Better Control for Your Phone
Manage, transfer, back up, restore, and mirror your device
Phone Transfer
- Get Data from Android
- Transfer from Android to Android
- Transfer from Android to BlackBerry
- Import/Export Contacts to and from Android Phones
- Transfer Apps from Android
- Transfer from Andriod to Nokia
- Android to iOS Transfer
- Transfer from Andoid to iPhone
- Transfer from Samsung to iPhone
- Samsung to iPhone Transfer Tool
- Transfer from Sony to iPhone
- Transfer from Motorola to iPhone
- Transfer from Huawei to iPhone
- Transfer from Android to iPod
- Transfer Photos from Android to iPhone
- Transfer from Android to iPad
- Transfer videos from Android to iPad
- Get Data from Samsung
- Transfer Data to Samsung
- LG Transfer
- Mac to Android Transfer



















Alice MJ
staff Editor