3 Ways to Fix Airplay Doesn't Work
Jul 12, 2024 • Filed to: Mirror Phone Solutions • Proven solutions
If you have an iPhone, Apple TV or an iPad that seems to be having problems with the AirPlay feature, you are not alone. A good number of people have complained or experienced one way or the other the AirPlay doesn't work problem. Quite a lot of reasons have been associated with this problem. They include:
- You happen to have outdated softwares in your iDevice.
- You don’t have an active Wi-Fi connection. Or if you do, you haven’t connected your devices correctly to the Wi-Fi.
- The AirPlay speakers, especially to those operating Apple TV’s have not been connected properly.
If your AirPlay doesn’t work once in a while, I have three detailed methods that you can apply to solve this problem once and for all.
- Part 1: How to Fix AirPlay Doesn't Work
- Part 2: Try an Alternative Mirroring Software
- Part 3: How to Fix AirPlay Doesn’t Work by Software Update
Part 1: How to Fix AirPlay Doesn't Work
In cases where your AirPlay is not functioning, it’s highly advisable to understand that your own Wi-Fi connection could be the problem since mirroring revolves around your internet connection. With this in mind, you can fix a faulty AirPlay by updating or using an active Wi-Fi connection. If your AirPlay is not working even after confirming that your software is up to date, it’s high time you checked your Wi-Fi. Below are the steps to follow to solve AirPlay not working via Wi-Fi.
Step 1: Turn Off Bluetooth
If you are using a Wi-Fi connection, it’s usually advisable to switch off your Bluetooth so as to avoid connection problems. To do so, go to Settings> General and choose Bluetooth and deactivate it by toggling the icon to your left side.
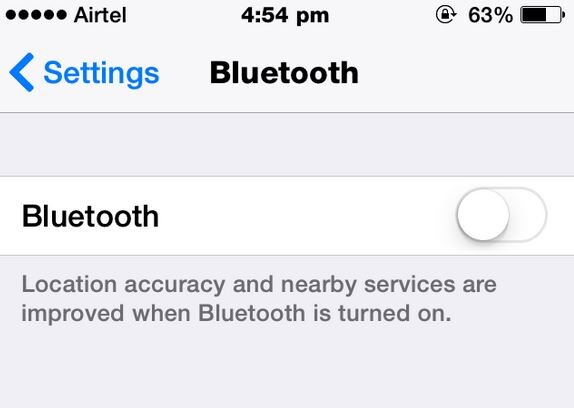
Step 2: Turn ON Wi-Fi
On your iDevice, turn on your Wi-Fi program by going to Settings> and selecting Wi-Fi. Please pay attention to the Wi-Fi connected to your iDevice. It should be the same on all devices and indicated by a "tick" as shown below.
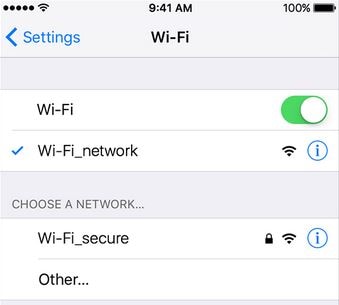
Step 3: Update WI-Fi Router
Newly developed routers usually come with frequent updates. It’s highly advisable to check with your internet provider and ask for updates. Failure to update your router will expose you to slow internet speeds which may derail your AirPlay connection.
Step 4: Restart your Wi-Fi
With your router updated, restart it and switch ON your AirPlay program and try to mirror your devices.
Part 2: Try an Alternative Mirroring Software
If after trying different troubleshooting procedures your AirPlay still won’t work, there’s always a way out of it and the way is by using an external screen mirroring program such as Dr.Fone - Wondershare Dr.Fone. It is a mirroring and recording software for iOS devices. With Dr.Fone at hand, you can mirror different activities on your iPhone, iPad or Apple TV with just three simple steps.

Dr.Fone - Wondershare Dr.Fone
Free and flexible software for iOS device mirroring.
- Safe, fast, and simple.
- HD mirroring with no Ads.
- Mirror and record iPhone games, videos and more on a larger screen.
- Support iPhone,iPad and iPod touch that runs iOS 7.1 to iOS 11.
- Contains both Windows and iOS versions (the iOS version is unavailable for iOS 11).
Steps to mirror your iPhone to computer
Step 1: Open the program
The first step towards getting rid of the AirPlay won’t work problem is by downloading Dr.Fone and installing it on your PC or Mac. Once installed, click on the "More Tools" option and select "Wondershare Dr.Fone" from the long list of available features.

Step 2: Connect to Wi-Fi
Your AirPlay won’t work if you don’t have an active Wi-Fi connection. For you to successfully mirror your devices, make sure that both of your devices are connected to a single and active Wi-Fi connection. You can confirm this the moment you see a similar screen interface on your iPhone and your Mac or PC.

Step 3: Activate AirPlay
Since our AirPlay feature is our biggest problem, this is the step where we need to pay extra attention. On your iPhone, make an upward sliding movement using your finger. This action will open the control center. Under the Control Center, tap the "AirPlay" icon and follow the procedures as illustrated in the image below.
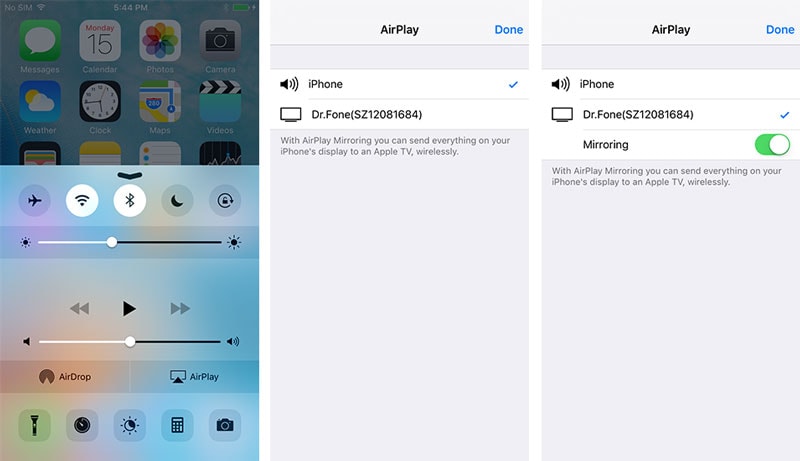
Step 4: Start mirroring
Once you have correctly followed the steps shown in step 3, your iPhone screen will mirror to your computer like below.
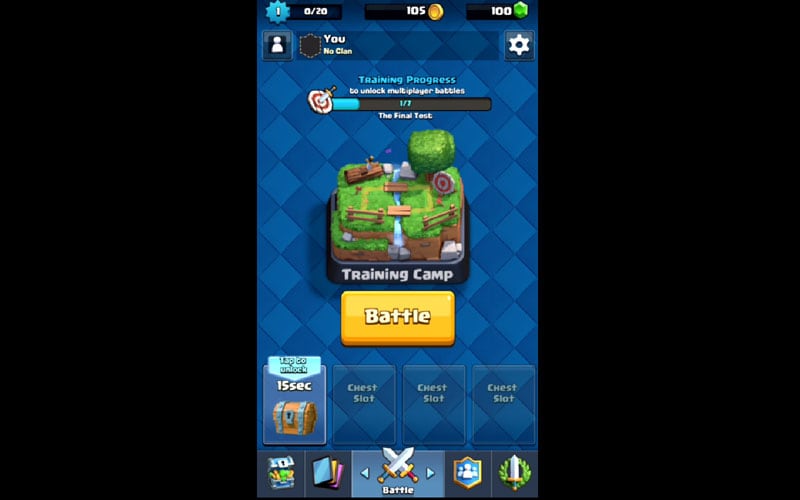
Part 3: How to Fix AirPlay Doesn’t Work by Software Update
The AirPlay mirroring not working issue is a common occurrence especially in old iDevices. In most cases though not all, your AirPlay won’t work if you don’t have the latest software version of your iDevice. Since we have different devices, it’s highly advisable to do an extensive research about the recent updates that concern your iDevice. For instance, you should look out for software updates if you plan to mirror using your iPhone, Apple TV or iPad. Here is how you can update your iDevice to ensure that you are not part of the AirPlay mirroring not working headache.
Step 1: Update iPad Software
If you are using your iPad to mirror, I would advise you to check whether you are running on the latest software. You can do this by tapping on Settings> General and finally selecting Software Update. If you have an active update, as shown below, it will be downloaded once you accept the request.
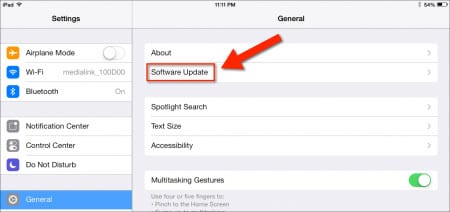
Step 2: Update iPhone Software
To update your iPhone iDevice, go to Settings> General and select Software update. As shown in the screenshot below, you can see that we have an active software update which only means that this current iPhone is using an old software. If for instance you were using such an iPhone, the chances are high that your AirPlay feature wouldn't work because your iPhone is outdated. This is a clear example on why you should always update your iPhone.
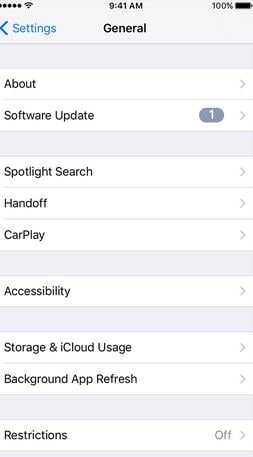
Step 3: Update Apple TV
If you plan to mirror your iDevice to your Apple TV, you should make sure that your Apple TV is running on the latest software. To check your Apple TV updates, go to Settings> General and select the Software Update. If there’s a newer version, click to download it.
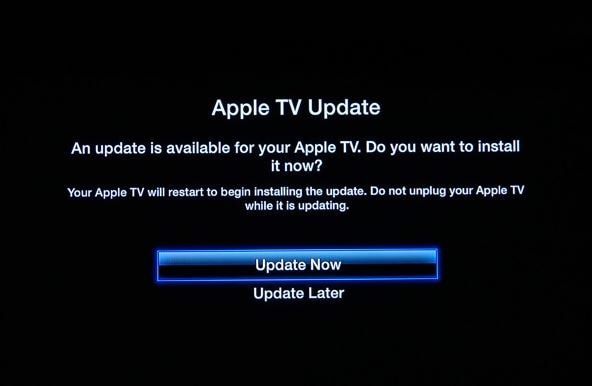
Step 4: Connect your iDevices and Initiate Mirroring
Once you have updated all your devices, connect them to an active Wi-Fi connection and try to activate the AirPlay feature either on your iPhone, iPad or Apple TV. If the software was the problem, it will be easy to see that the AirPlay issue was solved by the software update. The moment the AirPlay mirroring feature is not working, the first thing you should look out for should be the state of your iDevice in regards to your software.
It’s easy to see that both the AirPlay not working and the airplay mirroring not working issue are common problems that can be addressed easily if the right channels are followed. The next time come across the AirPlay doesn’t work problem, I believe you will be in a position to solve it using the methods mentioned above.







Alice MJ
staff Editor