[2025]Screen Mirroring Not Working iPhone? Fix Now!
Oct 24, 2025 • Filed to: Phone Mirroring Solutions • Proven solutions
Dr.Fone Basic:
Better Control for Your Phone
Manage, transfer, back up, restore, and mirror your device
Screen Mirroring on the iPhone is best for streaming videos, displaying pictures, playing games, taking screenshots, and recording videos on the big screen. Screen mirroring is also helpful in other cases when you want to transfer data to other devices. But sometimes it becomes irritating too as this feature is not error-free and it will make screen mirroring not working iPhone. There are multiple reasons for this issue. But you can resolve it by knowing the root cause of the issue.
Part 1. Why My iPhone Screen Mirroring Not Working?
If screen mirroring not working iPhone, then you have to check out the basic reason behind this hiccup. The following are some reasons that will help you to diagnose the issue.
1. The software is not updated on both devices.
2. Both devices maybe not be on the same Wi-Fi.
3. Poor internet connection.
4. In some cases, an Ethernet connection may be the cause for stopping the screen mirroring function to work.
5. TV or PC may be in sleep mode.
6. Receiver and transmitter devices are not close to each other.
7. Enabled Bluetooth sometimes interferes in screen mirroring working.
8. Both devices are maybe incompatible with each other and screen mirroring.
9. Receiver input may be incorrect i.e. sometimes TV or PC input is set HDMI or VGA instead of screen mirroring.
Part 2. Troubleshoot Screen Mirroring Not Working on iPhone
If your screen mirroring not working iPhone and you want to resolve it. Just follow the following simple guide to get a sigh of relief.
1. Check Wi-Fi connection, if it's not working properly or showing limited connection then restart the Wi-Fi router.
2. Make both devices operate on the latest software. You can do this by going to Settings> General > Software Update.
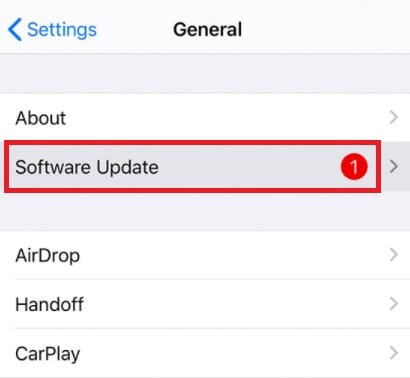
3. Connect both transmitter and receiver devices to the same Wi-Fi network if your screen mirroring not working iPhone.
4. Bring both devices close to each other.
5. Make sure the firewall isn't blocking screen mirroring.
6. Set your TV or PC input to screen mirroring. If there will be any other source e.g. HDMI cable then it will cause issues.
7. If required, restart your iPhone or TV; as sometimes small issues happen that require only rebooting/ restarting your iPhone and TV.
8. Connect one device at a time for proper screen mirroring. As screen mirroring services sometimes do not support multiple devices.
9. Pair the devices if required. Some devices ask for pairing to confirm the authorization of a user. After that, you can do screen mirroring.
10. Remove physical obstacles as screen mirroring acts like wireless technology.
11. Make sure to disable Bluetooth as it may also interfere in screen mirroring wireless technology. You can do this by swiping up and from Control Centre turn off the Bluetooth.
Part 3. Screen Mirror your iPhone Using a Third-Party App
You might be wondering if the above-mentioned troubleshooting would not be helpful to resolve screen mirroring not working iPhone, then what would be the next step? For that, you will have to go for a third-party app. This will surely be helpful to screen mirroring your smartphone properly.
Wondershare Dr.Fone
Wondershare Dr.Fone supports mirroring iPhone screens to a computer without a cable. Just connect the same wifi with the computer, and then your iPhone will be mirrored to the computer. You can also control your iPhone using a mouse and record your iPhone screen on a computer easily. How to use it? Follow the guide below:
Step 1. Connect your iPhone and your computer to the same Wi-Fi
Step 2. Slide down the iPhone screen > Select "Screen Mirroring" > Tap "MirrorGo"

Step 3. Now you can mirror the iPhone to the computer.

Reflector 3
Reflector 3 is an amazing app for screen mirroring for different devices that uses Google Cast, Miracast, and Airplay screen mirroring. For screen mirroring through Reflector 3, there is no need of using extra cables. Just install Reflector 3 on PC or TV and you will enjoy screen mirroring iPhone to a large screen. Follow the simple steps to enjoy screen mirroring.
1. Download and Install the app on both devices.
2. Connect iPhone and receiver devices to the same Wi-Fi network.
3. Open reflector3 on receiving device i.e. TV or PC.
4. On your iPhone, go to the control center and tap on the "Screen Mirroring" option or "Airplay" option.

5. Check the list of receivers and select the device where you want to mirror your device.
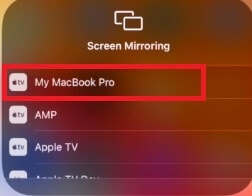
6. Your iPhone screen is now mirrored to your TV or PC.
Conclusion
Screen mirroring not working iPhone might be a dreadful experience for you. But there is no need to be worried about this issue. There are a lot of possible reasons behind this. We have enlisted some possible solutions to them in this article that might be helpful for you. If still you face any problems use a third-party app, like Reflector 3 that will help you to mirror your iPhone screen to any TV or PC.
Dr.Fone Basic:
Better Control for Your Phone
Manage, transfer, back up, restore, and mirror your device


















James Davis
staff Editor