Airplay Troubleshooting: How to Fix AirPlay Connection and Mirroring Problems
Jul 12, 2024 • Filed to: Mirror Phone Solutions • Proven solutions
AirPlay troubleshooting usually entails a number of methods that can be used to solve AirPlay-related problems. Since we have a lot of AirPlay-related problems, it should be noted that each and every method has been specifically designed for a particular AirPlay problem.
When it comes to troubleshooting AirPlay, various factors, such as the main reason behind the problem, should be considered. For the optimum troubleshooting guide, I have with me a list of the most common AirPlay connection problems as well as AirPlay troubleshooting methods to help each and every avid screen recorder to mirror their devices with no worries. Depending on the error on your part, I believe that you will be in a position to solve the error after going through this guide.
- Part 1: AirPlay Troubleshooting: Fix AirPlay not Connecting Problems
- Part 2: AirPlay Troubleshooting: AirPlay video not Working
- Part 3: AirPlay Troubleshooting: Airplay Sound not Working
- Part 4: AirPlay Troubleshooting: Lagging, Stutters, and Dormant Videos
- Part 5: The Best Alternative Software for AirPlay

Part 1: AirPlay Troubleshooting: How to Fix AirPlay not Connecting Problems
I can term AirPlay as the "Brain" behind screen mirroring. The moment this feature fails to work, you can no longer mirror or record your screen. AirPlay may not be working for various reasons, such as a poor internet connection, wrong network configurations, and in most cases, using outdated iPad, iPhone, and Apple TV software.
To solve this long-standing problem, make sure that all your devices are operating on the latest software. Also, if your Bluetooth app is ON, please switch it OFF, as it may be the reason behind the AirPlay connection problems. You can also restart your iPhone, Apple TV, router, and your iPad. Also, make sure that you only have a single or two devices connected to your Wi-Fi at the same time. The higher the number of devices, the slower the connection, and hence the problem with AirPlay not connecting.
Part 2: AirPlay Troubleshooting: AirPlay video not Working
If your AirPlay video is not working, this may be caused by various problems. In such a situation, you must consider some factors such as; if you happen to be streaming, how good is your internet connection? Mirroring is all about using a robust and highly reliable internet connection. Streaming with a poor connection not only will your videos lag, but there’s a chance that your videos may not show up after all.
The next thing that you should consider to solve this problem is whether the cables used to connect your iDevices are genuine and working. Getting second-hand cables from roadside sellers may be the reason why you can’t see your videos. Apart from faulty cables, make sure that the existing cables are well connected to each other.
Apple TV resolution is another reason why you may be having difficulties seeing your videos. By default, Apple TV has an auto resolution that may hinder you from seeing your videos. To change this setting, go to "Settings" > "Audio and Videos," and finally select "resolution." Modify the setting from Auto to your best preferred resolution.

Part 3: AirPlay Troubleshooting: Airplay Sound not Working
To solve this problem, you need to make sure that your audio feature on all your devices is not muted. Apart from this, ensure your iPhone is not in silent or vibration mode.

If you are not sure about the sound status of your iPhone, toggle the side switch on your iPhone, as shown above, to activate the ringing mode.
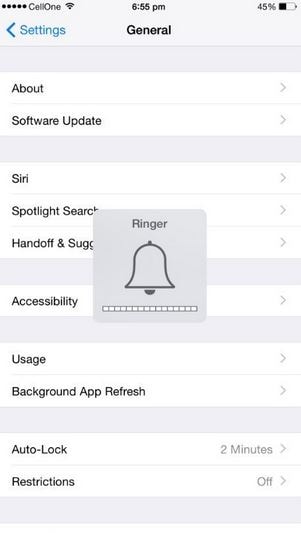
Part 4: AirPlay Troubleshooting: Lagging, Stutters and Dormant Videos
This actually happens to be one of the most common AirPlay connection problems. What I can say is that the quality and nature of the mirrored videos solely depend on the quality of the screen recorder. If you use a poorly assembled screen recorder, the chances are high that you will experience lags.
Another method of solving this problem is by making sure that the mirroring devices are only using the mirroring Wi-Fi. In most cases, if you have more than two devices using the same Wi-Fi connection, there’s a high possibility that you are going to experience lags. Make sure that when mirroring, the least used devices are off.
Another way of avoiding lags is by connecting your Apple TV directly to your Ethernet rather than using Wi-Fi. The reason behind this is the fact that Ethernet is much stronger than Wi-Fi. Unlike Wi-Fi, Ethernet doesn’t get distracted by walls or external bodies.
The least common solution, though highly recommended, is to check whether your Wi-Fi settings are in accordance with those stipulated by Apple. The reason why I’m terming this solution "least common" is because Apple mirroring devices come with fully configurable settings on all platforms. But don’t assume the problem. You never know.
Part 5: The Best Alternative Software for AirPlay - Dr.Fone
With the emergence of screen recorders making their presence felt in the world, it has become hard to pinpoint the optimum screen mirrors. However, I have good news for you. If you are looking for the best screen recorder to solve your AirPlay connection problems, look no further than Wondershare Dr.Fone. It is a flexible tool that allows you to mirror and record your iOS screen on your computer or reflector.

Wondershare Dr.Fone
The smoothest iOS screen mirroring experience!
- Mirror your iPhone and iPad in real-time with no lag.
- Mirror and record iPhone games, videos, and more on a larger screen.
- Supports both jailbroken and non-jailbroken devices.
- Support iPhone,iPad, and iPod touch.
- Contains both Windows and iOS versions.
Steps to mirror your iPhone to computer
Step 1: Download and Install Dr.Fone
You can download this awesome program from the official Dr.Fone website or click the "Start Download" button. Once you have done this, install the program and click on the "Screen Mirror" option to open a new interface.

Step 2: Connect iDevice and PC
All you need to connect your devices and get working is an active Wi-Fi connection. Make sure that both of these devices are using the same data connection. The moment you connect both of them to different data suppliers, you won’t be able to mirror your screen.

Step 3: Install Dr.Fone Link on Your Phone
Scan the code to install Dr.Fone Link and use it to scan the QR code, and then your iPhone screen will be mirrored to your computer. If you want to end mirroring, you can click "End Mirroring."

Step 4: Initiate Mirroring
The moment AirPlay is active, a new interface with the recording option will pop up. To record and pause your screen, tap on the circle icon on your right side. If you want to go full screen, tap on the rectangle icon on your right side.

Apart from mirroring, you can also use Dr.Fone to record presentations, games, apps, and assignments for educational purposes. Apart from this, this program guarantees you HD-quality videos with no lags at all. So, regardless of what you are looking for in a screen mirror program, Dr.Fone has covered you.
How to Mirror iPhone to PC Online?
If you're concerned about conserving storage space on your computer and prefer not to install a desktop app, an excellent alternative is to utilize an online tool, such as Wondershare Dr.Fone Air. Wondershare Dr.Fone Air is a versatile and user-friendly online tool developed by Wondershare. It offers convenient solutions for screen mirroring and file transfer between mobile devices and computers. Here's a closer look at its core features:
- Dr.Fone Air allows you to wirelessly mirror your mobile phone's screen directly to your Windows PC or Mac computer.
- What sets it apart is that it requires no additional software installation; you can achieve screen mirroring through a web browser in a matter of seconds.
- This feature is perfect for sharing presentations, videos, photos, and various other types of content with colleagues or friends on a larger screen. Whether you're in a meeting, teaching, demonstrating, or simply enjoying entertainment, it streamlines the process of sharing your mobile device's screen.
It’s pretty evident that AirPlay and screen recorders have completely revolutionized the way we used to view our iPhones. Though it’s fun to record our screens, we can’t assume the fact that AirPlay can at times stall. From what we have covered, we can conclusively state that regardless of the error we encounter when mirroring, different AirPlay troubleshooting methods are available to solve the problem. This, of course, gives each and every one of us the freedom to mirror and record our devices with no worries at all.






Alice MJ
staff Editor