
How to Use Airplay on Windows and Turn Your PC into a Wireless Display
Oct 24, 2025 • Filed to: Phone Mirroring Solutions • Proven solutions
Dr.Fone Basic:
Better Control for Your Phone
Manage, transfer, back up, restore, and mirror your device
Using Airplay on Windows lets you connect your devices in a smarter way. Whether you want to watch videos, share presentations, or display your phone’s screen on your computer, this feature makes it possible.
With tools like Dr.Fone Screen Mirror and alternatives, your PC can mirror your iPhone or iPad.
This guide explains how to set up Airplay for Windows PC, stream from your PC to Apple TV, and use your computer as a wireless display. If you’re looking for simple ways to improve your screen-sharing setup, these solutions are easy to follow and highly practical. Get started with Airplay for PC free and see how it changes your daily tasks.
- Part 1: Understanding AirPlay: What It Is and How It Works
- Part 2: Are Windows PCs Compatible with AirPlay?
- Part 3: How to Turn Your PC into an AirPlay Receiver – 6 App Options
- Method 1: Dr.Fone - Screen Mirror [Mirror & Control]
- Method 2: Stream Audio with iTunes
- Method 3: Mirror Your Screen with AirServer
- Part 4: How to Airplay from iPhone to Windows PC

- Part 5. How to AirPlay from Windows to Apple TV and Smart TV
Part 1: Understanding AirPlay: What It Is and How It Works
Apple created the exclusive wireless streaming technology known as AirPlay. Basically, there are two main uses for it:
- Streaming Content: This includes playing music or video wirelessly on compatible devices.
- Screen Mirroring: Displaying your device’s screen on another, such as an iPhone, iPad, Mac, or Apple TV.
Apple has extended the capability of AirPlay to many third-party devices, but it was initially designed to be used between Apple products such as iPhones, iPads, and macOS desktops. With suitable AirPlay software for Windows, users may be able to include AirPlay on Windows or even turn their PC into an AirPlay server for Windows, connecting ecosystems.
AirPlay works over a shared Wi-Fi network, ensuring a smooth wireless connection between devices for content streaming or screen mirroring. Now, even users with AirPlay for Windows PCs can enjoy these features, making it a flexible option for diverse setups.
Part 2: Are Windows PCs Compatible with AirPlay?
Indeed, by installing a third-party app, one can easily turn a Windows PC into an AirPlay receiver. When you want to mirror your phone's screen on a Windows 10 or Windows 11 PC, cast films, or stream music, there are many options for you.
Apple's own AirPlay protocol allows for the wireless transmission of media files, including videos, audio, and even the screens of connected devices. Although Apple's ecosystem natively incorporates AirPlay, third-party applications replicate its receiver capabilities, enabling PC users to utilize AirPlay. These tools allow Windows PCs to receive AirPlay streams and function as an AirPlay server for Windows. In this way, you can enjoy features like AirPlay for Windows free and extend Apple’s functionality to non-Apple devices.
Part 3: How to Turn Your PC into an AirPlay Receiver – 6 App Options
Method 1: Dr.Fone - Screen Mirror [Mirror & Control]
If you're looking to AirPlay on Windows—whether to stream an iPhone, iPad, or Android device like Samsung, Huawei, or Google Pixel—Wondershare Dr.Fone is an excellent choice. It transforms your PC into an AirPlay receiver, letting you mirror your phone's screen effortlessly. Presented below is an easy-to-follow guide:
Way 1: Mirror Android Wirelessly
Step 1: Install Dr.Fone Link
To get your computer ready for mirroring, download and install Dr.Fone Link.
Step 2: Enable Screen Mirror on Dr.Fone
On your PC, open Dr.Fone and select My Device > Wireless. Scan the displayed QR code with your Android phone. This will create a direct connection or install Dr.Fone Link on your phone.
For a smooth connection, make sure your PC and phone are linked to the same Wi-Fi network.

Step 3 Mirror Android to PC Successfully
As the device is mirrored to the platform, you can always disconnect the entire process by navigating to the End Mirroring button on Dr.Fone’s platform.

Step 4: To begin mirroring, scan the QR code.
Choose Scan QR Code on your Android device, then aim it at the code displayed on your PC screen.

Step 5: Confirm Connection on Android
A notification on your phone will indicate that Screen Mirroring is in progress.

Step 6: Interact with Your Mirrored Screen on PC
View your phone's screen on the PC. Use tools like:
- Speaker: Enable sound.
- Rotate: Adjust screen orientation.
- Screenshot: Capture your phone’s screen.
- Disconnect: End the session.

Way 2: Mirror Android Using a USB Cable
Step 1: Install Dr.Fone Link
Make sure your computer has Dr.Fone Link configured and running.
Step 2: Connect Android via USB
Open Dr.Fone on your PC. Attach your Android handset to the PC using a USB cord.

Step 3: Mirror Android to PC
As the connection is being set up, a progress meter will appear on the screen. The other process can be continued once the device has been mirrored to the PC. On the other hand, you can stop it by clicking the End Mirroring button on the platform.

Step 4: Dr.Fone Link process on Android
Once the connection between your Android and PC is successful, you will be sent straight to the Dr.Fone Link screen.

Step 5: view the mirrored screen on the computer
A whole system for controlling, recording, and managing your Android screen displays on your PC immediately.

Method 2: Stream Audio with iTunes
With iTunes, you may use Apple AirPlay for Windows to stream music from your iPhone to a Windows computer. Follow these steps to get started:
Step 1: Install iTunes
Download and install iTunes from the Microsoft Store or the official Apple website.
Step 2: Connect to Wi-Fi
Make sure your iPhone and Windows computers are linked to the same wireless network.
Step 3: Open iTunes Playback Controls
Launch iTunes on your PC. Locate the playback controls at the top of the iTunes window.
Step 4: Find the AirPlay Icon
Find the AirPlay icon. The list of connected devices can be accessed by clicking this symbol.

Step 5: Select Your AirPlay Device
Choose the device where you want to stream audio. Compatible devices include iPhones, Apple TVs, or third-party AirPlay-enabled devices.
Step 6: Start Streaming
Once selected, your audio will stream to the chosen device. Control playback directly from iTunes, including volume and pause/play options.
Note: iTunes is limited to streaming audio files only.
Method 3: Mirror Your Screen with AirServer
AirServer is a powerful AirPlay software for Windows that turns your PC into an AirPlay receiver. It’s ideal for mirroring your iPhone or iPad screen to your computer. Here’s how to set it up:

Step 1: Download AirServer
Visit the AirServer website and download the software. Complete the installation on your Windows PC.
Step 2: Launch AirServer
Open the application after installation.
Step 3: Enable Screen Mirroring on iOS
On your iPhone or iPad, swipe down to access the Control Center. Tap "Screen Mirroring" or "AirPlay."
Step 4: Select Your Windows PC
From the list of available devices, choose your Windows PC running AirServer.
Step 5: Start Mirroring
Your iPhone or iPad screen will now display on your PC. Use this feature to share videos, presentations, or any other content directly on your computer.
Part 4: How to Airplay from iPhone to Windows PC
Screen mirroring allows you to project your iPhone’s display onto a larger Windows PC screen seamlessly. With the help of Wondershare Dr.Fone, you can efficiently mirror your iPhone screen wirelessly. Below is a step-by-step guide to connect and mirror your iPhone to a Windows PC using this method.
Step-by-Step Guide: Mirror iPhone to Windows PC
Step 1. Set Up Dr.Fone and Enable Screen Mirroring
Download and launch Wondershare Dr.Fone on your Windows PC. Connect your iPhone via USB for the initial setup. Navigate to My Device > Wireless within Dr.Fone to pair your iPhone wirelessly.
Once the connection is established, go to the Screen Mirror tab on the left panel. You will see a QR code on your computer screen.

Step 2. Scan the QR Code with Dr.Fone Link
Open the Dr.Fone Link app on your iPhone. Tap the Scan QR Code option in the top-right corner. Ensure both your iPhone and PC are on the same Wi-Fi network for a successful connection.
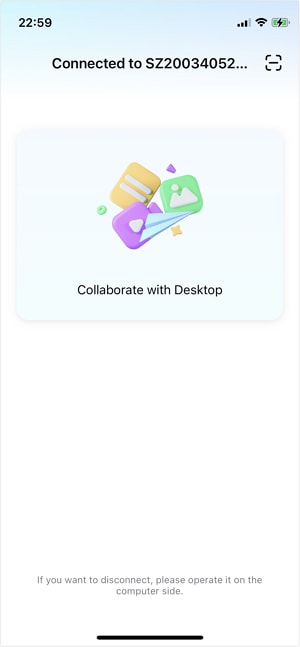
Step 3. Confirm the Mirroring Connection
Once the QR code is scanned, Dr.Fone will establish the mirroring connection. A confirmation message will appear on your PC.
To end the mirroring session, simply click End Mirroring on Dr.Fone.

Step 4. Start Broadcasting on Your iPhone
On your iPhone, tap Start Broadcast to begin mirroring. Follow any on-screen prompts to finalize the broadcasting setup.

Step 5. View and Interact with the Mirrored Screen
Your iPhone screen will now be displayed on your PC via Dr.Fone. A red background on your iPhone’s time bar confirms active mirroring.

Step 6. Take Screenshots and Rotate the Display
While mirroring, you can:
- Capture screenshots of the mirrored screen directly on your PC using the Screenshot button in Dr.Fone.
- Rotate the mirrored display for better viewing.

Part 4. How to AirPlay from Windows to Apple TV and Smart TV
1. Mirror Your PC to Apple TV with AirMyPC
AirMyPC is an excellent choice for using AirPlay from PC to Apple TV. It supports mirroring and streaming of media like photos, videos, and music. Follow these steps to get started:
Steps to Use AirMyPC:
- Download and Install: Visit the official website to download AirMyPC and install it on your PC.
- Launch the Application: Open AirMyPC and locate its icon in the system tray.
- Detect Your Apple TV: Click the AirMyPC icon to view a menu displaying all available Apple TVs on the same network.
- Start Mirroring: Select your Apple TV to mirror your Windows screen or stream media.

2. Use AirParrot for High-Quality Screen Mirroring
AirParrot is another reliable tool to mirror your Windows PC to Apple TV. It ensures smooth playback with excellent audio and video quality.

Steps to Use AirParrot:
- Download and Install: Get the Windows version of AirParrot from the official website and complete the installation.
- Open the App: Launch AirParrot on your PC.
- Choose Your Device: From the list of available devices, select your Apple TV.
- Mirror Your Screen: Start screen mirroring or streaming content to enjoy your PC's display on the Apple TV.
Conclusion:
AirPlay bridges the gap between devices, bringing effortless screen sharing and media streaming to your fingertips. With tools like Dr.Fone Screen Mirror, you can easily enjoy AirPlay on Windows, whether it’s for presentations or entertainment.
The guide above highlights reliable methods to set up AirPlay for PC and extend its use to diverse setups, including mirroring your Windows PC to Apple TV. Explore tools like AirParrot or AirMyPC for additional features.
By enhancing your AirPlay PC experience, these solutions make connectivity seamless, productive, and fun. Discover the right tool for your needs and see how AirPlay for Windows PC transforms the way you share and stream content.
Dr.Fone Basic:
Better Control for Your Phone
Manage, transfer, back up, restore, and mirror your device

















James Davis
staff Editor