AirPlay won't connect? A full Guide to Fix the AirPlay Connection Problems
Oct 24, 2025 • Filed to: Phone Mirroring Solutions • Proven solutions
Dr.Fone Basic:
Better Control for Your Phone
Manage, transfer, back up, restore, and mirror your device
The AirPlay feature on iPhone helps you in mirroring and screen recording your iDevices on different platforms such as Mac or the PC. Though it’s a great feature, at times it stalls making it hard for different users to use it effectively. In a faulty AirPlay feature, many users usually get an AirPlay won't connect notification.
We are going to take a look at different AirPlay problems and how we can solve them just in case you happen to get the AirPlay won’t connect message on your Apple TV, iPad or on your Reflector software.
- Part 1: How to Fix AirPlay Won't Connect to iPad
- Part 2: AirPlay Won’t Connect to Apple TV
- Part 3: How to Fix AirPlay Won't Connect to Reflector
- Part 4: Get an Alternative Mirroring Software
Part 1: How to Fix AirPlay Won't Connect to iPad
If your iPad can't connect to airplay, the following is a diagnostic method on how to rectify this problem.
Step 1: Check your iPad Updates
If you are running on an old iPad update, this may be the culprit as to why you can’t connect to AirPlay on your iPad. To check whether you have the latest update, go to "Settings" and select "General". Under the general option, select "Software" update. If there’s a current update, it will be downloaded. You can alternatively use iTunes to update your iPad.
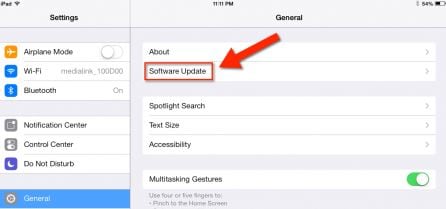
Step 2: Network Configurations
Since AirPlay and mirroring work with the help of an active internet connection, it’s advisable to make sure that you use the same Wi-Fi connection. If you are in an area with different Wi-Fi connections, make sure that you use only one of them.
Step 3: Turn on AirPlay
The most important part of mirroring is connecting to AirPlay. Make sure that your AirPlay is active. You can do this by gently sliding your finger on your screen in an upward motion. This will open your control center. Tap on the AirPlay option and activate it.

Part 2: AirPlay Won’t Connect to Apple TV
The AirPlay feature from Apple can at times cease working hence preventing you from mirroring your iPad to your Apple TV or PC. To troubleshoot this problem, keenly follow these basic steps.
Step 1: Check your Apple TV Updates
The first and major step to take is to check whether your Apple TV is running on the latest software since outdated softwares will make it difficult for you to connect to AirPlay. On your Apple TV, go to "Settings", "General" and select "Update Software".

A new interface will open up to inform you if there’s an update. If your device is outdated, you will get a screen notification asking you to update your Apple TV. Click on the "Update Now" option to download the latest software.

Step 2: Confirm Network Connection
For you to successfully connect your Apple TV to Airplay, you must be connected to the same Wi-Fi connection with your iDevice. On your iDevice, head to "Settings" and select "Wi-Fi" and check the Wi-Fi connection to which you are connected to. On your Apple TV, head to "Settings" and select "General" and finally select "Network". Make sure that the Wi-Fi used by Apple TV and iDevice are the same.

Step 3: Enable AirPlay on Apple TV
To activate AirPlay on your Apple TV, go to "Settings" and select "AirPlay. Now try to connect to AirPlay or mirror your Apple TV using your iDevice. Alternatively, you can try and disconnect your Apple TV cables for about 30 seconds and connect them again.

Part 3: How to Fix AirPlay Won't Connect to Reflector
Reflector is a software that turns your PC or Mac to an AirPlayer receiver. Just like the AirPlay feature on iPhone, Reflector functions by displaying the screen of your iDevice to a dedicated device on your PC’s monitor. If you can’t see the AirPlay mirror icon, or you can't connect to airplay then you should realize that you won’t be in a position to detect your iOS device. With the Reflector software, if the airplay feature is not connecting, this is how you can get over it.
Method 1: Check your Connection
If you are operating on a Home-based network connection, try to check your firewall connection as it may be the cause of the problem.
Method 2: Update Reflector
If you are using an old version of Reflector, you should update it to the latest version. If you are mirroring using iPhone 10, the chances are high that you will have to use Reflector 2. Reflector 1 works perfectly on iOS 6,7 and 8.
Part 4: Get an Alternative Mirroring Software
If you have tried your best to repair or connect AirPlay on your iPhone to no avail, you can always use an external program to help you out. With advanced technology, you can find different mirroring programs that can help you mirror your iPhone without worrying about the faulty AirPlay feature on your iPhone. One of the best mirroring programs is no doubt Wondershare Dr.Fone since it guarantees you the best videos and mirroring experience. Essentially, Dr.Fone - Wondershare Dr.Fone is a recorder software, but you can also use it to mirror your iOS screen to your computer or reflector.

Wondershare Dr.Fone
A powerful mirror & record software you won't miss!
- Mirror your device in real-time with no lag.
- Mirror and record mobile games, videos, and more on a larger screen.
- Supports both jailbroken and non-jailbroken devices.
- Support iPhone,iPad, and iPod touch.
- Contains both Windows and iOS versions.
Whether you are using an iPad, iPhone, Apple TV or the Reflector software, encountering the AirPlay is not connected notification should raise the alarm especially if you love screening or mirroring your devices. From what we have covered, it’s easy to see that the AirPlay not connecting problem can be easily solved, if the right methods and steps are applied.
Dr.Fone Basic:
Better Control for Your Phone
Manage, transfer, back up, restore, and mirror your device
















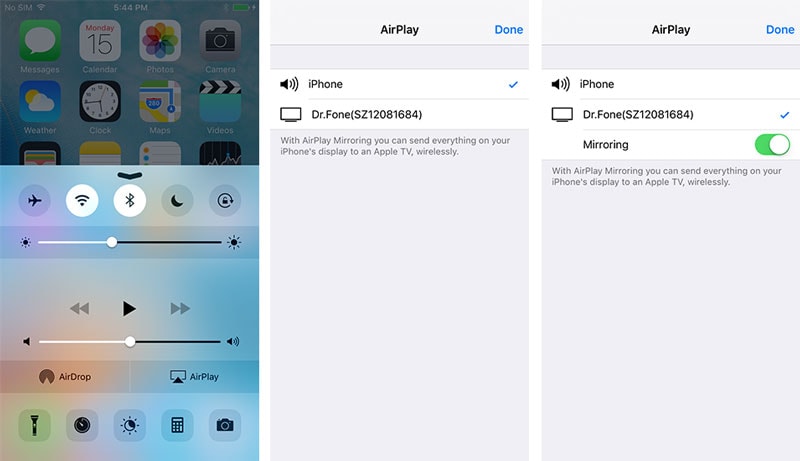






Alice MJ
staff Editor