Finding the Best Ways To Backup iPhone Notes Properly
Notes on Devices
- Recover Notes
- Export Notes
- Backup notes
- iCloud notes
- Others
Jul 12, 2024 • Filed to: Backup & Restore Data • Proven solutions
Finding the Best Ways To Backup iPhone Notes Properly
Nowadays, smartphones have become essential repositories of thoughts, ideas, and important information. iPhone notes hold a special place among the myriad of data stored on our devices. Losing your notes can be worrying, whether it is a reminder for an appointment or a creative brainstorming session. That's why it's crucial to back up iPhone notes to ensure their safety and accessibility.
However, finding the best ways to back up iPhone notes can be challenging, given the many options available. This article will guide you through the backup iPhone to Dropbox process to keep your iPhone notes safe.
Part 1: How To Backup iPhone Notes on iCloud (Direct Way)
iCloud is a cloud storage and syncing service provided by Apple. Through it, you can securely store a wide range of iPhone data, such as notes, contacts, photos, and others. Moreover, it presents a hassle-free method for safeguarding essential phone data.
When it comes to backing up your iPhone notes, iCloud provides a direct and reliable method. Follow this simple process to back up your iPhone notes on iCloud:
- Step 1: In your iPhone’s Settings, tap Apple ID profile and choose “iCloud.” Now, press “Show All” to view all the apps.
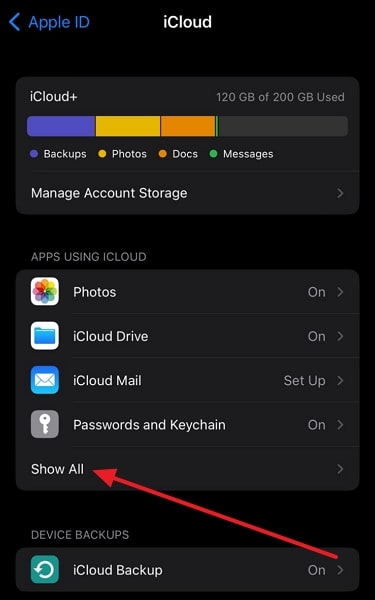
- Step 2: Among all the apps, select “Notes.” On the following screen, toggle on the "Sync this iPhone" option to backup notes on iCloud.
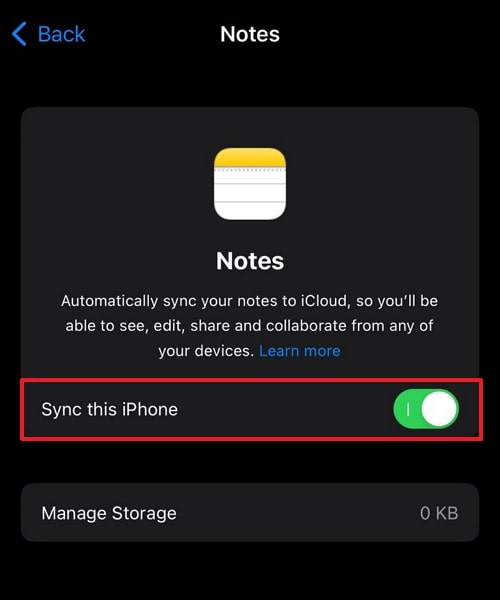
Part 2: How To Backup iPhone Notes on iTunes (Using a Computer)
iTunes is another reliable method for backing up your iPhone notes. It allows you to back up your iPhone data on your Windows PC or MacBook. As iTunes is an Apple product, its use involves the least security risks. However, with iTunes, you will have to back up entire iPhone data to back up your notes. To back up your iPhone notes on iTunes, proceed with these steps:
- Step 1: Get the latest iTunes version installed on your computer and launch it. Now connect your iPhone to the computer using the original or MFi Certified cable. Next, select “Trust” in the “Trust This Computer” Prompt on your device.
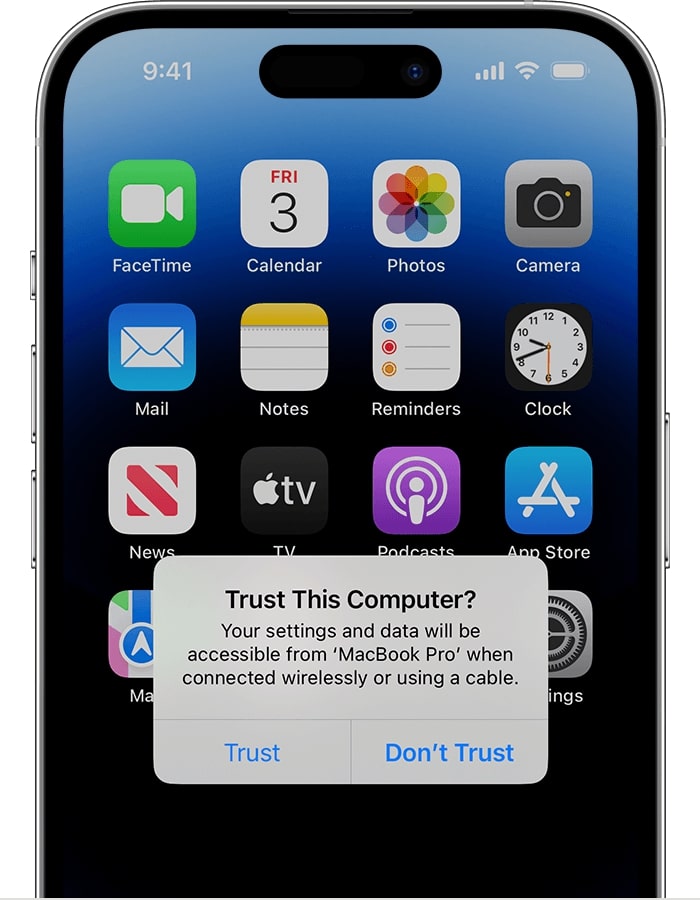
- Step 2: In iTunes, tap the “Device” icon to access your iPhone. Now, select the "Summary" tab from the left side and click "Back Up Now” from the “Backups” section. It will create a backup of your phone data, including notes.
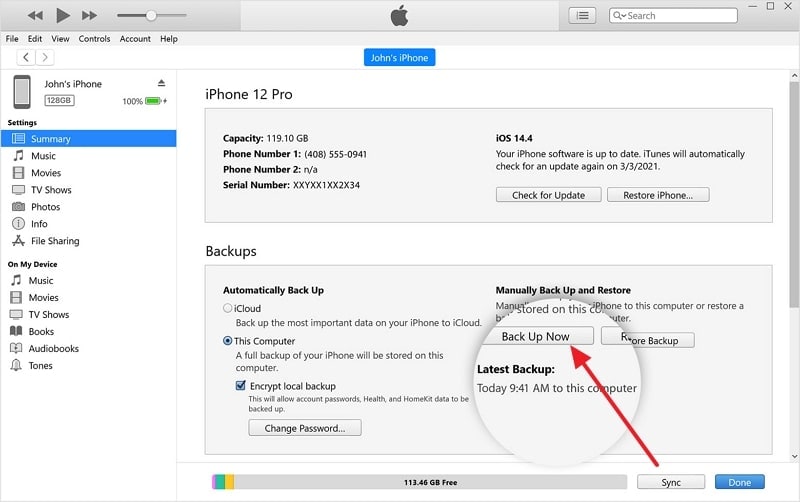
Part 3: How To Backup iPhone to Dropbox (Including Notes)
Like iCloud, Dropbox is a cloud storage service providing a secure way to store your data. Furthermore, it offers features such as file synchronization, backup, and sharing. With Dropbox iPhone backup, you can conveniently store your iPhone data, including notes. It is important to remember that Dropbox only offers 2GB of data storage for free. Here's how you can back up your iPhone, including notes, to Dropbox:
- Step 1: Launch the Notes app on your iPhone and open your targeted note. Now tap the “Share” icon from the top right corner and select “Save to Dropbox” from the options.
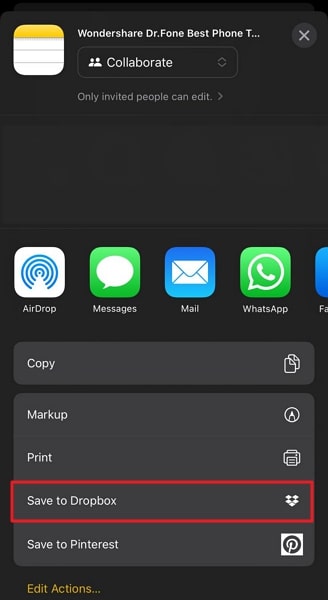
- Step 2: Afterward, choose the folder you want to use on Dropbox and tap “Save” from the top right corner. Your note will be uploaded to Dropbox, which you can later access. Repeat the process for other notes you want to secure using a backup iPhone Dropbox.
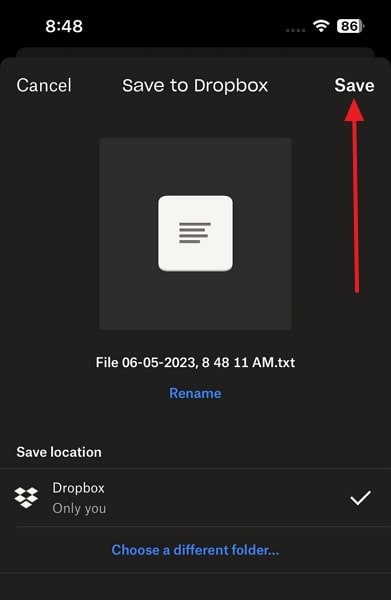
Part 4: Progressive Solution: How To Backup iPhone Notes Using Wondershare Dr.Fone
The methods we have discussed so far, while great, have some limitations. iCloud and Dropbox for iPhone free storage are limited, and iTunes can only back up and restore entire phone data. If you are looking for a tool to back up and selectively restore iPhone notes, Wondershare Dr.Fone is your best bet. It is a completely safe and secure way to back up and restore your iOS devices.
Wondershare Dr.Fone supports all versions of iOS to create and restore backups using your computer. Furthermore, it is also available for both Mac and Windows systems. Secondly, it is an excellent replacement for iTunes when it comes to managing iOS devices efficiently.
Main Features of Wondershare Dr.Fone
- The backups you create with Wondershare Dr.Fone are incremental in nature, meaning new backup files don't overwrite older files.
- When restoring a backup to an iOS device, Wondershare Dr.Fone lets you restore files selectively.
- You can also preview files when restoring your backups to your devices.
- This tool also allows you to enable the automatic backup feature through which you can secure your essential data using Wi-Fi.
Steps To Backup iPhone Notes Using Wondershare Dr.Fone
This tool provides you with the most straightforward process to create an entire iPhone backup. Furthermore, you don't lose any data during the backup process. The simple process of backing up your iPhone notes is explained below:
- Step 1: Connect Your iPhone to the Computer/Mac
To begin, you need to connect your iPhone to your PC/Mac. After trusting the computer, launch Dr.Fone and select “My Backup” from the left side.

- Step 2: Back Up Your iPhone Notes
Here you will see all the supported file types, including notes for a backup. Now, click “Back Up Now” to start the process. Once it is complete, you can see the backup file using the "View Backups” option.

Conclusion
To sum up, finding the best ways to back up your iPhone notes, like Dropbox iPhone backup, is essential. However, one standout choice is Wondershare Dr.Fone. It offers a comprehensive and reliable solution to back up your iPhone notes. Wondershare Dr.Fone provides users with a seamless way to back up iPhone notes.
With Wondershare Dr.Fone, you can easily create secure backups of your iPhone notes. That ensures that your valuable information is always protected.





Alice MJ
staff Editor