
How to extract iPhone Backup on Windows 10
iPhone Backup
- iPhone Data Backup
- 1. Back up iPhone in Recovery Mode
- 2. Back Up iPhone With/Without iTunes
- 3. Back up iPhone to Mac
- 4. Back up iPhone/iPad to Computer
- 5. Back up iPhone to Mac Catalina
- 6. Back up Jailbreak Apps And Restore
- 7. iPhone Backup Software
- 8. Back up iPhone/iPad Easily
- 9. Back up iPhone/iPad in DFU Mode
- 10. Back up iPhone Apps and App Data
- 11. Back up Notes on iPhone and iPad
- 12. Back up iOS to External Hard Drive
- 13. Export Notes from iPhone to PC/Mac
- 14.Back up iPhone Photos to Google Photos
- 15. Back Up Your iPhone Voicemails
- 16. Back Up to External Drive
- 17.How to Back Up to NAS
- 18.Back Up iPhone With Broken Screen
- 19.Back Up iPhone to Google Drive
- 20.Buy Used iPhones
- 21.Sell Used Phone for Cash
- 22.Sell Used iPhone for Dollar
- 23.How Much is My iPhone Worth
- iPhone Data Recovery
- 1. Recover iPhone Data Without Backup
- 2. Restore Calendar on iPhone
- 3. Recover Call History on iPhone
- 4. Recover iPhone Lost Data
- 5. Restore iPhone in Recovery Mode
- 6. Undelete iPhone Backup Files
- 7. Recover Deleted iPhone Messages
- iPhone Data Restore
- 1. Restore iPhone from iTunes Backup
- 2. Restore iPhone after Downgrade
- 3. Restore iPhone from Backup
- 4. Restore iPhone from iPad Backup
- 5. Restore iPhone from DFU Mode
- 6. Restore iPhone Deleted Text Message
- iPhone Backup Problems
- 1. Find iPhone Backup Location on Mac
- 2. iPhone Backup Password Never Set
- 3. iPhone Backup Password Forget
- 4. iCloud Backup Taking Forever
- 5. iPhone Won't Backup to iCloud
- 6. iTunes Won't Backup iPhone
- iPhone Restore Problems
- 1. iTunes Stuck on Verifying iPhone
- 2. Not Space to Restore iPhone Backup
- 3. iTunes Backup Not Restoring
- 4. iPhone Won't Restore
- WhatsApp Backup & Restore
- 1. WhatsApp from Google Drive to iOS
- 2. Restore Old WhatsApp Backup
- 3. Restore WhatsApp Chat on iPhone
- 4. Retrieve WhatsApp Chat History
- 5. See Deleted Messages on WhatsApp
- 6. Restore WhatsApp Stuck on iPhone
- 7. iPhone WhatsApp to Google Drive
- 8. Back Up WhatsApp on iPhone
- 9. Backup WhatsApp Data before Changing Number
- iPhone Backup Tips
- 1. Extract Data From iPhone
- 2. Encrypt iPhone Backup
- 3. Reset iPhone Backup Password
- 4. Extract iPhone Backup in Win 10
- 5. How Long take iPhone to Backup
- 6. Find iPhone Backup Location
- 7. iPhone Backup Password
- 8. View iPhone Backup on Computer
- 9. iPhone Backup with iTunes/iCloud
- 10.Check Last Backup on iPhone
- 11.How To Encrypt iPhone Backup
- 12. Best Backup Chargers for iPhone
- 13. Speed Up Your iPhone Backups
- 14. Save Data When iPhone Disabled
- ● Manage/transfer/recover data
- ● Unlock screen/activate/FRP lock
- ● Fix most iOS and Android issues
- Back up Now Back up Now Back up Now
Oct 24, 2025 • Filed to: Backup & Restore Solutions • Proven solutions
Dr.Fone Basic:
Better Control for Your Phone
Manage, transfer, back up, restore, and mirror your device
Extracting iPhone backup on Windows 10 can sometimes be very difficult, but it is also required very frequently. Whether you've lost your important files, want access to specific data, or want more control over your backups, selecting the right technique is always important.
Native technologies like iTunes and iCloud have restrictions. They do not allow for selective extraction, and the procedure might be complicated for many people. This is when Dr.Fone - Data Recovery (iOS) comes into action.

Dr.Fone streamlines backup extraction, making it quick and easy. With its simple interface and powerful functionality, you may recover what you need without affecting your existing data. In this post, we will learn how to extract iPhone backups on Windows 10 and explain the best option for this task.
Part 1: What is iPhone Backup Extraction?
Understanding iPhone Backup Formats
It is important to understand the various backup options that your iPhone may have before heading to backup extraction. There are two primary methods to back up the iPhone: iTunes or iCloud backups.
iTunes Backups:
iTunes backups are easily accessible since they are saved on your PC. When you back up your data using iTunes, your contacts, photos, messages, and even app data are stored. It may not be what you want, though, because restoring full backup will sometimes erase all of your existing data.
iCloud Backups:
You can recover these backups from anywhere because they are stored in Apple's cloud. Similar data is backed up via iCloud, but the entire backup may only be restored at once. Extracting a small number of files from iCloud is difficult, which is why you need a professional and strong iPhone backup extractor.
When Is a Backup Extractor Required?
A backup extractor can be required for:
- Accidentally Deleted Files: You may choose to restore a single message, picture, or contact rather than the complete backup if you have accidentally deleted it.
- Selective Recovery: Sometimes, you require only a specific file or category of data, such as your messages or images. Instead of losing your existing data and restoring everything, you may select just what you want to restore.
- Accessing iCloud on Windows: A backup extractor enables you to access your backup on your Windows 10 computer if you use iCloud, without requiring a Mac or iPhone.
You can quickly recover everything you want by using a powerful iPhone backup extractor such as Dr.Fone.
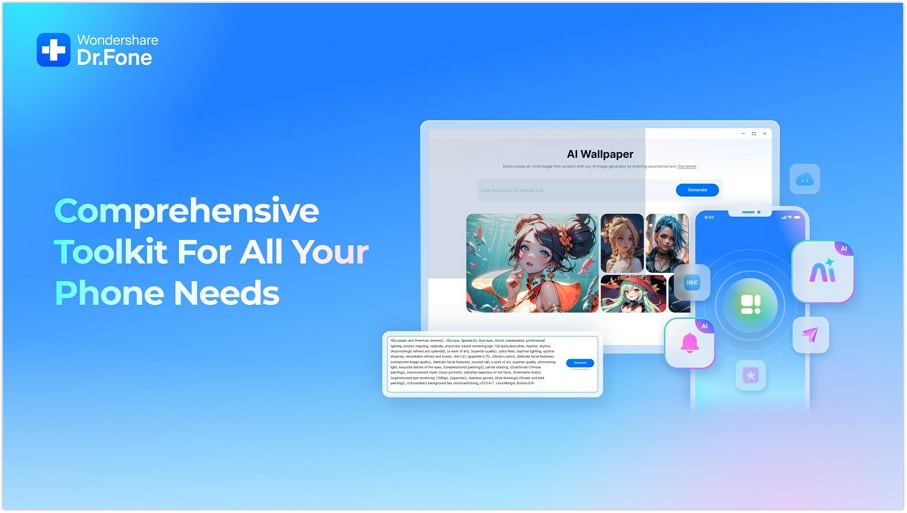
Part 2: Extracting iPhone Backup Files with Dr.Fone – Data Recovery (iOS)
Dr.Fone is the best option whether you need to recover a backup on Windows 10 or prevent overwriting data that already exists.
Why is Dr. Fone the Best Tool for Backup Extraction?
Dr.Fone is amazing when recovering data from your iPhone backups. Here is why:
Precision and Selectivity:
Dr.Fone allows you to choose what you want to restore, as opposed to iTunes or iCloud. Dr.Fone allows you the freedom to select whether it's a single picture, a message, or your complete contact list. You can prevent recovering irrelevant data and save time by doing this.
No Data Loss:
One of the main concerns with data recovery is that it can corrupt your existing content. That is not a concern while using Dr.Fone on Windows 10. It is made to safely restore data without erasing anything on your computer or phone.
User-Friendly:
Dr.Fone is designed to be incredibly simple to use. You do not have to be a technology expert. Everything is outlined and the methods are easy enough for even novices to follow.
How do you extract iPhone Backups with Dr.Fone?
By following three steps written below, you can extract your important files quickly and easily on Windows 10:
Step 1: Launch Dr.Fone and Connect Your iPhone
Download and Install Dr.Fone on your PC. Click on the Data Recovery option. Use a USB cord to connect your iPhone or iPad. Dr.Fone will automatically identify your device.
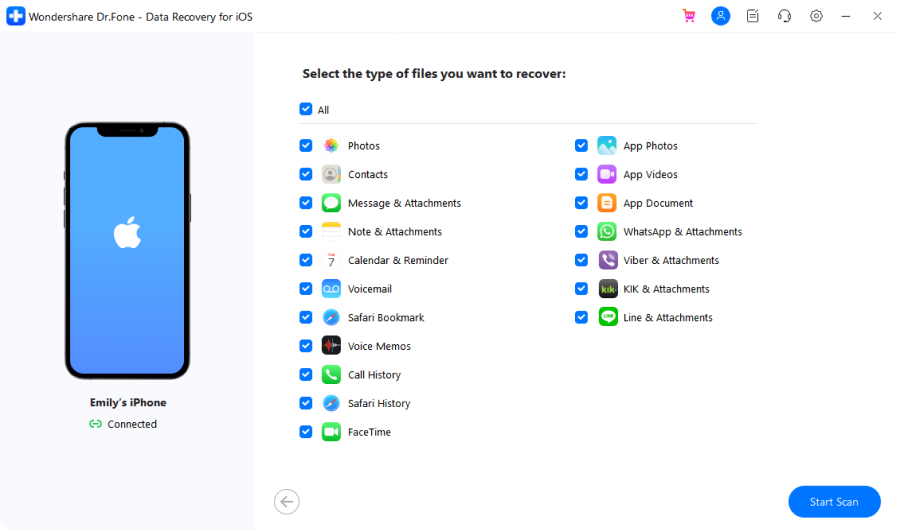
Step 2: Select File Types and Start Scanning
Select file types you want to recover, such as contacts, messages, or images, once your device is connected. When you click on Start Scan Dr.Fone will begin searching for missing data.
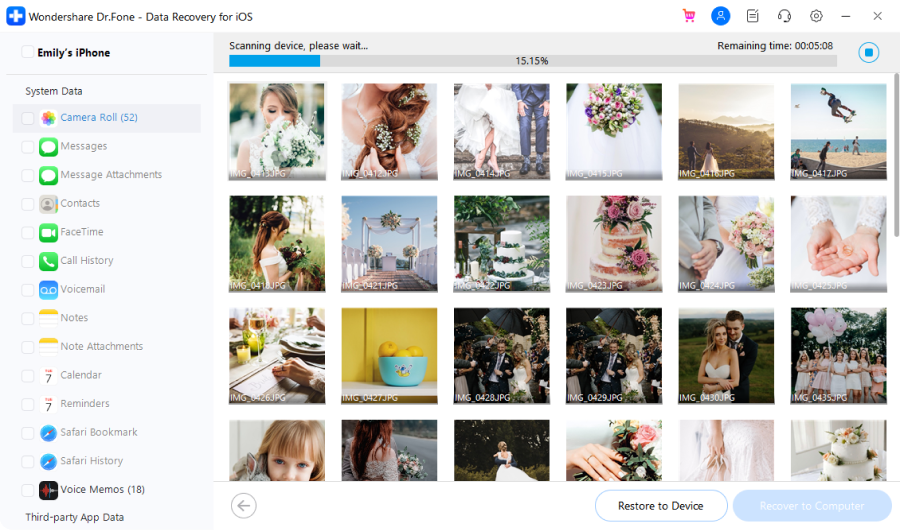
Step 3: Preview and Recover Your Data
After the scan is finished, ensure that the recovered files are what you need by reviewing them. Pick the files you want to recover and then export them to your PC or back to your iPhone.
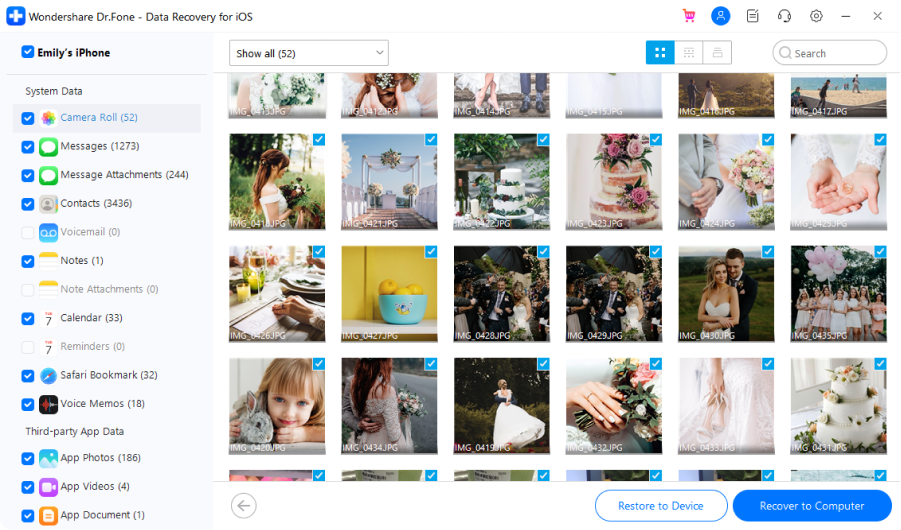
Key Benefits of Extracting Backups with Dr.Fone
Quickly Locate Specific Files
Without having to go through the trouble of restoring the complete backup to your iPhone, Dr.Fone lets you locate just what you need from your iPhone backup. This ensures that you just recover what is required and saves you time.
Works Offline
The backup extraction process can work offline while using Dr.Fone. Your privacy is ensured since no private information is sent or made public online while the recovery process is ongoing.
Why This Method Outshines Traditional iCloud Restores?
Traditional iCloud extraction is frequently uncertain and inconvenient because they have a chance to delete your iPhone's stored data. You have a better option with Dr.Fone. It perfectly avoids this problem, protecting your existing data while enabling you to recover just the necessary files. This eliminates needless storage use and time lost on recovering irrelevant data.
Take control of your iCloud backups today. Download Dr.Fone now and experience a seamless, secure, and efficient way to extract your most important files!
Part 3: Other iPhone Backup Extractors to Consider
The most effective tool for extracting iPhone backups is Dr.Fone, although there are other options as well. Here is a quick overview of a few common options:
1. iBackup Extractor
Features:
- It enables you to search through and extract iPhone backup files from your PC.
- Both Mac and Windows devices can use it.
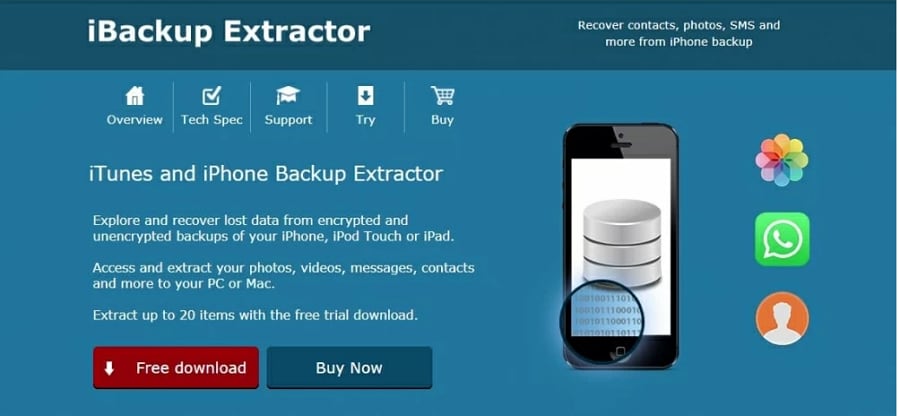
Limitations:
- It does not allow for direct data extraction from iCloud backups.
- It also lacks sophisticated features for selective recovery.
Good For:
- Users who want a simple solution to access backup data stored locally in iTunes.
2 .iMazing
Features:
- Offers sophisticated tools for managing backups.
- iMazing lets you access and retrieve data from backups on your iPhone.
- Wireless transfers and backup scheduling are provided.
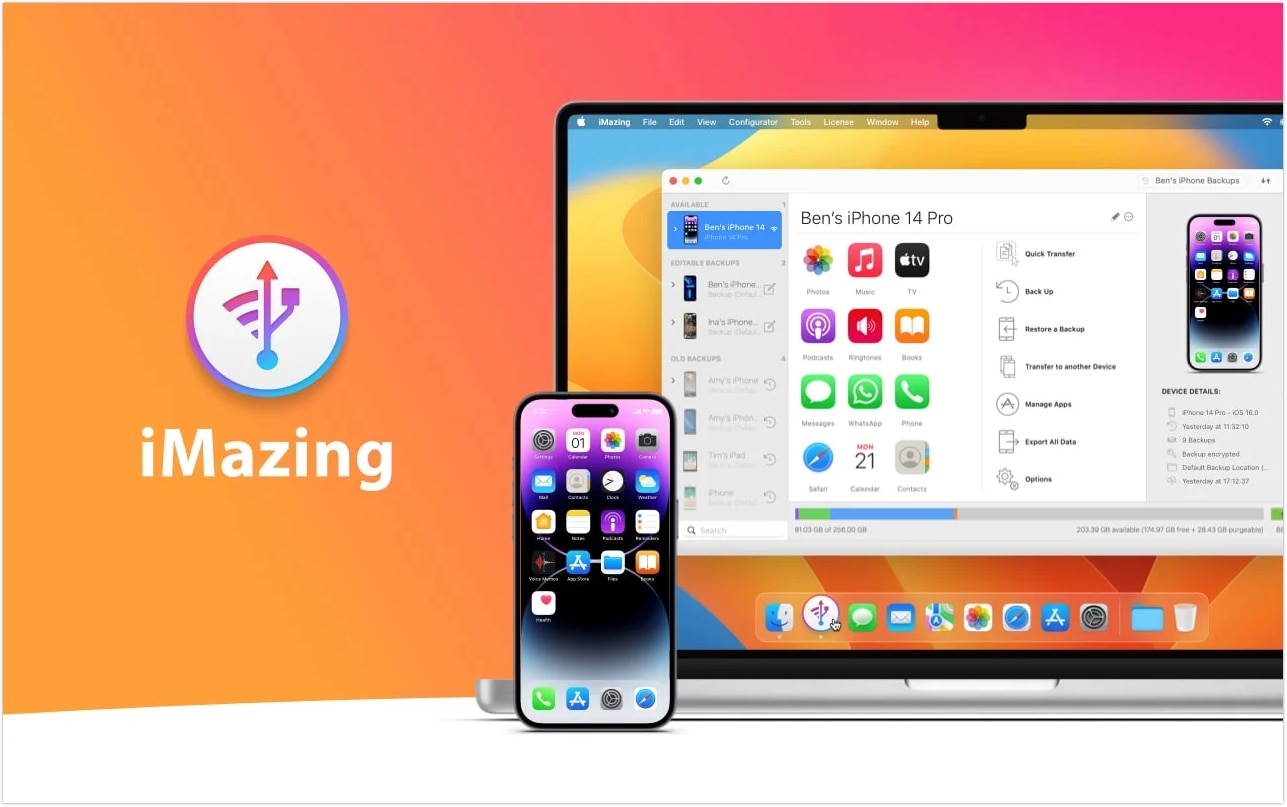
Limitations:
- Has a learning curve, especially for beginners.
- A premium license is necessary to access some advanced features.
Good For:
- Tech-savvy customers seeking a flexible device management and backup solution.
2.PhoneRescue
Features:
- PhoneRescue commonly focuses on extracting iPhone backups and recovering data.
- Includes an easy-to-follow rehabilitation procedure.
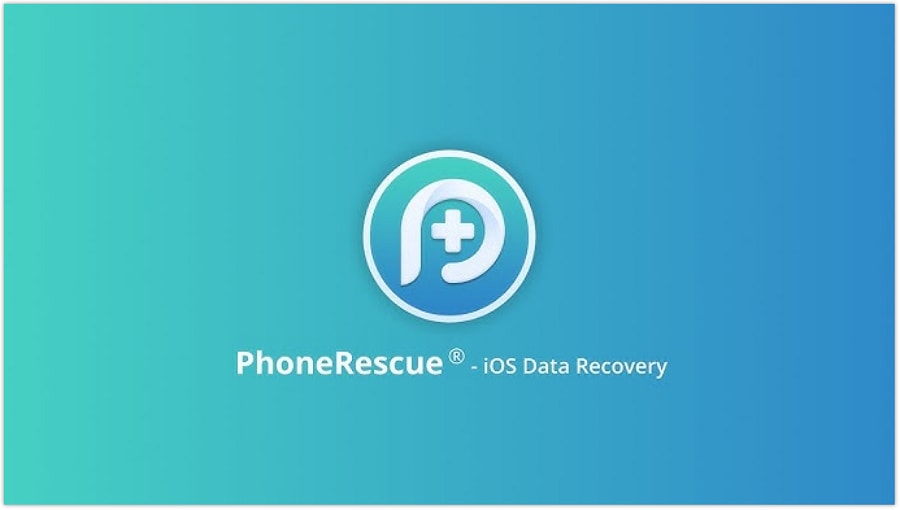
Limitations:
- Limited ability to work with Windows versions before Windows 10.
- Limited features are available in the free edition.
Good For:
- It is good for someone looking for a basic recovery tool that focuses on recovering lost data.
While other tools have perks, Dr.Fone combines ease of use, sophisticated features, and adaptability. It is a dependable option for users of all skill levels with features like selective recovery, iCloud backup extraction, and full compatibility with the most recent iOS versions.

Part 4: What Makes Dr.Fone Stand Out for iPhone Backup Extraction?
The comprehensive feature set and user-centered layout of Dr.Fone – Data Recovery (iOS) distinguish it from competing tools. It is the top choice for extracting iPhone backups for the following reasons:
All-in-One Data Management Tool
Dr.Fone is a comprehensive mobile data management solution, not only a backup extractor.
- Versatility: Use a single program to transfer files, fix iOS systems, recover deleted data, extract backups, and more.
- Extensive Support: Easily compatible with iOS devices, such as iPod touch models, iPads, and iPhones.
High Compatibility
Dr.Fone is compatible with the most recent versions of Windows 10 and iOS and supports all major iPhone models.
- It is compatible with older backups from earlier iterations of iOS, guaranteeing that you can retrieve even long-lost files.
- Frequent updates to remain compatible with the newest products from Apple.
Reliable and Secure
Data security and reliability are top priorities.
- Privacy Protection: There is no chance of data breaches or leaks throughout the extraction process.
- No Data Loss: Backups can be extracted without erasing your device's current data.
User Reviews
For its established track record, Dr.Fone has gained confidence all around the world. Its ease of use, effectiveness, and success rate are highlighted in favorable evaluations.
- Many users suggest Dr.Fone for its user-friendly interface and detailed instructions.
Why Choose Dr.Fone to extract iPhone backup on Windows 10?
Dr.Fone is the ideal tool for individuals wanting to perform stronger, more secure, and easier iPhone data recovery operations. It helps users restore the data of their iPhone without the need of deleting or changing any other setting. Finding the data stored on iCloud or iTunes will be quick and safe with the help of the software Dr.Fone.
Whether you want to organize the memory of your iPhone, locate some old backups or restore the data that you have deleted by mistake this app is perfect. Not everyone is a computer genius, this is why Dr.Fone was designed for everyone to have a good user experience. One can be positive that all of their documents are now protected and will always be there when they use Dr.Fone.
So, why wait? Download Dr.Fone - Data Recovery (iOS) now to make extracting backups from your iPhone on Windows!
Dr.Fone Basic:
Better Control for Your Phone
Manage, transfer, back up, restore, and mirror your device

















Alice MJ
staff Editor