5 Methods to Transfer Notes from iPhone to PC/iCloud
Oct 24, 2025 • Filed to: Device Data Management • Proven solutions
Dr.Fone Basic:
Better Control for Your Phone
Manage, transfer, back up, restore, and mirror your device
Smartphones have really changed our lives in a way that we don't need computers with us all the day. We can complete the essential tasks write on our mobile phones. For example: if you are in a meeting, you don't need to have a diary and a pen, you can write down the important points right on the notes application of your iPhone and the best part is that these notes can easily be transferred to your Desktop or Mac. So that you can incorporate them in other documents or store them for read-later purpose.
Sometimes we write down important notes regarding an occasion or meeting and we would like to keep them forever with us, we can do this by transferring the notes from iPhone to iCloud account so we can read them later or make changes in them. The best part about transferring the notes to the iCloud account is that you can read them any desktop computer by logging in to your iCloud account or any other iPhone, iPod Touch or iPad which is linked with the same Apple ID.
Natively, iTunes allows you to transfer notes to an outlook account but if you haven't setup an iTunes account, you can use third party software to transfer the notes from iPhone to PC. Here are five ways to transfer notes from iPhone:
- Part 1. Transfer Notes from iPhone to PC with Dr.Fone
- Part 2. Transfer Notes from iPhone to PC with DiskAid
- Part 3. Transfer Notes from iPhone to PC with CopyTrans Contacts
- Part 4. Use iTunes to Sync iPhone notes with accounts
- Part 5. Use iCloud to Transfer iPhone Notes to Cloud
Part 1. Transfer Notes from iPhone to PC with Wondershare Dr.Fone
Dr.Fone - Phone Backup (iOS) is one of the priciest programs to transfer or export notes or any other file from your iPhone. But it has many great and unique features. For example: If you iPhone is broken or lost, you can easily extract the notes from the Backup file. Moreover, it can also transfer the notes from the iCloud account without your iPhone. These unique qualities make it a great program as compared to other program. Here's how you can transfer notes from your iPhone, iTunes Backup or iCloud account using Dr. fone.

Dr.Fone - Phone Backup (iOS)
Backup & Restore iOS Data Turns Flexible
- One click to backup the whole iOS device to your computer.
- Allow to preview and restore any item from the backup to a device.
- Export what you want from the backup to your computer.
- No data loss on devices during the restore.
Step 1. Connect your iPhone to the computer
Run Dr.Fone on your computer and then get your iPhone connected to the computer. Click "Phone Backup". You can use it to transfer what you want on your iPhone to a computer.

Step 2. Choose notes on your iPhone for transfer
When you are here, you can decide which kind of data you want to transfer from your iPhone to a computer. For "Notes & Attachments", you can check it and only transfer it in a quick time. Or you can check more or all.

Step 3. Scan your iPhone notes for transfer
When the program begins scanning your iPhone for data on it, you don't need to do anything. Just wait and keep your iPhone connected during the whole process.

Step 4. Preview and selectively transfer your iPhone notes to computer
Once the backup completes, click on View Backup History. Then you will see all backup files on your computer. Choose the latest backup file and click on View, you can check all content in detail.

Check the items that you want to transfer to your computer, and click "Export to PC". Then you transferred the notes from your iPhone to your computer successfully.

Part 2. Transfer Notes from iPhone to PC with DiskAid
DiskAid is all-in-one file transfer manager for Windows and Mac while will let you transfer everything from your iPhone to Pc. You will be able to transfer Apps, Photos, Media, and Messages, Phone logs, contacts, notes and even the voice memos. You can export the notes from iPhone to PC, but if you want to import the notes, this is not your thing. The good thing is that it saves the notes in .txt, so you can easily view them using Notepad on your PC. The following steps explain that how you can transfer notes from iPhone to PC.
Download and install DiskAid from the Links given in the table. Now, connect your iPhone with PC using USB cable.

After connecting iPhone, click on "Notes". Here you will see all of the saved notes of your iPhone. Right Click on any note to "Open" or "Copy to PC".

You can save the Notes to anywhere on your computer. It asks you to select the destination to save the notes on your PC.

DiskAid is a useful application to export any kind of file from iPhone to your PC. From contacts to notes, photos to music, you can transfer any file from your iPhone to PC. However, to make it useful, you will have to make a backup of all the files of your iPhone. So, it may take several minutes depending upon the size of your backup file. Moreover, it doesn't have the support for iCloud account. So, you can't transfer notes directly to your iCloud account.
Part 3. Transfer Notes from iPhone to PC with CopyTrans Contacts
CopyTrans Contacts is a great utility to transfer contacts, messages, notes, calendars, Reminders and bookmarks. It also tells you about the information of your device. The best part is that it is a cheap way of transferring the notes to computer without iTunes and it works like a charm. Moreover, you can also enable the iCloud account to transfer the notes directly to iCloud account. Here's how this program works to transfer notes from your iPhone to Pc.
Download and install the CopyTrans Contacts from the links given in the table. After installing connect your iPhone with PC.
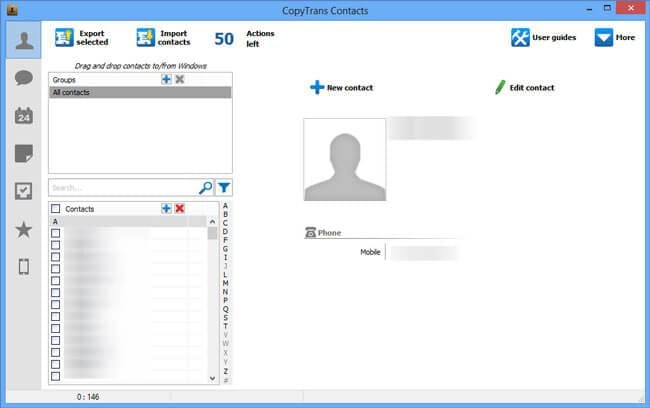
From the left panel, select the notes.
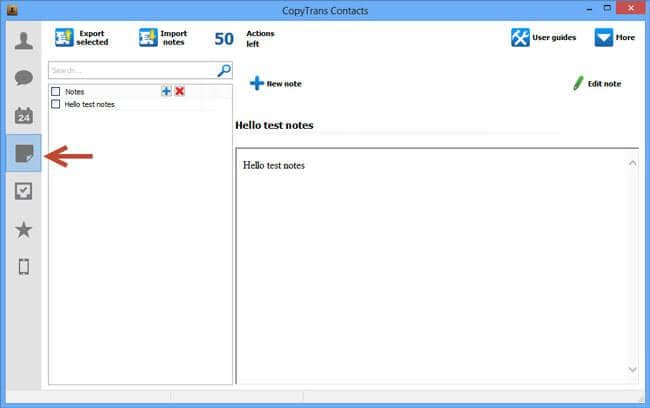
Now, select the note which you want to copy to your PC. Right click on it and it will show you the different options.
Click on the "Export Select" to transfer the selected note, you can either directly save it on your desktop or can transfer it to the Outlook.


However, if you save the Notes to an Outlook account, it will be transferred under the "Deleted Items" folder.
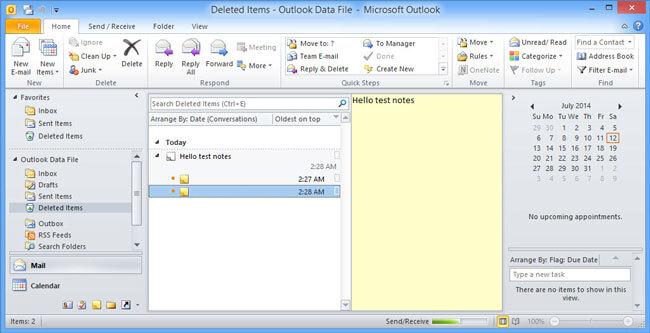
CopyTrans Contacts is a perfect tool to transfer notes from iPhone to your PC or iCloud account which comes with 50 free actions. It means you can transfer (Import/Export) 50 notes between your iPhone and PC absolutely free of cost. On the down side, during our testing phase, the tool crashed for 2-3 times rest everything was fine. CopyTrans Contacts is only available for Windows, Mac users will have to download an alternative to transfer notes from Phone to PC. So, if you are looking for the cheapest way to transfer contacts, Messages, Notes, Reminders and bookmarks to your PC, it should be your ultimate choice.
Part 4. Use iTunes to Sync iPhone notes with accounts
You can also transfer the notes from your iPhone via iTunes; however, the notes will only be saved to an outlook account on Windows PC. Here's how you can do this.
Connect your iPhone with PC and open up iTunes. Now, Click on the info tab.
Scroll down and select "Sync Notes with Outlook" and hit the Sync button.

Once the sync is finished, you will see the notes in the outlook application. Click on the notes icon in lower left corner. Here you will see all the notes; you can also copy/paste them anywhere you want.
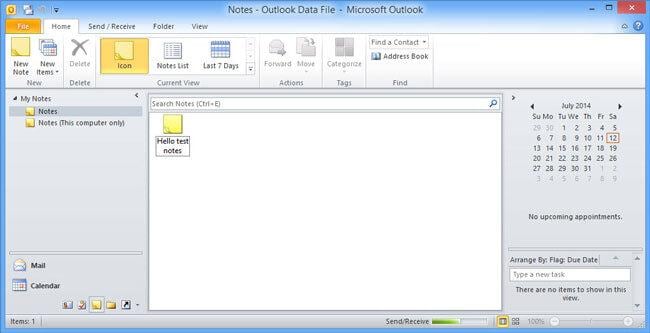
By using this method, notes will be automatically copied to the outlook every time. However, this method is only suitable to copy notes to an outlook account. But if you haven't installed the outlook or you don't want to use the outlook, this method will not work. Moreover, it is a cumbersome trick to transfer the notes to PC.
Part 5. Use iCloud to Transfer iPhone Notes to Cloud
The safest place to save all of your iPhone notes is to upload them on iCloud. This method works by enabling Notes in the iCloud. Here's how you can do this.
Go to settings and Click on "iCloud"
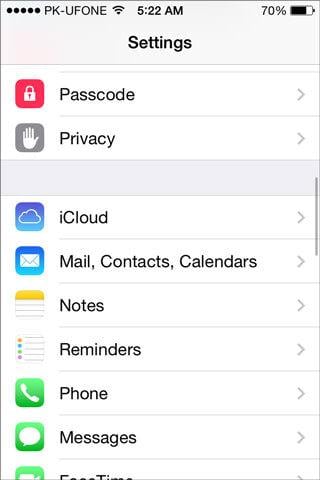
Enter your iCloud details and enable the "Notes" option as shown in the picture below.

After enabling, go back and click on "Notes", select "iCloud" as your default account for Notes.

Now, all of your notes will be automatically uploaded to the iCloud account, which you can access on any other iPhone, iPod touch or iPad with the same iCloud account or iCloud website as shown in the picture below.
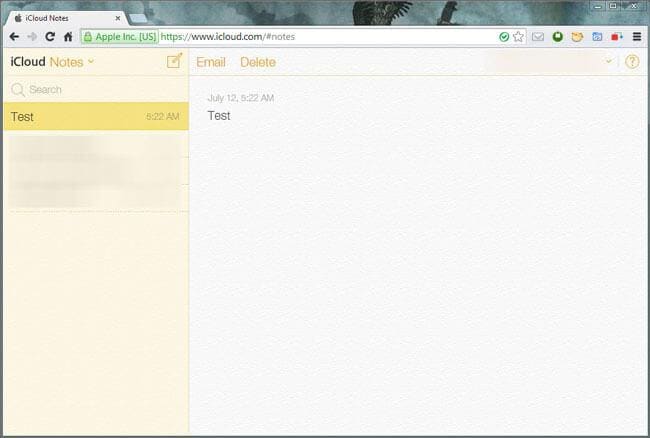
iCloud is the safest way to upload all kinds of notes to the cloud services from notes application. This method is also hassle-free, all you have to do is set up an iCloud once and the rest of the work is done automatically without tapping any button. However, you will not be able to directly save notes on your PC.
Dr.Fone Basic:
Better Control for Your Phone
Manage, transfer, back up, restore, and mirror your device
iPhone Transfer
- Data Transfer
- 1. Video from iPhone to External Drive
- 2. Transfer MP4 to iPhone
- 3. Put Wallpapers on iPhone
- 4. Move Photos to SD Card
- 5. Best Apps to Transfer from iPhone to Android
- iPhone to PC
- 1. Transfer Pictures From iPhone to PC
- 2. Transfer From iPhone to Computer
- 3. Transfer Album from iPhone to PC
- 4. Transfer Data from iPhone to PC
- 5. Copy Voice Memo from iPhone to PC
- 6. iPhone Camera Roll to Computer
- 7. Podcasts from iPhone to Computer
- 8. Transfer Notes from iPhone
- 9. Techniques Used in Mobile Phone Forensics
- 10. Facing Please Unlock iPhone Photos Error
- iPhone to Mac
- 1. Voice memos from iPhone to Mac
- 2. Synce Notes from iPhone to Mac
- 3. Export iBooks to PC and Mac
- 4. Transfer Photos from iPhone to Mac
- 5. Transfer Music from iPhone to Mac
- Computer to iPhone
- 1. AirDrop From Mac to iPhone
- 2. Use AirDrop from Mac to iPhone
- 3. Transfer Data from PC to iPhone
- 4. Transfer Videos from PC to iPhone
- 5. Unsync iPhone from Computer
- 6. Sync iPhone with Multiple Computers
- Transfer to iPhone
- 1. Switch Cards Between iPhones
- 2. Facetime for Android to iPhone
- 3. Transfer Data from Motorola to iPhone
- 4. Samsung to iPhone Transfer
- 5. Transfer iPhone Apps to iPhone
- 6. Clone iPhone/iPad to iPhone
- Transfer from iPhone
- 1. Transfer Video from iPhone to Laptop
- 2. Transfer Data from iPhone to Laptop
- 3. Transfer Notes from iPhone to iPad
- 4. Transfer Data from iPhone to Android
- 5. Switch from iPhone to Google Pixel
- 6. Switch from iPhone to Samsung S10
- 7. Switch from iPhone to Samsung
- 8. Transfer from iPhone to Samsung S20
- iPhone Transfer Tips
- 1. Ford Sync iPhone
- 2. Sync iCal with iPhone
- 3. iPhone Calendar Not Syncing
- 4. iPhone Transfer Software
- WhatsApp Transfer
- 1. WhatsApp from iPhone to iPhone
- 2. WhatsApp from iPhone to Android
- 3. WhatsApp from iPhone to Samsung S10
- 4. WhatsApp Messages to iPhone
- 5. WhatsApp from iPhone to Samsung S9
- iTunes Transfer
- ● Manage/transfer/recover data
- ● Unlock screen/activate/FRP lock
- ● Fix most iOS and Android issues
- Transfer Now Transfer Now Transfer Now



















Daisy Raines
staff Editor