How to Print Notes from Your iPhone
Jul 12, 2024 • Filed to: Manage Device Data • Proven solutions
Looking for a way to print out your ideas from your iPhone Notes? The iPhone Notes app has become a key player in boosting our productivity in various aspects of life. Its user-friendly interface and seamless device synchronization have been seamlessly woven into our daily routines.
We can manage tasks, projects, and information in our hands. The Notes app enables us to create structured to-do lists, sort ideas, and outline plans with ease. If you want to print them, you sure can! iPhone also introduces the AirPrint feature, where you can print from your iPhone without any cables involved.
Now, let’s learn how to print from notes on an iPhone.
Part 1: How to Use AirPrint to Print Your iPhone Notes
AirPrint is a technology by Apple that lets you print high-quality documents, photos, or anything without needing to bother with drivers.
This feature simplifies the printing process from your iPhone and comes with convenient features, such as automatically detecting printers, choosing the right paper, and even advanced finishing options.
However, you need to make sure your printer works with AirPrint before you start. If it does, follow these steps to get started.
How to print a note from an iPhone:
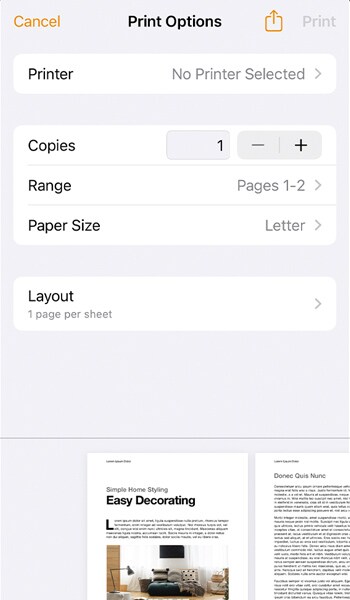
If you want to see the printing progress or to cancel the print of your iPhone Notes, you can look for the Print Center or Print Summary on the app switcher.
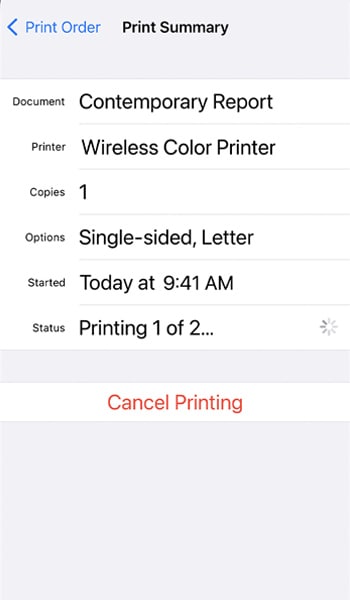
Another way to print your iPhone Notes is by converting them into PDFs first. If you convert it to PDF format, it ensures that the content looks the same regardless of where it's opened. You can do this using the Markup feature within the iPhone Notes app. Follow the steps to convert your iPhone notes to PDF:
Step 4:Choose the destination for storing your notes document, and it will be saved in a PDF. You can use your notes' PDF file to print the notes from your iPhone.
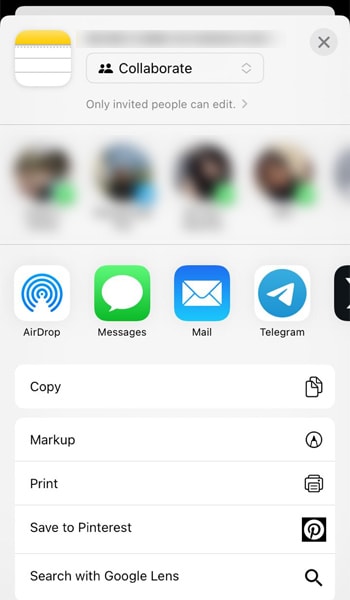
Part 2: Print iPhone Notes Using Data Recovery Software
Dr.Fone Data Recovery primarily serves as a crucial solution for users who need to recover their important data. However, you can also use this tool to print the iPhone notes that you are trying to recover.
While many software applications can be quite complex, Dr.Fone stands out with its intuitive interface that guides users with ease. Follow these steps to print notes from iPhone using the Dr.Fone data recovery tool:
To recover your iPhone notes, connect your device to your computer and launch Dr.Fone. From the "Toolbox" menu, select "Data Recovery."

In the next window, choose “iOS” as your device type and select "Recover Data from iOS device.”

Your screen will display all available file types for recovery. From this list, only select "Notes" and click "Start Scan" to initiate the scanning process.

After scanning, preview the specific data you want to print. You can use the tabs at the top to filter and view all data or only existing or deleted data.

To print the selected notes, click the print icon at the top beside the search bar to open the printing details. Customize the settings based on your needs, and you are ready to print.
Bonus: How to Backup iPhone Notes with Easy Software
Your iPhone Notes serve as a repository for crucial information. It can hold everything from essential reminders to your most innovative ideas. If you lose them, it’s undoubtedly unsettling.
To safeguard against this potential loss, it's important to learn how to back up and restore your iPhone Notes effectively, and one of the best ways to do it is by using Dr.Fone's backup feature. Dr.Fone will ensure that your notes remain intact, even in the face of unforeseen circumstances.
How to use Dr.Fone Backup feature to back up iPhone notes:
Begin by launching Dr.Fone on your computer and connecting your iPhone. Look for "My Backup" in the left menu and tap "Back Up Now."

Dr.Fone will automatically detect and back up various types of files from your iPhone, including your notes. Let the process finish to ensure all your data is securely stored.

Once done, a window will show backup details. You can access the backups by clicking "View Backups" or opening the backup folder directly.
Conclusion
iPhone Notes is a built-in app for Apple's iOS devices that lets you take digital notes. You can create text-based notes, to-do lists, sketches, and add photos. This app is great for keeping track of information.
Sometimes, you might want to print your iPhone Notes. Even though digital notes are handy, having physical copies can be useful for reference, sharing, or keeping records. Printed notes come in handy when you can't access your electronic devices, like during meetings or when sharing with people who prefer paper.
Thankfully, how to print a note from an iPhone is simple. You can use AirPrint or convert your notes to PDF using the built-in Markup feature. Also, remember to back up your Notes regularly to avoid losing them. This article covers all these steps, so go ahead and give it a try.
iPhone 4 to 6 Series
- iPhone 4 Series Tips
- 1. SIM Unlock iPhone 7(Plus)/6s(Plus)
- 2. iPhone 4/4S iCloud Bypass Guide
- 3. Unlock iPhone SE Sim Lock
- 4. Reset iPhone 4/4s to Factory Settings!
- 5. Print Notes from iPhone SE/6 (Plus)
- iPhone 5 Series Tips
- 1. Delete Apps on iPhone 5/5S/5C
- 2. Transfer from iPhone 5S to iPhone 8
- 3. Reset iPhone 5
- 4. Reset iPhone 5c
- 5. Factory Unlock iPhone 5 Sprint/AT&T
- 6. Unlock iPhone 5 without iTunes
- 7. Factory Reset iPhone 5/5S/5C
- 8. Reset iPhone 5s
- 9. Bypass iPhone 5/5S/5C Activate Lock
- 10. Turn Off Find My iPhone on iPhone
- 11. Jailbreak iPhone 5C
- iPhone 6 Series Tips
- 1. Unlock iPhone 6(Plus) and 6s(Plus)
- 2. Transfer from iPhone 6 to iPhone 8
- 3. Unlock iPhone 6 Without Passcode
- 4. Screen Mirroring iPhone 6
- 5. Screen Record on iPhone 6 Series
- 6. Recover Deleted Messages iPhone 6
- 7. Sell Old iPhone 6 Series
- 8. Factory Reset iPhone 6/6S/6 Plus
- 9. Siri Not Working On iPhone 11/X/8/7
- 10. Unlock iPhone 7/8 Without Passcode
- 11. Bypass iPhone 6/6S/7 Activate Lock
- 12. iPhone 6/7 Stuck On Apple Logo
- 13. iPhone 6/7/8 Won't Turn On
- 14. iPhone 6/7 Touch ID Not Working
- 15. iPhone 6/7/8 Black Screen
- 16. Back up Locked iPhone Data
- iPhone SE Tips





Selena Lee
chief Editor