What To Do When You Find Your iPhone Stuck in Restore Mode?
Jul 12, 2024 • Filed to: Backup & Restore Data • Proven solutions
Discovering that your iPhone is stuck in Restore Mode can be pretty frustrating. iPhone Restore Mode, also known as Recovery Mode, is a state in which your iPhone is unable to function. It prevents you from accessing your favorite apps, contacts, and important data. However, there is no need to worry, as this article will help you.
It will provide a detailed guide on how to fix iPhone stuck in Recovery Mode issue. Furthermore, it will also explain why your iPhone got stuck in Recovery Mode.
Part 1: What Do You Know About iPhone Restore Mode?
iPhone Restore Mode, also called Recovery Mode, is a special way to fix problems with your iPhone. This Mode is usually used when the usual methods don't work. It helps restore your iPhone or update its software when things go wrong. Moreover, it is an inbuilt feature of iPhones and can be helpful in many situations.
The Restore or Recovery Mode is usually employed to resolve iOS system issues. These issues include iPhone being stuck on the Apple logo, the boot loop, and others. Overall, iPhone Restore Mode is a powerful tool that can help resolve many issues on iOS devices. You usually need a third-party tool or iTunes/Finder to interact with an iOS device in Recovery Mode.
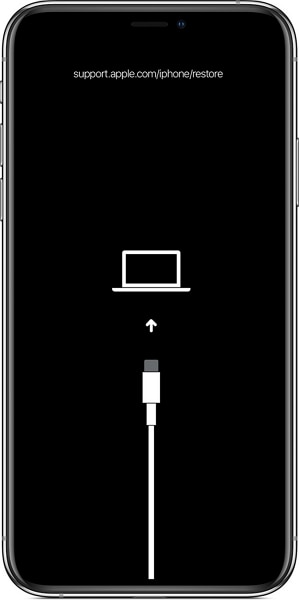
Part 2: Why Does an iPhone Get Stuck in Recovery/Restore Mode?
There are multiple reasons why your iPhone can get stuck in Restore Mode or Recovery Mode. Most of the time, issues are software related, but it can happen due to hardware issues too. Below we have explained the four most common reasons for the iPhone to get stuck in Recovery Mode:
Software Issues
Sometimes, the software that runs on the iPhone can encounter problems. It can happen when you try to update the software to a new version, but something goes wrong during the process. Since the update wasn't completed, your iPhone cannot boot. When the iPhone senses something is wrong, it goes into Recovery Mode to try to fix the issue.
Hardware Problems
The iPhone hardware refers to physical components, like buttons, connectors, and the battery. Sometimes, these components can have issues. For example, if the buttons on your iPhone stop working, it can cause the iPhone to get stuck in recovery mode. When the iPhone detects a problem with its hardware, it enters Recovery Mode to reduce damage.
Jailbreaking or Unauthorized Modifications
Jailbreaking an iPhone means modifying its software to allow for more customization. It also allows you to install apps from unofficial sources. However, this process is not supported by Apple and can cause complications. These unauthorized modifications can interfere with the normal functioning of the iPhone. That makes it more likely for the iPhone to get stuck in Recovery Mode.
Failed Restore Process
When you try restoring your iPhone, you are erasing its current data and settings. The erased content is overwritten by a previously saved backup or a fresh copy of the data. However, this process doesn't always go well. For example, if the backup data file is corrupt or damaged, it can cause the iPhone to get stuck in Recovery Mode.
Part 3: Working Solutions To Fix iPhone Restore Mode Issues
Seeing your iPhone stuck in Recovery Mode is an alarming situation, but there is no need to panic. You can easily rescue your iPhone from Recovery or Restore Mode using multiple ways. Given below are three solutions to fix iPhone Restore Mode issues:
Solution 1: Try Force Restarting iPhone Properly
Like all other system issues in your device, the first thing you should try is restarting your iPhone. As the iPhone is stuck in Recovery Mode, you cannot follow the normal procedure. However, Apple allows you to force restart your iPhone in these situations. The steps needed to force restart your iPhone to solve iPhone Restore Mode issues are given below:
For the iPhone 8 Series and Newer Models
Initiate a force restart by quickly pressing and releasing the “Volume Up” button. Then quickly doing the same with the “Volume Down” button. Finally, long-press the “Side” button until the Apple logo appears on the screen.
For iPhone 7 Series
To force restart an iPhone 7, simultaneously press and hold the “Sleep/Wake” and “Volume Down” buttons until the Apple logo appears.
For the iPhone 6 Series and Earlier Models:
Press and hold the “Home” and “Sleep/Wake” buttons until the Apple logo appears to force restart the device.
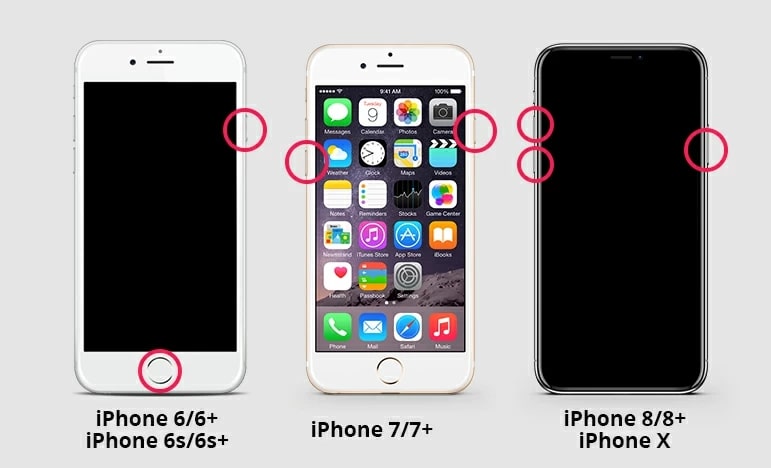
Solution 2: Try Reconnecting iPhone With Original Cable to iTunes and Restore
In case your iPhone got stuck in Recovery Mode when trying to update it with iTunes, you will need to restore it. Before trying to resolve the issue, it is essential that you use an original cable from Apple or an MFI-certified cable. Using a sub-standard cable is likely the reason your iPhone is stuck in Recovery Mode. After using the original cable, follow these steps to restore with iTunes:
- Step 1: Launch the latest version of iTunes on your computer, and it will automatically detect your iPhone stuck in Recovery Mode. You will see a prompt informing you that the iPhone has a problem and needs to be restored or updated.
- Step 2: Here, choose “Restore” and follow the on-screen instruction to restore your iPhone to a previous backup. Once the process is complete, reboot your device to exit Recovery Mode.
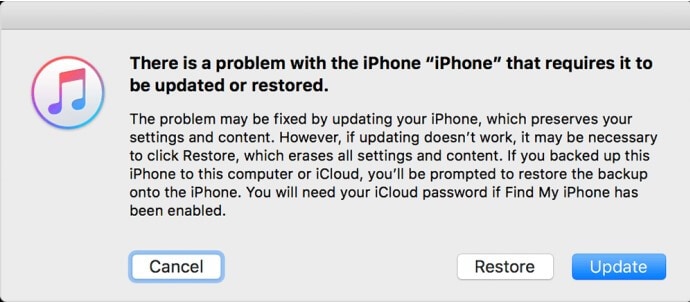
Solution 3: Try Putting Your iPhone in DFU Mode
You can also use Device Firmware Update or DFU Mode to resolve the iPhone Restore Mode issues. DFU Mode is a deeper-level mode that allows you to interact with the device’s firmware. Using this Mode allows you to restore the device to its original firmware without needing the bootloader or iOS. Here's how you can activate the DFU mode on your iPhone:
For iPhone 8 and Later
- Step 1: Start by connecting your iPhone to your computer using the original USB cable. Now launch the up-to-date iTunes on your computer. Press and hold the “Side” button for 3 seconds and continue to hold it. Press the “Volume Down” button alongside it and hold it for 10 seconds.
- Step 2: Stop holding the “Side” button but continue to hold the “Volume Down” button for 5 more seconds.
- Step 3: As you release the “Volume Down” button, the screen should be illuminated but black, which means the iPhone has entered the DFU Mode.
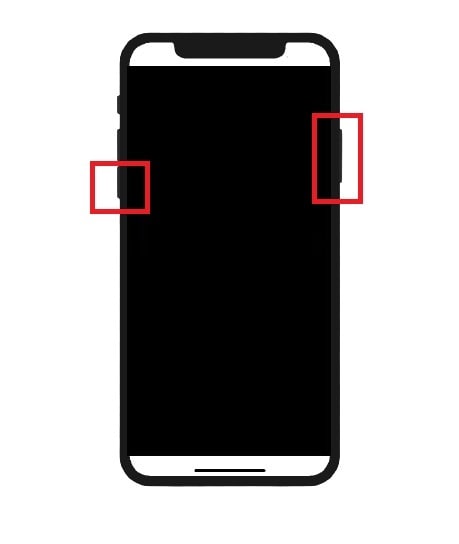
For iPhone 7 and 7 Plus
- Step 1: Turn off your iPhone and connect it to the computer. Launch iTunes and hold the "Side" button for 3 seconds.
- Step 2: While holding the button, add the "Home" button to the list and hold it for 10 seconds.
Step 3: Release both buttons and see if the screen is illuminated but black, which means that the device is in DFU Mode.
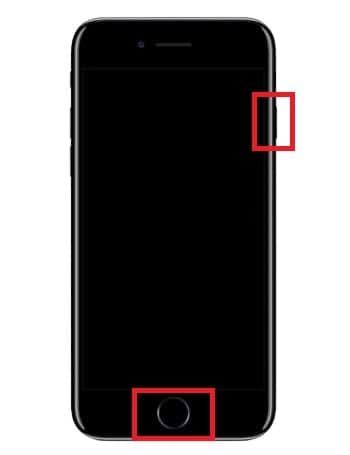
For iPhone 6S and Earlier
- Step 1: Shut down your iPhone and launch iTunes after connecting it to the computer. Hold the "Side" button for 3 seconds. Continue holding the "Side" button, and press and hold the "Home" button for 10 seconds.
- Step 2: Release the “Side” button and continue to hold the “Home” button for 5 seconds.
- Step 3: After releasing the “Home” button, the screen illuminates but stays black, which means the iPhone is in DFU Mode.
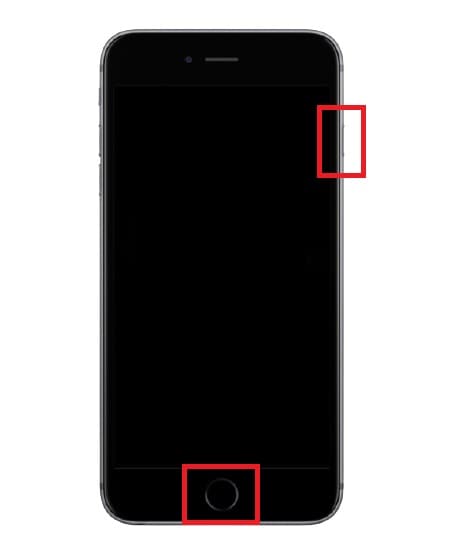
Instruction: Once the device is in DFU Mode, you will receive a prompt on your screen. Press the “OK” button and click the “Restore iPhone” button out of the available options to restore the iOS device successfully.
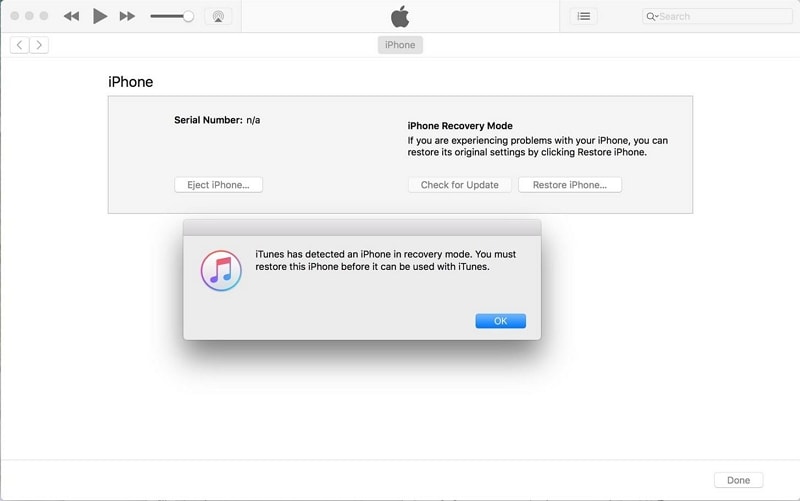
Part 4: What To Do If iPhone Still Remains Stuck in Recovery Mode?
Is your iPhone still stuck in Recovery Mode? If yes, then you need a specialized tool to resolve all iPhone Restore Mode issues. The best answer to all your worries is Wondershare Dr.Fone which provides an excellent iOS system repair feature. Using this tool, you can resolve over 150 iOS system issues, including iPhone stuck in Recovery Mode.
Wondershare Dr.Fone also works as an excellent replacement for iTunes. It includes features like creating and restoring backups and data transfer. Moreover, you can also update your iOS devices to the latest iOS beta version to check new features.
Key Features of Wondershare Dr.Fone
- This software lets you upgrade or downgrade your iPhone's iOS without jailbreaking your phone.
- It includes an excellent iCloud Manager feature which lets you manage your iCloud data with ease.
- Using this tool, you can also create custom ringtones from your favorite songs.
Steps to Resolve the iPhone Stuck in Recovery Mode Issue
The process to resolve iPhone Restore Mode issues is very simple when using Wondershare Dr.Fone. These are the steps you need to fix your iPhone stuck in Recovery Mode:
- Step 1: Download and Install Wondershare Dr.Fone
Download Wondershare Dr.Fone from the official site and install it on your computer. Now launch this iOS system repair tool and select "Toolbox" from the left side. Afterward, connect your iPhone to the computer and click "System Repair."

- Step 2: Choose Standard Repair as the Repair Mode
After clicking "System Repair," select "iPhone," and on the following screen, tap "iOS Repair." Now you need to choose a repair mode, and the recommended one is "Standard Repair." It will resolve iPhone issues without affecting your data.

- Step 3: Repair iPhone Stuck in Recovery Mode Issue
Once you have selected "Standard Repair," enable Recovery Mode using on-screen guidance. Afterward, choose a firmware to download by tapping "Download." When the firmware is downloaded, verified, and installed, click "Repair Now." It will start the repair process.

Conclusion
In conclusion, discovering that your iPhone is stuck in Recovery Mode can be annoying. However, there is no need to panic, as there are solutions available to help you overcome this issue. Among the various options, Wondershare Dr.Fone stands out as the best choice.
When faced with iPhone Restore Mode issues, choosing a reliable solution is essential. Wondershare Dr.Fone offers a simple and effective way to restore your device's normal functioning. Its intuitive interface and step-by-step instructions make it accessible even for non-technical people.
iOS Backup & Restore
- Restore iPhone
- Restore iPhone from iPad Backup
- Restore iPhone from Backup
- Recover iPhone after Restore
- Restore iPhone in Recovery Mode
- Restore Deleted Photos from iPhone
- 10. iPad Backup Extractors
- 11. Restore WhatsApp from iCloud
- 12. Restore iPad without iTunes
- 13. Restore from iCloud Backup
- 14. Restore WhatsApp from iCloud
- iPhone Restore Tips



Alice MJ
staff Editor
Generally rated4.5(105participated)