
[Ultimate Guide] How to Recover Deleted Photos From iPhone in 2025
Aug 20, 2025 • Filed to: Backup & Restore Solutions • Proven solutions
Losing cherished pictures from your phone can be distressing, especially when those snapshots hold precious memories. Luckily, recovering deleted photos is easier nowadays than ever due to the many available options. These methods work for accidental deletion, system error, or unexpected device issues. This guide walks you through the most effective techniques for how to recover deleted photos from your iPhone.
We will explore built-in features like the Recently Deleted album and advanced recovery tools. These step-by-step instructions and expert tips will empower you to act quickly and efficiently. Therefore, reclaim your precious memories with a stress-free image retrieval experience personalized for you.

- Part 1. How to Recover Deleted Photos From iPhone Using Recently Deleted Feature?
- Part 2. How to Recover Deleted Photos From iPhone via Dr.Fone – Data Recovery (iOS)?

- Part 3. How to Recover Deleted Photos From iPhone Using iCloud Backup?
- Part 4. How to Recover Deleted Photos From iPhone with iTunes/Finder Backup?
- Part 5. Helpful Tips to Prevent iPhone Photo Loss in the Future
Part 1. How to Recover Deleted Photos From iPhone Using Recently Deleted Feature?
When you accidentally delete a pic, it is not permanently removed from the device. It moves to the Recently Deleted album on your phone, making it a lifesaver feature. Your deleted media items remain here for up to 30 days before being permanently removed.
This method is quick and straightforward, but acting promptly is crucial. Follow these steps for how to recover photos deleted from Recently Deleted:
Step 1. On your iOS device, move to launch the Photos app and scroll down to the “Utilities” section. Here, opt for “Recently Deleted” and confirm your identity via Face ID or phone passcode.
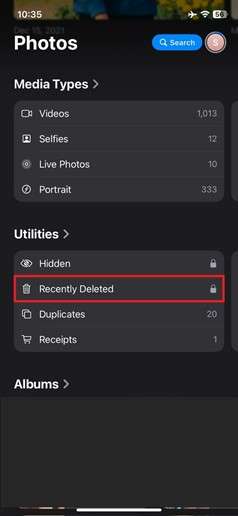
Step 2. Within this album, find and choose the photo you want to get back and tap “Recover.” Finally, confirm your intent by pressing “Recover Photo” to restore it back to the main Photos app.
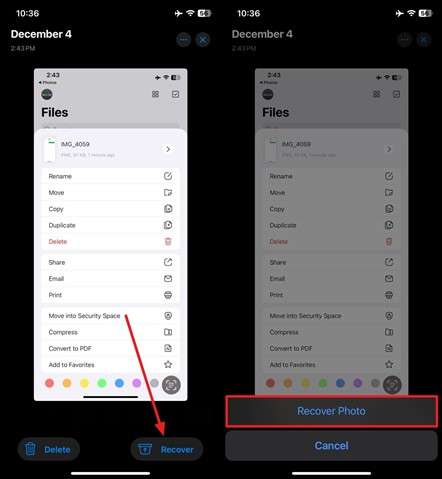
Part 2. How to Recover Deleted Photos From iPhone via Dr.Fone – Data Recovery (iOS)?
Sometimes, you need to find a dedicated tool to retrieve your images after permanently removing them from the mobile. One of the most reliable options is Dr.Fone - Data Recovery (iOS), a comprehensive solution designed for this purpose. It can retrieve lost data from iOS devices, even in the most challenging scenarios.
This tool offers a high recovery success rate in situations like accidental deletion, software glitches, or failed iOS updates. Its dynamic interface ensures that even users with no technical expertise can recover their files in just a few clicks. Additionally, the tool provides flexible recovery options for recently deleted photos. This helpful solution also supports data retrieval from iTunes and iCloud backups.
Its versatility makes it ideal for safeguarding memories and ensuring peace of mind. The program also lets you preview recoverable photos and selectively restore only the needed files. In addition to images, it can recover various file types, including videos, messages, contacts, and documents.

Dr.Fone - Data Recovery (iOS)
The Best Tool to Recover Deleted Photos From iPhone!
- Designed with the technology of recovering files from iTunes, iCloud or phone directly.
- Capable of recovering data in serious scenarios like device damage, system crash or accidental deletion of files.
- Fully supports all the popular forms of iOS devices.
- Provision of exporting the files recovered from Dr.Fone - Data Recovery (iOS) to your computer easily.
- Users can speedily recover selective data types without having to load the entire chunk of data altogether.
Quick Tutorial on How to Recover Deleted Photos From iPhone via Dr.Fone – Data Recovery (iOS)
For a safe recovery experience, this software guarantees your current files will not be overwritten. Its step-by-step instructions and clear layout make the recovery process straightforward, even for first-time users. You can follow these instructions to ensure you are well-prepared for how do I recover deleted iPhone photos:
Step 1. Approach the Data Recovery Menu to Start the Operation
To commence, run the latest version of Dr.Fone – Data Recovery (iOS) on your system and attach the targeted iDevice via a suitable cable. Now, access the “Data Recovery” section from the “Toolbox” tab and choose iOS when asked for the phone system. On the subsequent screen, tap “Recover Data from an iOS device” and choose the data types you want to look for on the phone.

Step 2. Recover the Images You Lost and Restore Them to the Phone
After selecting “Photos” and other targeted categories, click the “Start Scan” button to let the app scan and load the retrieved data. Once done, find the picture you were looking for and preview it to confirm its integrity. Then, you can restore the targeted data back to your phone or on your system. Now, tap "Restore to Device" to restore the mobile device and select the desired content.

Step 3. Store the Newly Recovered Photos on the Computer
Then, hit the “Continue” button and disable the Find My feature on your phone to complete the process. When you want to store the recovered data on your machine, tap “Recover to Computer.” Following that, define the folder where you want to store the content and hit “Recover” to complete the process.

Part 3. How to Recover Deleted Photos From iPhone Using iCloud Backup?
iCloud automatically stores your data when connected to Wi-Fi to ensure your photos, settings, and app data are preserved. Hence, it can prove to be a handy option for answering questions about how to recover erased photos on an iPhone.
It works best if the backup contains the images you want to retrieve, but you will need to restore the entire device. Adhere to these instructions to achieve your goal without a hitch:
Step 1. Begin by accessing your Apple ID settings and tapping the “iCloud” option to approach related choices. Here, press “iCloud Backup” and ensure that the “Back Up This iPhone” option is toggled on.
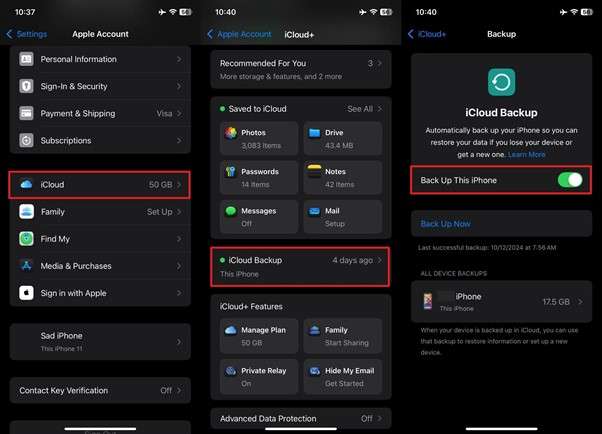
Step 2. Now, move back to the main settings screen to access the “General” tab and scroll to the bottom. Then, press “Transfer or Reset iPhone” and follow it by using “Erase All Content and Settings” to factory reset the mobile.
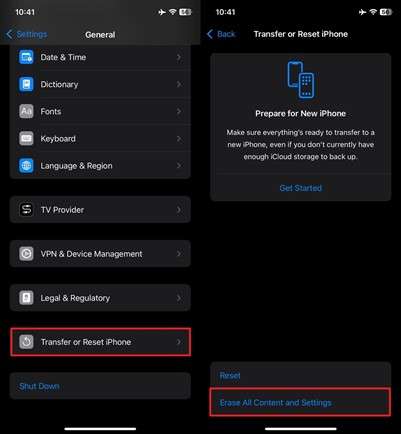
Step 3. Once you have done that, turn on your device and start setting it up from scratch. You can follow the setup instructions, like language and internet connection, until you reach the "Apps & Data/Transfer Your Apps & Data" screen.
Step 4. Here, opt for the “Restore from iCloud Backup” option and log in using your Apple ID credentials. Lastly, choose the backup containing your deleted photos and start the restoration process.
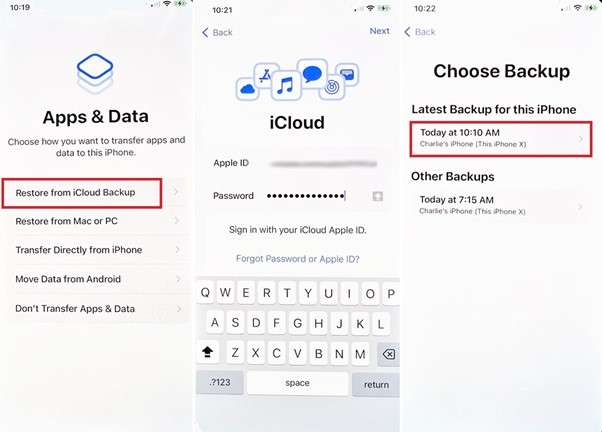
Part 4. How to Recover Deleted Photos From iPhone with iTunes/Finder Backup?
The native way iOS users can store their phone data on a computer is by using iTunes/Finder. As long as you have a backup with the deleted images, you can restore it using a simple process.
However, it’s important to note that this process replaces the current data on your device with the backup content. The steps needed to recover permanently deleted photos from iPhone are the following:
Step 1. Get an Apple-certified cable to securely connect your iDevice to the Mac or Windows PC where you previously backed up your phone. Select your mobile under the “Locations” section in the sidebar of Finder and click the “Device” icon in the top-left corner for iTunes.
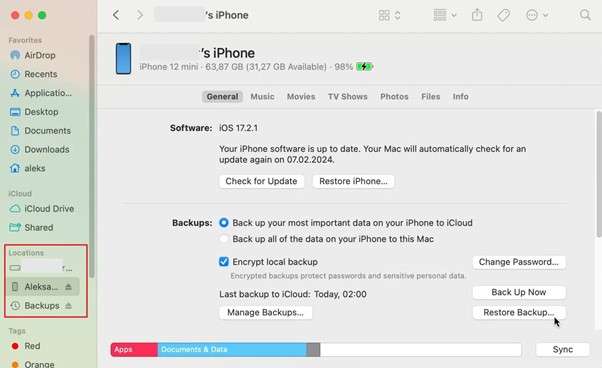
Step 2. Now, click “Restore Backup” to view the available backups and select the one created before you deleted the photos. Finally, confirm your choice by tapping “Restore” to follow the prompts to complete the restoration procedure.
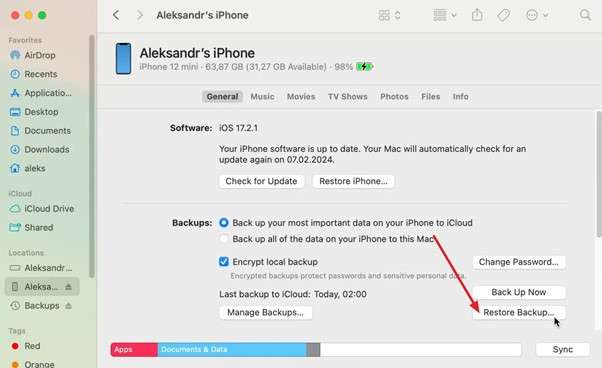
Part 5.Helpful Tips to Prevent iPhone Photo Loss in the Future
After successfully recovering your deleted images, it is important to ensure that you won’t have to go through this again. Avoiding the loss of precious photos requires proactive measures and regular maintenance. Here are practices you can adopt to safeguard your memories and minimize the risk of losing photos on your iPhone:
1. Enable iCloud Photo Library
This feature automatically syncs your images and videos across all your Apple devices. Therefore, using iCloud Photos for secure cloud storage is recommended to safeguard your pictures against potential phone issues.
2. Create Regular Backups
Make a habit of always creating a backup of your mobile content using any means available. Frequent backup creation using iCloud or a computer protects your data and allows you to restore lost photos if needed.
3. Use External Storage Options
It is always recommended that users create copies of their critical data on different devices. That’s why you should transfer your vital photos to external drives or cloud storage services like Google Drive or Dropbox.
4. Organize and Delete Unwanted Photos Wisely
While there is no doubt that the images stored on your phone are important, a lot of them can be unnecessary. Thus, periodically declutter your photo library while double-checking to avoid accidental removal of important images.
5. Activate “Optimize iPhone Storage” Feature
Running low on free space is the biggest challenge users face on their smartphones. As an iOS user, you can enable this feature in iCloud Photos settings to smartly manage device storage.
6. Avoid Third-Party Apps with Poor Security
To perform many functions related to image editing and management, you will need external apps. Be cautious when using such apps from obscure sources, as they may inadvertently delete or corrupt your files.
7. Use a High-Quality Photo Recovery Tool
Having a way to retrieve your data at hand ensures that you are always ready for any unexpected situation. Hence, trusted tools like Dr.Fone - Data Recovery (iOS) should be installed as a precautionary measure to stay prepared.
8. Keep Your iOS Updated
Regularly upgrade the firmware of your mobile to its latest iteration to keep the number of system bugs to a minimum. Doing so will also introduce the latest security patches for device protection and new features.
Conclusion
In summary, understanding how to retrieve deleted photos on an iPhone can prove helpful in many scenarios. From using built-in features like the Recently Deleted album to restoring backups, there are several methods available. For a reliable and comprehensive solution, Dr.Fone - Data Recovery (iOS) stands out as a versatile tool.
It simplifies recovery in even the most challenging situations with a high success rate. By combining these techniques with preventive measures, you can safeguard your photos and ensure they remain accessible. Moreover, invest in tools like Wondershare Dr.Fone to stay prepared for any data loss scenario.
iPhone Photos
- Convert HEIC to JPG
- 1. Convert HEIC to JPG on Linux
- 2. Convert HEIC to JPG Windows
- 3. Best HEIC Converter Online
- 4. Convert HEIC to JPG High Quality
- Export iPhone Photos
- 1. Upload iPhone Photos to Google Drive
- 2. Transfer Photo from iPhone to PC
- 3. Transfer Photo from iPhone to iPhone
- 4. Transfer from iPhone to iPhone
- 5. Transfer from iPhone to iPad
- 6. Move iPhone Photo to External Drive
- 7. Transfer from iPhone to Flash Drive
- 8. Extract Photos from iPhone
- 9. Download Photo from iPhone
- Import Photos to iPhone
- 1. Transfer from Laptop to iPhone
- 2. Transfer Photo from Camera to iPhone
- 3. Transfer Photo from Mac to iPhone
- 4. Transfer Photos from PC to iPhone
- 5. Transfer from iPhone to PC
- 6. Transfer from Android to iPhone
- 7. Transfer from Samsung to iPhone
- Manage iPhone Photos
- 1. Back up iPhone Photos
- 2. Get Photos off iPhone
- 3. Send Large Size Photos from iPhone
- 4. Photo/Video Compressor Apps
- 5. Delete Photos from iPhone/iPad
- 6. iPhone Photos Disappeared Suddenly
- 7. iPhone Photoshop Alternatives
- Recover iPhone Photos
- 1. Restore Deleted Photos from iPhone
- 2. Recover Photos from iPod Touch
- 3. Recover Deleted Picture from iPhone
- Transfer iPhone Photos to Mac
- Transfer iPhone Photos to PC
- 1. Transfer Data from iPhone to PC
- 2. Transfer Photo to Computer
- 3. Transfer Photo to PC without iTunes
- 4. Transfer Library to Computer
- 5. Send Photo from iPhone to Computer
- 6. Import Photo from iPhone to Windows
- 7. Transfer Photo to Windows
- Transfer Photos from Google Drive
- 1. Download from Google Drive to iPhone
- 2. Transfer from Google Photo to iPhone
- 3. Download from iCloud to iPhone
- Transfer Photos to Google Drive
- Image Convert Tips
- ● Manage/transfer/recover data
- ● Unlock screen/activate/FRP lock
- ● Fix most iOS and Android issues
- Learn More Learn More

















Julia Becker
chief Editor