How to Restore iPhone from Backup after iOS Downgrade
Jul 12, 2024 • Filed to: Backup & Restore Data • Proven solutions
It's always a good idea to take a backup of your iPhone or iPad's data to keep it safe. But knowing what to do when something goes wrong with your iPhone or iPad is also essential.
Fortunately, you can quickly restore your iPhone and iPad from a backup when the time comes using these few methods: iTunes, iCloud, and a third-party application. So, here's how to restore iPhone from backup.
Part 1. Before Restoring Your iPhone from Backup
First, let's discuss the significance of regularly backing up your device. It will not only secure your data if your phone is lost or damaged, but it will also save it if you have problems and need to restore your iPhone to factory settings. Your contacts, settings, app data, texts, photographs, videos, and other data will be saved in a backup.
Another reason to backup your phone is to effortlessly transfer data from an outdated device to a new one. Backing up your iPhone will make moving your data to a new Apple device much easier.
Before restoring, it's also a good idea to update your device. Using the most recent version of iTunes, macOS, iPadOS, or iOS ensures no errors occur throughout the restoration process. It's also simpler to upgrade your new iPhone immediately without fear of losing any data if the update fails.
Part 2. How to Restore Your iPhone from Backup
Restoring your iPhone will resolve your issues and troubles with it. One method for recovering your smartphone is to reset it to factory settings.
What happens when you restore your iPhone? A factory reset will delete everything on your iPhone, including contacts, messages, files, data, and settings. This is similar to formatting a computer or a USB drive, which will be restored as if it were brand new.
Restoring iPhone Devices Using iTunes
You may backup practically all of your iPhone or iPad's data and settings to a PC or Mac using iTunes. To ensure a successful backup using iTunes, you need to update your iTunes to the most recent version since your new iPhone 14 running iOS 15 may not be compatible with older iTunes versions. You can begin the backup process by following the steps below.
- Step 1: Connect your iPhone device to computer > Open iTunes if it doesn’t pop up automatically > Click the iOS device name in the top right corner (besides the iTunes Store button).
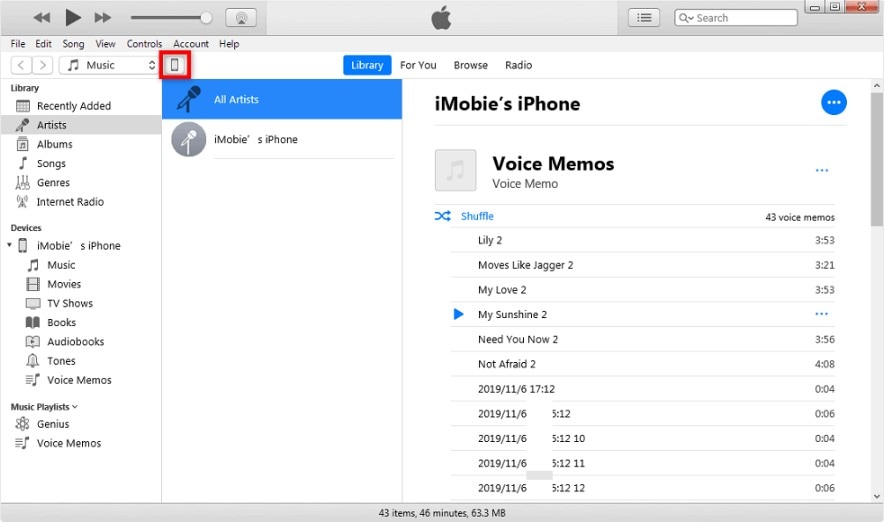
- Step 2: Click “This computer” button > Choose “Back Up Now” on the Backups column.
- Step 3: Click “This Computer” button > Tick “Encrypt iPhone/iPad backup” to set a password to protect your backup. In order to avoid forgetting your iPhone backup password, you’d better keep it in mind firmly.

Restoring iPhone Devices Using iClouds
- Users who wish to back up their iOS devices wirelessly and automatically will find iCloud Backup to be a straightforward and dependable backup option. If you want an automated backup solution, wish to restore data to your smartphone from practically anywhere through Wi-Fi, don't connect your iOS device to a Mac or PC very often, or don't own a Mac or PC, you may use iCloud to back up your iOS devices.
Here's how to check for iCloud backups
If you're using iCloud, it can automatically back up your data. To back up using iCloud:
- Step 1: Go to Settings > Apple ID on your iPhone, which is the top option with your name and a circular picture. Then, select iCloud, scroll down, and select iCloud Backup. You can see if you have any previous backups here, as well as the date and time when your iPhone was last successfully backed up to iCloud.
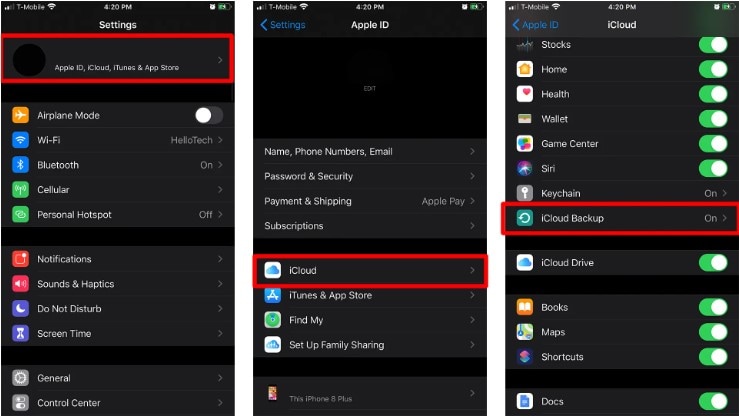
- Step 2: Click Back Up Now if you don't see any recent backups. Even if you don't have a backup, you should make one and try to restore nevertheless. If you want to learn more about backing up your iPhone, see our guide by following the link.
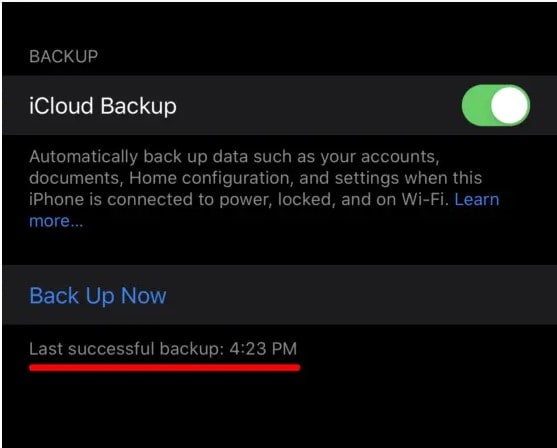
Here’s how to restore your iPhone using iCloud
If you have a new iOS device or need to restore your iOS device to fix a problem:
- Step 1: Turn your smartphone on. A Hello screen should appear. Then, in the iOS Setup Assistant, follow the steps until you reach the Set Up screen.
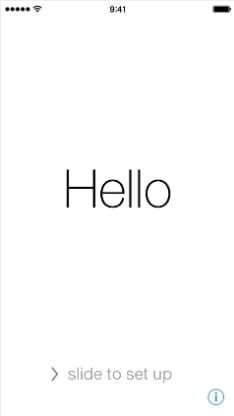
- Step 2: Select Restore from iCloud Backup. After that, select the backup that you want to restore and wait until it's finished.
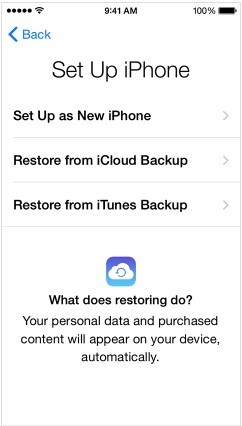
Restoring your iPhone device using Wondershare Dr.Fone
Wondershare Dr. Fone is a highly recommended solution for backing up your mobile devices to your PC in case of unexpected data loss. This program may help you backup numerous file kinds from mobile devices to desktops, and once you've backed up your device, you can effortlessly restore backed-up data anytime you need it. This article will walk you through the process of generating and restoring an iOS backup with Wondershare Dr.Fone.
Steps to backup your iPhone data using Wondershare Dr.Fone
Saving your data using the backup feature of Wondershare Dr.Fone is useful and it only takes a few easy steps.
- Step 1: To begin with a manual backup, launch Wondershare Dr.Fone, navigate to the My Backup area on the left panel, and select the Back Up Now option to begin backing up your iDevice.

- Step 2: Wondershare Dr.Fone will automatically recognize and back up the file kinds on your device. Wait until all of the data has been backed up to the platform. Click Cancel if you want to cancel the process.

- Step 3: When the backup is finished, the prompt window displays the complete backup details. Continue by clicking the View Backups button to see the backups created by Wondershare Dr.Fone. You may also try Open in Folder to go to the backup folder.

Steps to restore your iPhone device using Wondershare Dr.Fone
After backing up your data using Dr.Fone, you may restore it to an Android or iOS smartphone. The platform offers a thorough restoration model, which is described and explained further below:
- Step 1: Once the backup is complete, the application will display all file kinds. Alternatively, you can use the left panel to access the Backup History section. This will display the backups that can be restored. To begin with the restoration of this iOS backup file, select any backup and click View.

- Step 2: By selecting a file type, such as "call history," you may examine all file data and select the exact data that you want to restore. Continue by selecting the Restore to Device option.
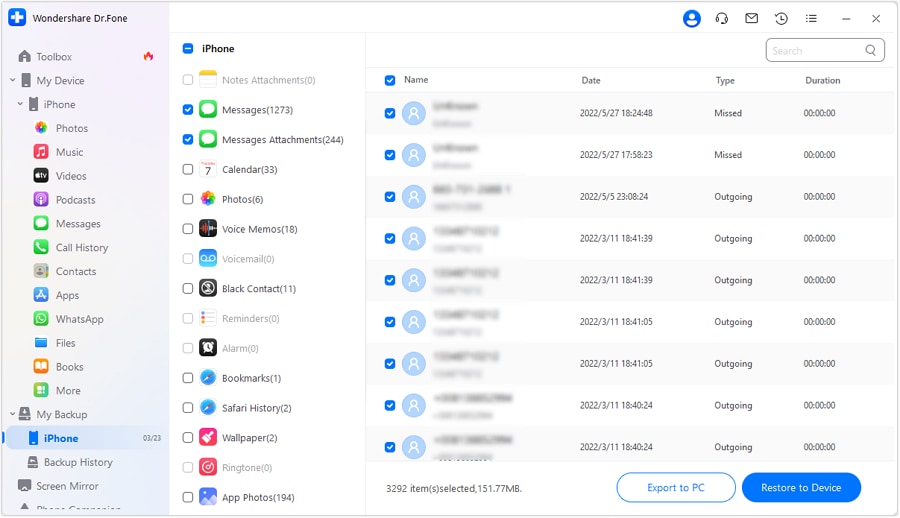
- Step 3: A new window will appear with a list of file types that may and cannot be restored to the device. View the information and then click Continue to continue with the restoration.
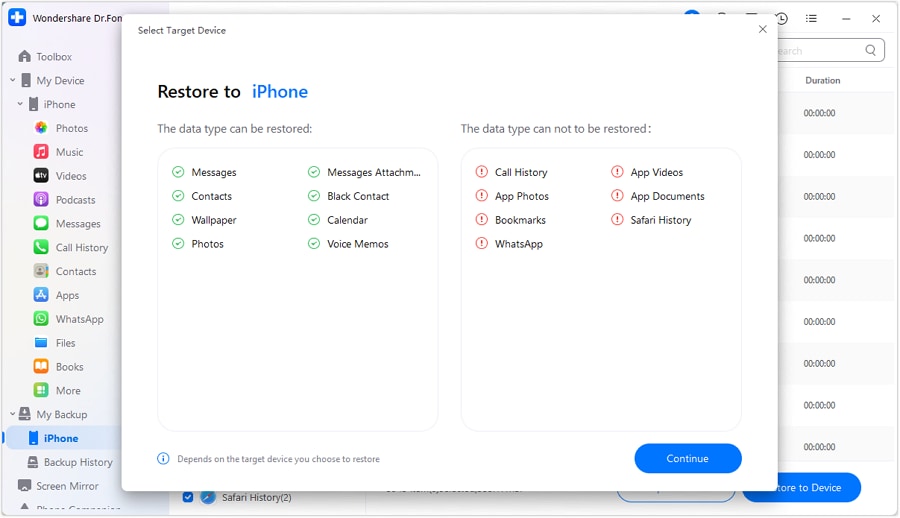
Step 4: The restoration process begins, which is shown by a progress meter. You can try terminating the backup restore using the Cancel button at the bottom of the screen.

- Step 5: The following popup shows that the restoration procedure has been completed. It will show the whole list of recovered data as well as its details. To finish the procedure, click Done.
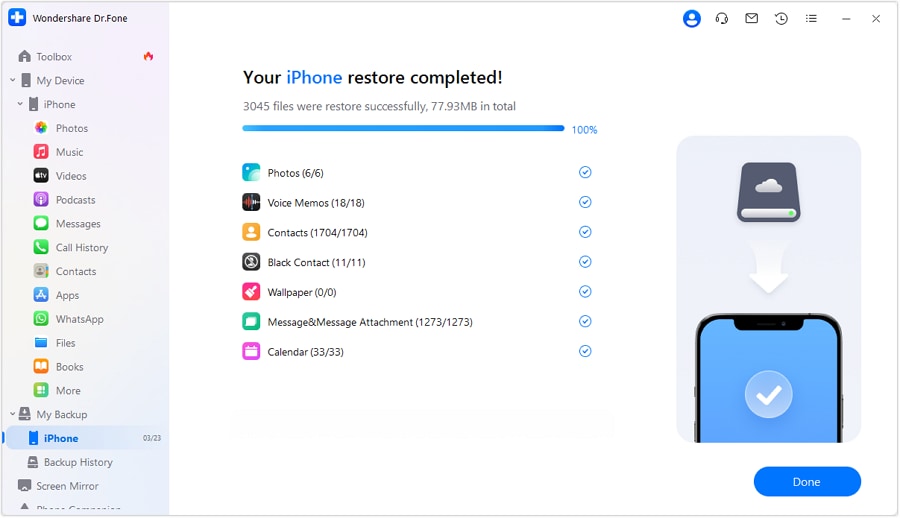
Best Practices for Restoring Your iPhone from Backup
It's always a great idea to backup your iPhone devices. Maybe your phone is acting up, and you want to restore it to factory settings before applying the most recent backup. Maybe you're setting up a new phone and want to transfer your existing info. You could also wish to back up certain files for safekeeping. Back up your iPhone and restore the data from that backup when you need it the most.
Here are some best practices for restoring your iPhone data:
- Regularly backing up your device:Backing up your phone safeguards your data if you lose it, it is stolen, or it no longer works. When it comes time to replace your phone, having a backup makes restoring all your information to the new device simple. Furthermore, backing up your phone allows you to organize your data to be easier to access.
- Using a trusted backup source: Using trusted backup sources such as iTunes and iCloud is ideal since it's secured, and your device is sure to prevent malware or system glitches. Using random backup sources might cause your device to malfunction, so be wary.
- Being patient during the restoration process: It is best to wait until your restoration process is finished before unplugging your device to prevent unnecessary glitches or malfunctions. Be sure to be patient if you're going to restore your device!
Conclusion
Restoring a backup to your iPhone is critical in ensuring that all your data, settings, and apps are successfully restored. Before beginning the process, ensure an iCloud or iTunes backup is accessible. You can also use reliable third-party apps such as Wondershare Dr.Fone. With the help of applications such as Wondershare Dr.Fone, you can restore your iPhone devices with just a few clicks. If problems develop throughout the restoration, try alternate backups or contact Apple Support for more information.
iPhone Backup
- iPhone Data Backup
- 1. Back up iPhone in Recovery Mode
- 2. Back Up iPhone With/Without iTunes
- 3. Back up iPhone to Mac
- 4. Back up iPhone/iPad to Computer
- 5. Back up iPhone to Mac Catalina
- 6. Back up Jailbreak Apps And Restore
- 7. iPhone Backup Software
- 8. Back up iPhone/iPad Easily
- 9. Back up iPhone/iPad in DFU Mode
- 10. Back up iPhone Apps and App Data
- 11. Back up Notes on iPhone and iPad
- 12. Back up iOS to External Hard Drive
- 13. Export Notes from iPhone to PC/Mac
- 14.Back up iPhone Photos to Google Photos
- 15. Back Up Your iPhone Voicemails
- 16. Back Up to External Drive
- 17.How to Back Up to NAS
- 18.Back Up iPhone With Broken Screen
- 19.Back Up iPhone to Google Drive
- 20.Buy Used iPhones
- 21.Sell Used Phone for Cash
- 22.Sell Used iPhone for Dollar
- 23.How Much is My iPhone Worth
- iPhone Data Recovery
- 1. Recover iPhone Data Without Backup
- 2. Restore Calendar on iPhone
- 3. Recover Call History on iPhone
- 4. Recover iPhone Lost Data
- 5. Restore iPhone in Recovery Mode
- 6. Undelete iPhone Backup Files
- 7. Recover Deleted iPhone Messages
- iPhone Data Restore
- 1. Restore iPhone from iTunes Backup
- 2. Restore iPhone after Downgrade
- 3. Restore iPhone from Backup
- 4. Restore iPhone from iPad Backup
- 5. Restore iPhone from DFU Mode
- 6. Restore iPhone Deleted Text Message
- iPhone Backup Problems
- 1. Find iPhone Backup Location on Mac
- 2. iPhone Backup Password Never Set
- 3. iPhone Backup Password Forget
- 4. iCloud Backup Taking Forever
- 5. iPhone Won't Backup to iCloud
- 6. iTunes Won't Backup iPhone
- iPhone Restore Problems
- 1. iTunes Stuck on Verifying iPhone
- 2. Not Space to Restore iPhone Backup
- 3. iTunes Backup Not Restoring
- 4. iPhone Won't Restore
- WhatsApp Backup & Restore
- 1. WhatsApp from Google Drive to iOS
- 2. Restore Old WhatsApp Backup
- 3. Restore WhatsApp Chat on iPhone
- 4. Retrieve WhatsApp Chat History
- 5. See Deleted Messages on WhatsApp
- 6. Restore WhatsApp Stuck on iPhone
- 7. iPhone WhatsApp to Google Drive
- 8. Back Up WhatsApp on iPhone
- 9. Backup WhatsApp Data before Changing Number
- iPhone Backup Tips
- 1. Extract Data From iPhone
- 2. Encrypt iPhone Backup
- 3. Reset iPhone Backup Password
- 4. Extract iPhone Backup in Win 10
- 5. How Long take iPhone to Backup
- 6. Find iPhone Backup Location
- 7. iPhone Backup Password
- 8. View iPhone Backup on Computer
- 9. iPhone Backup with iTunes/iCloud
- 10. iPhone Backup Unlockers
- 11.How To Encrypt iPhone Backup
- 12. Best Backup Chargers for iPhone
- 13. Speed Up Your iPhone Backups
- 14. Save Data When iPhone Disabled
- 15.Check Last Backup on iPhone
- ● Manage/transfer/recover data
- ● Unlock screen/activate/FRP lock
- ● Fix most iOS and Android issues
- Back up Now Back up Now Back up Now



Alice MJ
staff Editor
Generally rated4.5(105participated)