
Dr.Fone - Phone Manager (iOS)
Transfer Photos from Computer to iPod/iPhone/iPad without iTunes
- Transfer, manage, export/import your music, photos, videos, contacts, SMS, Apps, etc.
- Back up your music, photos, videos, contacts, SMS, Apps, etc., to the computer and restore them easily.
- Transfer music, photos, videos, contacts, messages, etc., from one smartphone to another.
- Transfer media files between iOS devices and iTunes.
- Fully compatible with iOS 7 to iOS 15 and iPod.
How To Add Music to iPod Without iTunes: A Comprehensive Guide
Jul 12, 2024 • Filed to: Manage Device Data • Proven solutions
Apple's iconic iPod revolutionized how people listen to music on the go, ushering in an era of sleek design and unparalleled audio quality. However, for many users, adding music to their iPods has been tied to a single software: iTunes.
While iTunes has long been the go-to method for managing media on Apple devices, its limitations and complexities have led many to seek alternative ways to transfer music to iPods. This article will explore how to put music on an iPod without iTunes, shedding light on alternative methods that provide greater flexibility and ease.

Part 1. Recommend: How To Put Music on iPod Using a Powerful Software
As technology continues to evolve, so do people's methods to manage their music libraries and transfer songs to their beloved iPods. While iTunes has been the traditional go-to software for iPod management, many users seek alternative solutions that offer greater flexibility and ease in transferring music to iPod without iTunes.
One such solution that has garnered attention and praise is Wondershare Dr.Fone iTunes Library. It is a comprehensive tool that provides seamless music transfer between your computer and your iPod. Compatible with both Windows and Mac operating systems, this software empowers you to break free from the limitations of iTunes and enjoy a hassle-free experience.

Key Features
Check the features below that make Dr.Fone a standout choice:
- Intuitive Interface:Fone iTunes Library boasts a user-friendly interface, ensuring users of all technical levels can navigate and utilize the software effortlessly.
- Broad Compatibility:Whether you have an iPod Classic, iPod Nano, or iPod Touch, Dr.Fone supports various iPod models, ensuring compatibility across the board.
- Easy Music Transfer:With just a few clicks, you can transfer your favorite MP3 files, playlists, and music libraries from your computer to your iPod, eliminating the need for cumbersome synchronization processes.
- Music Management:Fone enables you to manage and organize your music directly within the software, giving you complete control over the content on your iPod.
- Backup and Restore:Allows you to back up and restore your iPod data, providing peace of mind and ensuring the safety of your music collection.
- File Conversion:Fone supports converting audio and video files into iPod-compatible formats, expanding the range of media you can enjoy.
A Guide to Using Dr.Fone's iTunes Library To Transfer Music to iPod Without iTunes
Let's dive into the step-by-step process of how to put music on iPod shuffle without iTunes and unlock a world of musical possibilities with Dr.Fone.
- Step 1: Run Dr.Fone on your computer and connect it to your iPod via a wireless or USB. Click on your iPod device from the left panel, then select iTunes Library from the various options on the webpage.
- Step 2: When a new window appears, select an appropriate function for iTunes Library. Select Export iTunes media to a device to move media from iTunes to your iPod.

- Step 3: The next window initiates the process. Press the Start button to begin copying data from the iPod to iTunes.
- Step 4: After the iOS device has been scanned, the list of supported file types is displayed in the following window. Mark the data you want to transmit and then click Transfer to continue.
- Step 5: The following window displays the process's progress meter. Wait a few seconds for the specified data to be transferred from your iTunes to your iPod. If you want to stop the process, select Cancel.
- Step 6: The next prompt box indicates the process has been completed. To complete the process, click OK.

Part 2.How To Add Music to iPod Without iTunes (Using Alternative Methods)
This section will explore how to add music to your iPod without iTunes, using alternative methods allowing you to control your music collection. Whether you manually manage your music or utilize iCloud storage, these methods offer flexibility and control over your music library, allowing you to enjoy your favorite tunes on your iPod hassle-free.
Method 1: Using the "Manually Manage" Option
If you're looking for a way to add music to your iPod without iTunes, one viable alternative is to manage your music manually. This method gives you more control over your music library and allows you to transfer songs from your computer to your iPod easily.
The Steps of Operating Through the Manually Manage Method
The guide below will walk you through the step-by-step process of using the "Manually Manage Music" option to add music to your iPod:
- Step 1: Connect your iPod to your computer using the USB cable. Ensure your computer recognizes your iPod and opens the file explorer or iTunes if it launches automatically.
- Step 2: In the file explorer or iTunes, locate your iPod's icon or device name and click on it to access the device's settings. Within the device settings, look for the Summary tab and click it. Scroll down until you find the Options section.
- Step 3: In the Options section, you will see a checkbox that says Manually manage music and videos. Check this box to enable the manual management mode for your iPod. Once done, click Apply.
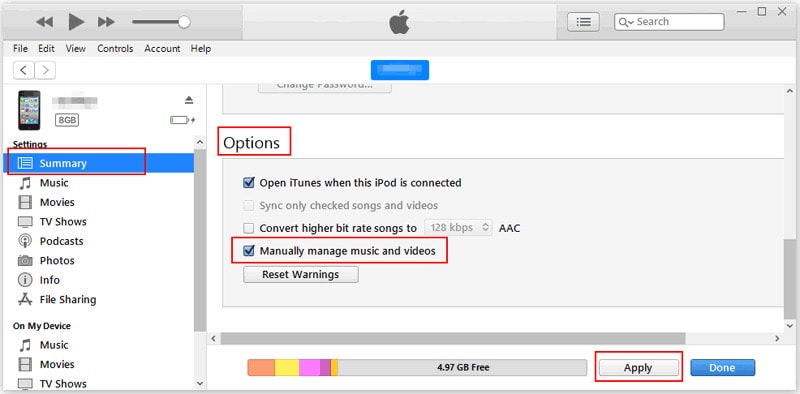
- Step 4: Once you have enabled the Manually manage music and videos option, you can open the folder on your computer where your music files are stored. Select the songs or playlists you want to transfer to your iPod and drag them directly into your iPod's icon or device name in the file explorer or iTunes.
- Step 5: The selected songs will start transferring to your iPod. You can monitor the progress of the transfer in the file explorer or iTunes. Once the transfer is complete, disconnect your iPod from the computer. The added music will be available for you to enjoy on your iPod.
Pros & Cons
The table below explains the advantages and inconveniences of this method.
| Pros | Cons |
| · Gives you complete control over your music library on the iPod | · Allows you to add music from multiple computers without syncing |
| · Requires the manual selection and transfer of each song or playlist | · Cannot automatically sync music between your computer and iPod |
Method 2: Using iCloud Storage
Another alternative method to add music to iPod without iTunes guide is utilizing iCloud Storage. With iCloud, you can upload your music to the cloud and access it on your iPod anytime, anywhere.
How To Put Music to iPod Through iCloud Storage
Here's the step-by-step guide on how to transfer music to your iPod using iCloud:
- Step 1: Ensure your iPod is connected to a stable Wi-Fi network and is signed in to the same Apple ID you use for iCloud.
- Step 2: On your iPod, go to Settings and tap on your Apple ID at the top of the screen. Then in the Apple ID settings, select iCloud and ensure the iCloud Music Library toggle is turned on.
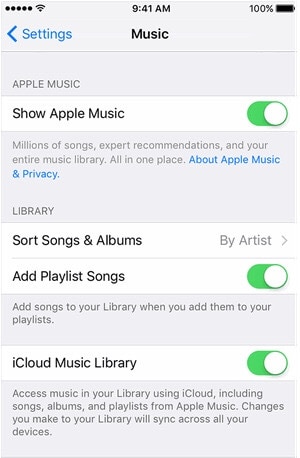
- Step 3: Open the Music app on your iPod. You should now see your iCloud Music Library.
- Step 4: To add music to your iPod, open the Music app and navigate to the song or album you want to download. Tap the cloud icon next to the song or album to download it to your iPod. The downloaded music will be available for offline listening on your iPod.
Pros & Cons
These reasons tell you when you can choose iCloud Storage and its limitations that might trouble you.
| Pros | Cons |
| · Allows you to access your entire music library on your iPod without taking up storage space | · Automatically syncs music across multiple devices signed in with the same Apple ID |
| · Requires a stable internet connection to access and download music | · May require a paid subscription to iCloud storage for larger music libraries |
Part 3. Tips and Considerations in Managing Music on iPod
Managing your music on an iPod goes beyond simply adding songs. It involves organizing your library, ensuring compatibility, and keeping your collection up to date. This section will explore some valuable tips and considerations for effectively managing music on your iPod.

File Formats and Compatibility:
When managing your music library on your iPod, it's essential to consider the file formats and compatibility to ensure seamless playback. Using widely compatible formats like MP3 or AAC is recommended to ensure you can play music on your iPod without any issues. Before transferring music to your iPod, check the file formats and convert any incompatible files using appropriate software or tools.
The iPod supports various audio formats, including MP3, AAC, AIFF, WAV, and Apple Lossless.
Organizing Music on iPod
Keeping your music library organized on your iPod can significantly enhance your listening experience. Here are some tips for an effective organization:
- Create Playlists:Use playlists to categorize your music based on genres, moods, or personal preferences. This allows for easy navigation and quick access to your favorite tracks.
- Use Folders:If you have an extensive music collection, consider creating folders to organize your playlists further. You can create folders based on artists, albums, or any other categorization that suits your needs.
- Edit Metadata:Ensure that the metadata (such as song titles, artist names, and album information) is accurate and consistent. This will make searching for specific songs and artists on your iPod easier.
Updating and Syncing Music Library
Regularly updating your music library on your iPod ensures that you have access to the latest additions and changes. Here are some considerations for updating and syncing your music library:
- Manual Syncing:If you prefer manual control over your music, opt for the "Manually Manage Music" option. This allows you to manually add, remove, or modify songs on your iPod without iTunes automatically syncing your entire library.
- Automatic Syncing:If you want your iPod to stay up-to-date with your computer's music library, you can enable automatic syncing. This way, whenever you connect your iPod to your computer, iTunes will automatically update your iPod with any new additions or changes made to your music library.
- Regular Backups:It's crucial to back up your iPod's music library to prevent data loss. Regularly create backups of your music library by manually copying the files to your computer or utilizing backup software or tools. This ensures that you can restore your music library in case of unfortunate incidents.
Conclusion
This comprehensive guide has explored various alternative ways to put music on an iPod without iTunes. By breaking free from the limitations and complexities of iTunes, you can now enjoy greater flexibility and control over your music library. Using third-party software like Dr.Fone iTunes Library opens up a world of possibilities for seamless music management on your iPod.
With its user-friendly interface, broad compatibility, and versatile features, Dr.Fone iTunes Library empowers you to effortlessly transfer, organize, and enjoy your favorite tunes on your iPod. Don't hesitate to explore Dr.Fone iTunes Library and embrace the convenience, flexibility, and freedom of managing your music on your iPod without the constraints of iTunes.
iTunes
- iTunes Backup
- Restore iTunes Backup
- iTunes Data Recovery
- Restore from iTunes Backup
- Recover Data from iTunes
- Recover Photos from iTunes Backup
- Restore from iTunes Backup
- Free iTunes Backup Extractor
- View iTunes Backup
- iTunes Backup Tips







Daisy Raines
staff Editor