How to Put music on iPod shuffle
Oct 24, 2025 • Filed to: Device Data Management • Proven solutions
Dr.Fone Basic:
Better Control for Your Phone
Manage, transfer, back up, restore, and mirror your device
Adding music to your iPod Shuffle can be a breeze, but the traditional method of syncing through iTunes often results in the loss of existing songs. To avoid losing your original music, we've rounded up the top 4 ways to easily put music on your iPod Shuffle. Whether you're looking to update your playlist or preserve your favorite tunes, our expert solutions will help you transfer music to your iPod Shuffle without erasing existing files, ensuring you can enjoy your entire music library on the go.
Part 1. Best Way to Put music on iPod Shuffle
Wondershare Dr.Fone - Phone Manager (iOS) is the best way to put music on iPod shuffle easily in few clicks only. You can use this software to manage iPod shuffle files easily and quickly. If you are syncing iPod shuffle with iTunes previously on old computer and your computer is crashed then you can easily rebuild iTunes library on new computer in just one click. Dr.Fone - Phone Manager (iOS) enables you to add or delete music files to iPod shuffle and transferring iPod files to computer in just one click backup file to use later. When the music files can't be played on your iPod shuffle, this program will convert them to the compatible one – MP3.

Dr.Fone - Phone Manager (iOS)
Best Way to Put music on iPod Shuffle without iTunes!
- Transfer, manage, export/import your music, photos, videos, contacts, SMS, Apps etc.
- Backup your music, photos, videos, contacts, SMS, Apps etc. to computer and restore them easily.
- Transfer music, photos, videos, contacts, messages, etc from one smartphone to another.
- Transfer media files between iOS devices and iTunes.
- Support all iPhone, iPad, and iPod touch models with any iOS versions.
How to Put music to iPod shuffle
Now we are going to tell you that how you can easily put music to iPod shuffle using Dr.Fone - Phone Manager (iOS) software.
Step 1 Download and install this program on your computer
Visit Wondershare Dr.Fone - Phone Manager (iOS) website and download it for windows or mac. After downloading it, install it on your computer and launch it.
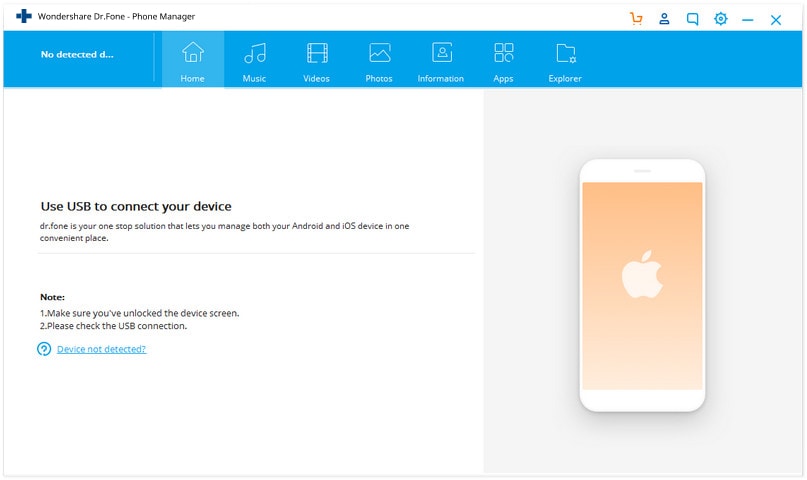
Step 2 Connect your iPod shuffle to the computer
Connect iPod shuffle using USB cable with computer and let Dr.Fone - Phone Manager (iOS) detect your iPod. Once it is detected you will see an interface like the below picture.
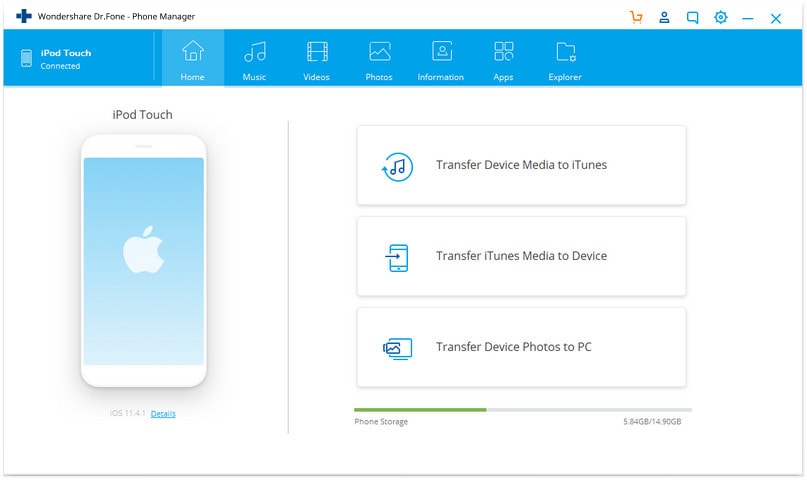
Step 3 Add music to iPod shuffle
Now Click on Music Tab to put music on iPod shuffle. Dr.Fone - Phone Manager (iOS) will load and show you previously available music on iPod. Now Click on Add button >' Add File or Add Folder.
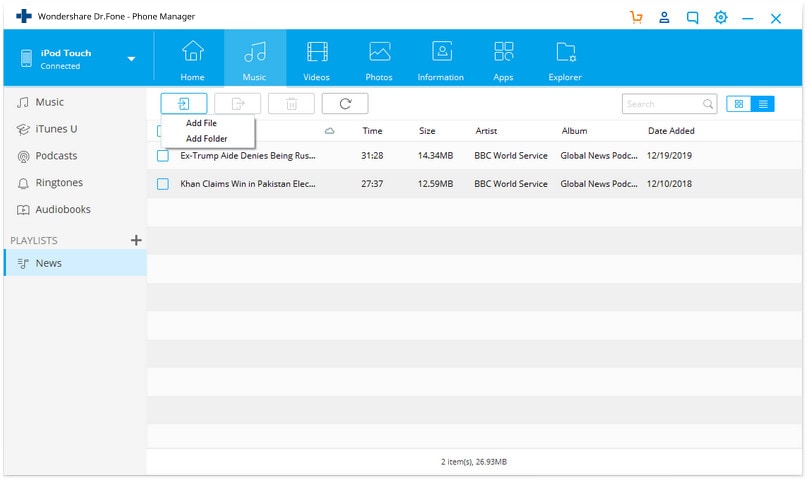
Locate the music file which you want to put iPod shuffle and Click on Open button.
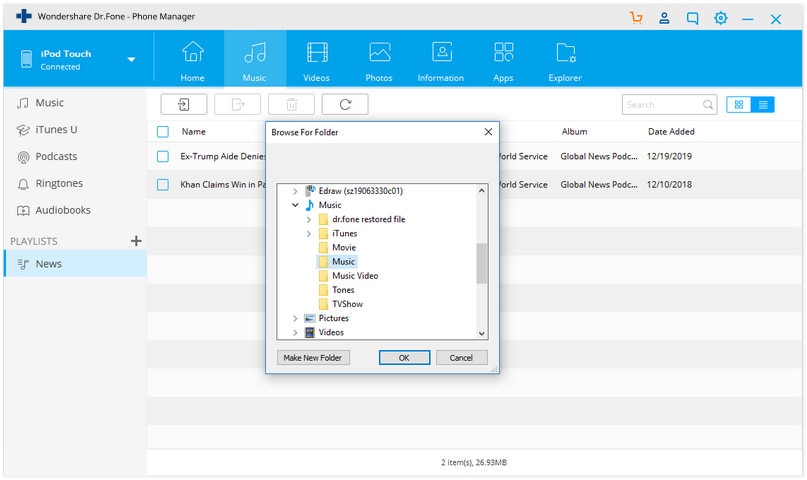
Dr.Fone - Phone Manager (iOS) will add music to iPod shuffle automatically. If music file is not in the supported format of iPod shuffle, Dr.Fone - Phone Manager (iOS) will convert it automatically you don’t need to do anything.
Part 2. Put music on iPod Shuffle by Syncing Automatically
"To sync music to your iPod Shuffle using iTunes, you'll need to first add your music files to the iTunes library, ensuring they're in a supported format, as iTunes won't automatically convert them. Once your music is imported, you can then sync it to your iPod Shuffle, allowing you to easily transfer your favorite tunes to your device. By following this simple process, you can enjoy your music on the go, but it's essential to note that compatibility is key, so make sure your files are in a format that's compatible with your iPod Shuffle, such as MP3, AAC, or WAV.
Step 1 You need to install latest version of iTunes on computer. After installing, launch it and connect iPod shuffle with computer using USB cable. You can see iPod shuffle in the list of devices.

Step 2 On the top of iTunes interface you will see tab with name File , click on it and move cursor on Add File to Library . You can do it by pressing CTRL+O button from your keyboard.

Step 3 Now you will see a browsing window tolocate the music files which you want to put to iPod shuffle now. After locating click on Open button.

Step 4 Music file is added to iTunes library now. You can see this file in Music option in the left side of iTunes interface.

Step 5 Now you need to sync iPod with iTunes library to put music on iPod because still music is added to iTunes library only. Click on Your device from iTunes interface and open summary page. Scroll download here and click on Sync button. Now your file will be successfully added iPod shuffle.

Part 3. How to Put music from Computer to iPod Shuffle with iTunes
Besides syncing, iTunes also allows users to easily add music to their iPod Shuffle using the intuitive 'drag and drop' method. To enable this feature, simply adjust the iPod Shuffle settings in iTunes, and you'll be able to seamlessly transfer your favorite tunes to your device.
Step 1 Connect iPod shuffle to computer using a USB cable and launch iTunes. Your device will be visible in the Device list on computer.

Step 2 Now you need to do some changes. Click on your device on the top. You will be redirected to summary page. On this summary page scroll down here and Check the option “Manually manage music and videos” and click on Apply button.

Step 3 Now go to my computer and visit the folder where your music is stored and which you want to put music on iPod. After searching music, select the files and drag them to put iPod music Library in the iTunes.

Step 4 After dragging music move cursor to iTunes and drop them in the iPod music library option.

Step 5 Once you have dragged music to iPod shuffle music library. Now it is available in iPod shuffle. You can enjoy music files on iPod easily now.

Part 4. How to Put the downloaded music to iPod Shuffle
Music available on your iPod is not enough you can put more music to iPod shuffle by downloading from internet. You can find a lot of songs according to your choice by Keepvid Music.
Want to expand your iPod's music library with songs from the internet, but don't know where to start? Look no further than Keepvid Music, a powerful software that lets you download music from over 10,000 online music sites and add records from just as many. With just a few clicks, you can download your favorite tunes and transfer them directly to your iPod Shuffle - no iTunes required. Plus, if you come across a video in MP4 format, Keepvid Music allows you to convert it to MP3 in just one click, making it easy to enjoy your favorite music on the go.

Dr.Fone Basic:
Better Control for Your Phone
Manage, transfer, back up, restore, and mirror your device
iPod Transfer
- Transfer from iPod
- 1. Transfer Your Photos from iPod
- 2. Transfer Music to Computer
- 3. Transfer Music to Computer or Mac
- 4. Transfer Music from iPod Classic
- 5. Transfer Music from iPod (Touch)
- 6. Transfer Music from Formatted iPod
- 7. Transfer Music from iPod to Mac
- 8. Sync iPod to New Computer
- 9. Transfer Music Without Losing Data
- 10. Transfer Pod to iTunes or Computer
- 11.Transfer Music to Hard Drive
- 12.Transfer iPod Music to MP3 Player
- 13.Transfer Music to USB Flash Drive
- 14.Transfer Music from Android to iPod
- 15.Upload iPod Music to Google Music
- 16.Transfer Music from iPod to iPad
- 17.Transfer Music to Samsung Galaxy
- Transfer to iPod
- 1. Transfer Music from iPod to iTunes
- 2. Transfer Music from iPod Classic
- 3. Transfer Music from iPod Nano
- 4. Transfer Music from iPod shuffle
- 5.Transfer Music from iTunes
- 6. Put music on iPod shuffle
- 7. Transfer Audiobooks to iPod
- 8. Transfer MP3 to iPod
- 9. Transfer Music From Window
- 10. Add Videos to iPod nano
- 11.Transfer Music from Hard Drive
- 12.Transfer Music from iMac
- 13.Transfer Music from Computer
- 14.Transfer Photos from Computer
- 15.Transfer Music from iPad
- 16.Transfer Music from iPod
- 17.Transfer Music from iPhone
- iPod Useful Tips
- ● Manage/transfer/recover data
- ● Unlock screen/activate/FRP lock
- ● Fix most iOS and Android issues
- Start Transfer Start Transfer Start Transfer



















Daisy Raines
staff Editor