
Mirror Anything from Your PC to Your TV
Oct 24, 2025 • Filed to: Phone Mirroring Solutions • Proven solutions
Dr.Fone Basic:
Better Control for Your Phone
Manage, transfer, back up, restore, and mirror your device
Unlock the full potential of your entertainment experience by learning how to cast your PC or laptop screen to your TV. Screen mirroring allows you to effortlessly stream presentations, movies, and more from popular streaming services to the big screen, enhancing your viewing experience from the comfort of your living room. In this ultimate guide, discover the top methods for mirroring your computer to your TV, get answers to common screen mirroring questions, and bonus tips for connecting your smartphone to your PC.
Part 1. How to Mirror a Laptop/PC to a TV?
Connectivity between devices has come a long way, and so has the selection of ways to mirror your PC to your TV. Here, you’ll find detailed steps on the three most effective methods.
Method 1: Using an HDMI Cable
The most straightforward and reliable method to mirror your PC screen to your TV is through a trusty HDMI cable.
Step-by-Step Guide:
- Step 1. Select the Right Port: Identify the available ports on your PC and the input ports on your TV. Most modern laptops have an HDMI port, as do the majority of Flat-screen TVs. If your PC or TV lacks an HDMI port, you can use alternatives like DisplayPort or USB-C if your devices support it.
- Step 2. Connect the Cable: Plug one end of the HDMI cable into your PC's HDMI port, and the other into the TV's HDMI input.
- Step 3. Configure the TV: Turn on the TV and switch the input to the HDMI connection you used in the previous step.
- Step 4. Adjust Display Settings: On your PC, right-click on the desktop and select 'Display settings.' Under 'Multiple displays,' choose 'Duplicate these displays' from the drop-down menu. Your PC's screen should now be mirrored on your TV.
Pros of using an HDMI cable include high-quality video and audio transmission and a reliable connection. However, it lacks the wireless convenience that other methods provide.
Method 2: Using Screen Mirroring with Google Chromecast
Unlock seamless entertainment with Google Chromecast, a top-rated tool for wirelessly mirroring your PC, tablet, or smartphone to your TV. With Chromecast, you can effortlessly stream online videos, photos, and music to your television, and access a wide range of popular apps, including YouTube, Netflix, HBO Go, Google Play Movies and Music, Vevo, ESPN, Pandora, and Plex, making it an ultimate streaming solution for home entertainment and its easy set up that we discuss below:
How to set up with Google Chromecast:
1. Casting Chrome Tabs
- The first step is to install the Chromecast application which is available here: https://cast.google.com/chromecast/setup/
- Click the "Google Cast "button in chrome to mirror your tab.

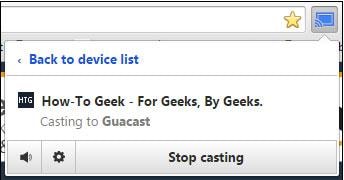
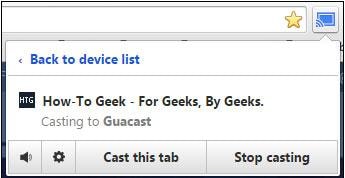
- On that button, it will display if you are having more than one Chromecast on your network, you will then have to select the Chromecast from the menu that will dropdown and your Chrome tab will display on your TV.
- To stop, you can click the Cast button, then select "Stop casting".
- On the Cast button, you can click "Cast this Tab" to mirror another tab.
While this procedure is very easy, you may get varying results though it works considerably well.
2. Video files can be streamed in the Google Chrome tab
To increase the experience when streaming a video, you can select full-screen and the output device will also fill out the whole screen. You can also minimize the mirrored tab.
You might also find that some video formats are not supported, that can be dodged through casting your entire screen, the steps of which we list below:
- On the Cast button again, there is a small arrow in the upper-right corner where you see other options.


3. Casting abs optimized for audio
Take your casting experience to the next level with the 'Cast this tab (optimized for audio)' feature, which mirrors the sound from your source device to your output device, delivering enhanced audio quality.

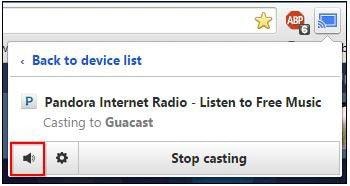
The sound is controlled on your app/webpage/TV, your PC volume becomes useless. The mute button on your webpage is what you will need to mute your audio from your device, as shown above.
"Cast entire screen" will help you mirror more than one tab or your entire desktop.
4. Casting your desktop
It is labeled "experimental" as it is a beta feature but it will work perfectly well.
You will need to use the "Screen Resolution" option on your desktop. This you get by right-clicking on the desktop.


- On the Resolution panel, you can then choose your TV as your second or even third display.
- This brings back the HDMI cable that limits the location of the PC though giving a perfect output.
- Mirroring your whole screen should allow one to move their PC to where ever they want but still maintain the quality.
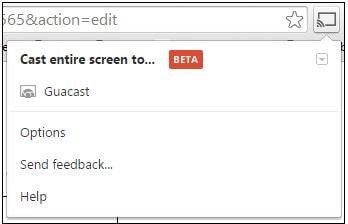
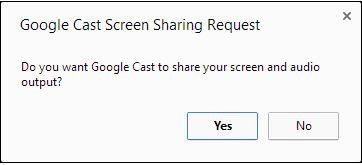
- When you choose to mirror/cast your TV, you will see a warning screen displayed. You will have to click "Yes".(above)
- After your screen is displayed on the output device, your PC will display a small control bar which will be at the bottom and can be dragged to anywhere on the screen or even hide it by clicking "Hide".

- Casting can always be stopped by clicking Cast, then "Stop Casting".
- To get an even better video quality, you can click the "Cast youtube.com" from the drop-down menu.


Experience seamless and high-quality streaming with services like Netflix, which stream directly to your Chromecast from your router, eliminating the need for computer intermediation. By bypassing the computer, you can enjoy uninterrupted and crystal-clear content, with improved video quality and reduced buffering, making for a superior viewing experience on your TV.
Google Chromecast offers a balance of convenience and quality, with the added benefit of being able to stream from various sources directly to your TV.
Method 3: Wireless Display Adapters
Another favorite among users is a wireless display adapter like Microsoft's Wireless Display Adapter or an alternative from brands like Roku.
Using a Wireless Display Adapter:
- Step 1. Connect the Adapter: Plug the wireless display adapter into the HDMI port of your TV.
- Step 2. Switch TV Input: Change your TV's input to the same HDMI port you plugged the adapter into.
- Step 3. Connect to the Adapter: On your PC, go to 'Settings' > 'Devices' > 'Bluetooth & other devices,' and then select 'Add Bluetooth or other device.' Choose 'Wireless display or dock' as the device type. Your TV adapter should appear in the list; click to connect.
Enjoy the freedom of wireless connectivity with this method, which offers flexibility and mobility without the constraints of physical cords. However, to ensure a streaming experience, it's crucial to optimize your wireless connection quality and minimize latency issues, particularly when streaming video content, to achieve smooth and uninterrupted playback on your device.
Part 2. FAQs about Screen Mirroring
Screen mirroring can sometimes be finicky. Here are some common questions that users have:
Q1. Can I still use my PC while mirroring my screen to a TV?
Most methods allow for you to multitask on your PC while mirroring, however, there might be some limitations. For instance, if you're wirelessly mirroring via a casting method, bandwidth and performance can suffer if you're conducting multiple tasks.
Q2. My computer doesn't have an HDMI port, what can I do?
If your computer doesn't have an HDMI port, don't worry. You can use alternative ports like DisplayPort, Mini DisplayPort, or USB-C with the appropriate adapter or cable to link up with HDMI on your TV.
Q3. The TV is displaying a mirrored screen, but there's no sound. How do I fix this?
In the display settings of your computer, ensure that the sound output is set to the TV or the HDMI input where the TV is connected.
Q4. What if my TV isn't compatible with casting or doesn't have an HDMI port?
For older technology or TVs without HDMI ports, you may need to research specialty adapters or consider upgrading to a modern digital TV that caters to screen mirroring preferences.
Part 3. Bonus Tips - How to Mirror Phone to a PC?

Unlock a world of possibilities by syncing your smartphone to your PC, expanding your entertainment and productivity options. For smartphone enthusiasts, mirroring your device onto your PC can revolutionize the way you work and play.
Method 1: Using Wondershare Dr.Fone
Dr.Fone provides a simple and effective way to mirror your smartphone to your PC.

Wondershare Dr.Fone
Mirror your phone to your computer easily!
- Drag and drop files between your computer and phone directly.
- View multiple notifications simultaneously without picking up your phone.
- Use android apps on your PC for a full-screen experience.
- Record your classic gameplay.
- Screen Capture at crucial points.
- Step 1. Download and install Dr.Fone on your PC.
- Step 2. Connect your phone to your computer using a USB cable, and enable USB debugging on your phone if prompted.
- Step 3. Once connected, select ‘Screen Mirroring’ from the Dr.Fone interface to duplicate your phone screen on your PC screen.
Dr.Fone Air provides a stable and high-quality screen mirroring experience without the need for additional hardware.
Method 2: Using Dr.Fone Air (online screen mirror)
For those who prefer not to clutter with downloads, Dr.Fone Air offers an online solution to mirror phones to PCs.
- Step 1. Visit the Dr.Fone Air website on your PC and select ‘Wireless Connection’.
- Step 2. On your phone, download and open the Dr.Fone app from the Google Play Store. Scan the QR code on the PC screen to establish a connection.
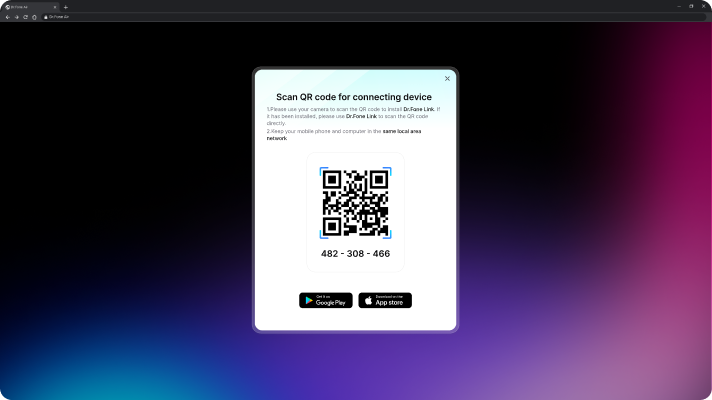
- Step 3. Enjoy a wireless and secure screen mirroring experience.
Conclusion
Screen mirroring is no longer the domain of the tech elite. With numerous methods available, it's become a tool for anyone looking to enjoy an enhanced visual experience. Whether it's by using a traditional HDMI cable, a wireless display adapter, or newer casting technologies, the choice is yours. By following the instructions provided, you can transform your humble PC or laptop into a media powerhouse that broadcasts directly onto the canvas of your TV screen. If you’re a smartphone user looking to expand your mirroring capabilities, the bonus tips have you covered. Happy mirroring!
Dr.Fone Basic:
Better Control for Your Phone
Manage, transfer, back up, restore, and mirror your device
iPhone Mirror
- Control iPhone from PC
- Control iPhone Tips
- Mirror iPhone to PC
- 1. Cast iPhone to Mac
- 2. Apps to Mirror iPhone to Mac
- 3. Cast iPhone to Windows PC
- 4. Mirror iPhone/iPad to Windows PC
- 5. Display iPhone Screen on PC
- 6. Screen Share on iPhone
- 7. Mirror iPhone to Laptop
- 8. Mirror iPhone to PC via USB
- 9. Mirror iPhone to Windows 10
- 10. Stream iPhone to Computer
- 11. Stream iPhone Video to Computer
- Mirror iPhone to Others
- 1. Screen Mirroring iPhone to iPad
- 2. Mirror iPhone to iPhone
- 3. Mirror iPhone/iPad to Fire TV Stick
- 4. Mirror iPhone to Roku
- 5. Cast iPhone to Chromecast
- Screen Record iPhone
- 1. iPhone Screen Recorders
- 2. Record Youtube Videos on iPhone
- 3. Capture iPhone Screen on PC/Mac
- 4. Screenshot Snapchat without Knowing
- 5. Turn on Screen Record on iPhone
- 6. Capture iPhone Screen Video
- 7. Record iPhone Screen without Jailbreak
- Screen Mirroring Tips
- ● Manage/transfer/recover data
- ● Unlock screen/activate/FRP lock
- ● Fix most iOS and Android issues
- Mirror Now Mirror Now Mirror Now

















James Davis
staff Editor