How to View Saved Passwords on Chrome, Firefox, and Safari: A Detailed Guide
Jul 12, 2024 • Filed to: Password Manage Solutions • Proven solutions
"From where can I view my saved passwords on Chrome? I can't seem to remember my old passwords and I don't know where they are saved on my browser."
This is one of the many queries that I have encountered these days from people who can't seem to access their saved passwords. Since most web browsers like Chrome, Safari, and Firefox can automatically save your passwords, you can access them in case you lose or forget your account credentials. Therefore, in this post, I will let you know how to access your passwords list on every leading browser.
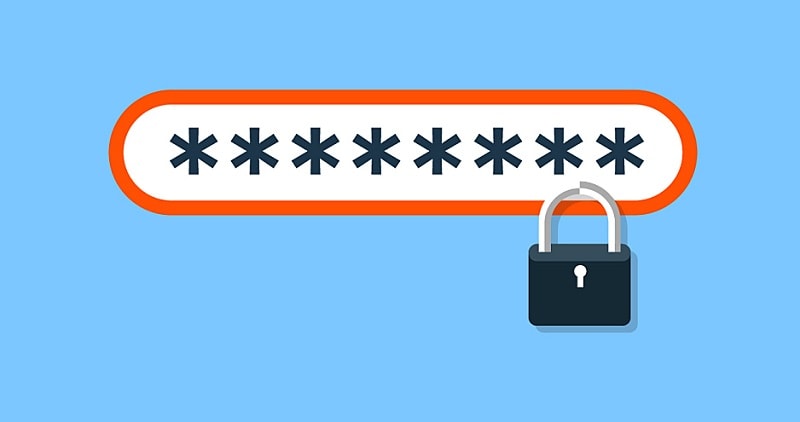
Part 1: How to View Saved Passwords on Chrome?
Google Chrome is undoubtedly one of the most popular web browsers that you can use on your desktop or handheld devices. One of the best things about Chrome is that it comes with an inbuilt password manager that can help you store and sync your passwords on multiple devices.
Check Chrome's Saved Passwords on your Desktop
At first, you can just launch Google Chrome on your system and just click on the hamburger (the three-dot) icon from the top to go to its Settings.
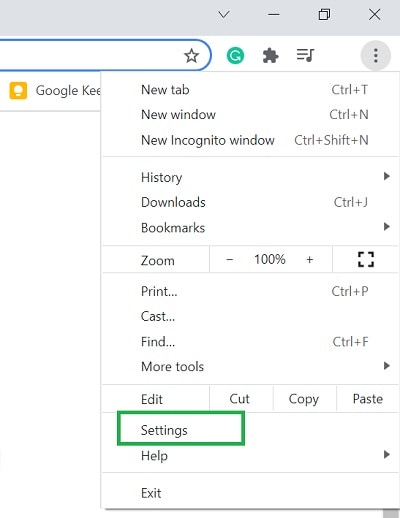
Great! Once you have opened the Settings page of Google Chrome, go to the "Autofill" option from the sidebar. Out of all the provided options on the right, click on the "Passwords" field.
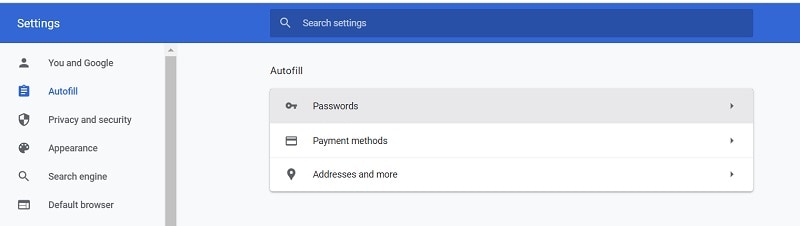
Now, Google Chrome will automatically display all the saved passwords on its interface. The account details that you have saved on Chrome will be displayed with respect to each website.
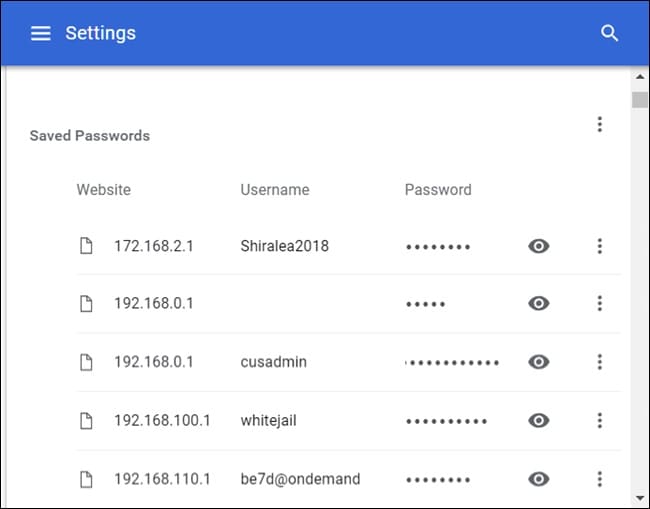
To view saved passwords, just click on the eye icon adjacent to the hidden password. Since these passwords are protected, you would have to enter the password of your system to view these account details.
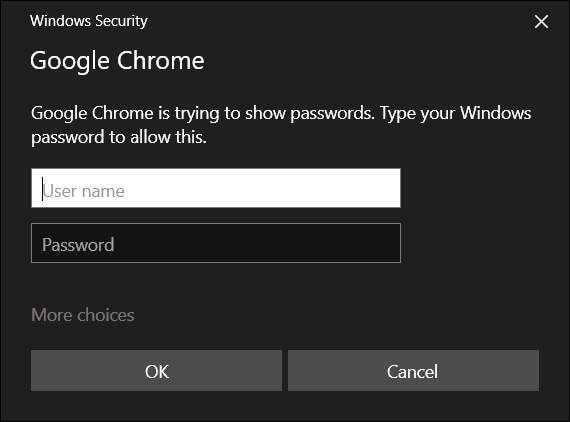
Accessing Saved Chrome's Password on your Mobile
Similarly, you can also access your saved passwords on your smartphone via the Chrome app. To do this, you can just launch Chrome and go to its Settings from the hamburger icon on the top.
Now, you can just navigate to its Settings > Security > Passwords to get a detailed passwords list on Chrome. Afterward, you can tap on the eye icon and authenticate the request by entering your account's password to view your saved details.
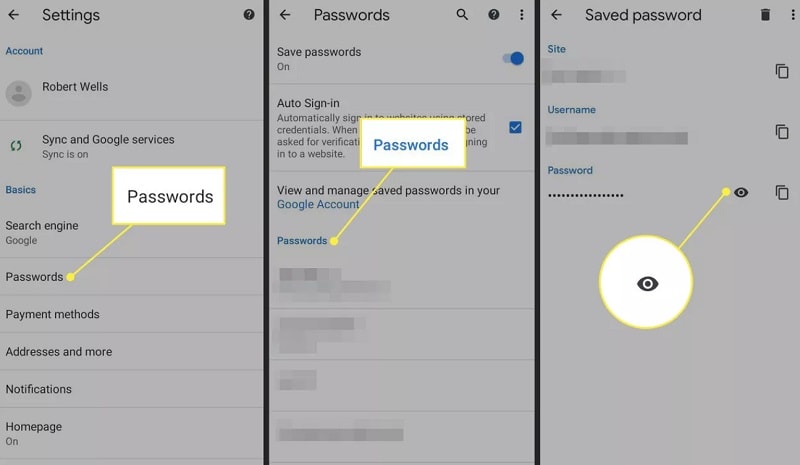
Part 2: How to Extract or View Saved Passwords on Firefox?
Apart from Chrome, Firefox is another popular and secure web and mobile browser extensively used on multiple platforms. Compared to Chrome, Firefox provides a safer experience and can save all the login details. Therefore, if you are also using Firefox on your system or mobile, you can easily use its inbuilt feature to view your passwords list.
View Saved Passwords on Firefox on a Desktop
If you are using Mozilla Firefox on your desktop, then you can launch it, and visit its settings by clicking on the hamburger icon from the side.
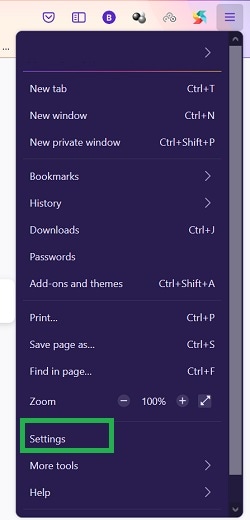
As the dedicated option for Firefox's settings is launched, you can simply go to the "Privacy & Security" tab from the side. Now, scroll a bit to find the "Logins and Passwords" section and just click on the "Saved Logins" button from here.
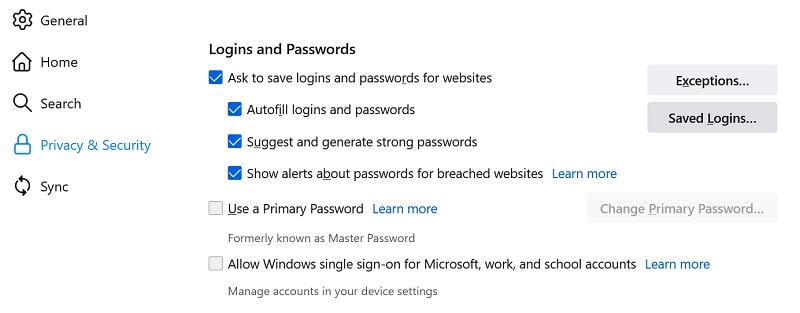
Firefox will now provide a detailed passwords list of all the existing account logins saved on the browser. You can look for any account details from the search bar or browse the available options on the side. Once any account details are opened, you can copy or view the password by clicking on the eye icon adjacent to the saved password option.
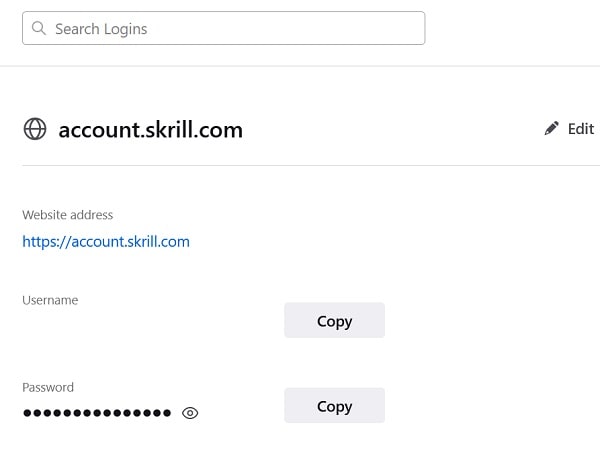
Please note that to view saved passwords on Firefox, you have to pass the native security option of your PC or log into your Mozilla account.
View Saved Firefox Passwords on its Mobile App
Accessing your saved passwords on the mobile app of Mozilla Firefox is also pretty easy. To do that, you can launch Firefox and go to its Settings (from the hamburger icon on the top). Now, browse to its Settings > Passwords > Saved Logins and simply view all the saved login details.
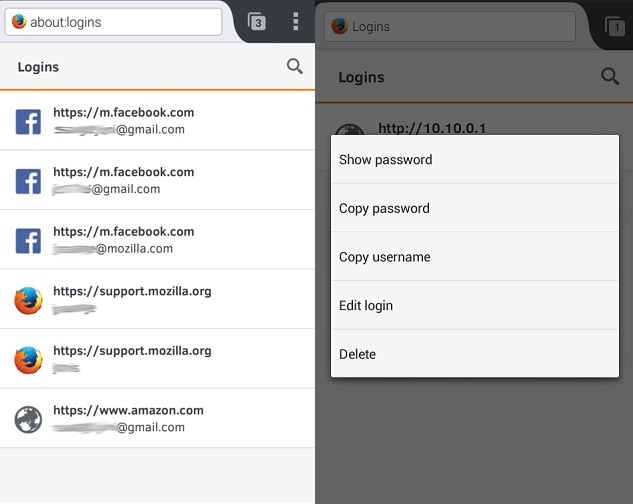
You can now just tap on any account details and choose to view or copy its saved password. Just enter the credentials of your Mozilla account to access the existing password on the app.
Part 3: How to Access Saved Passwords on Safari?
Lastly, you can view saved passwords on Safari on your desktop or mobile as well. Since Safari is quite secure, it will only let you access the saved passwords list after entering the device's local password.
View Saved Passwords on Safari on Desktop
If you want to view saved passwords on Safari, then you can just launch it on your Mac and go to its Finder > Safari > Preferences feature.
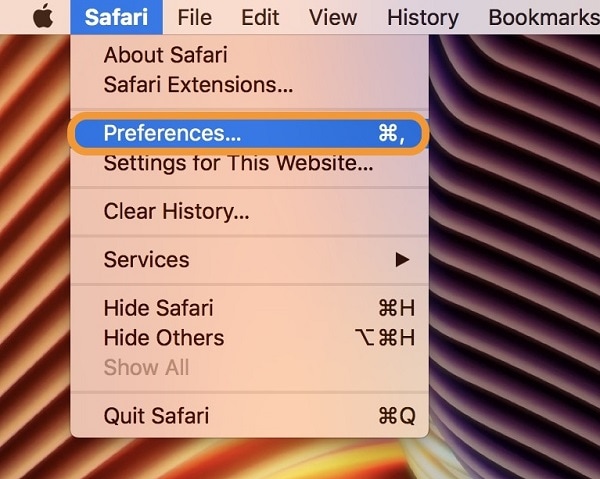
This will open a new window for Safari's preferences. Now, you can just go to the "Passwords" tab from the tab. To proceed, you need to enter the password of your system.
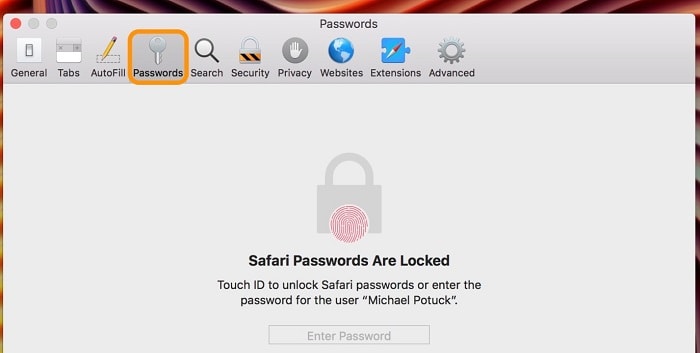
After passing the authentication process, Safari will display a list of all the accounts and their passwords. You can now just click on the saved login details to view the account password (or copy it). There are also additional options here to add, edit, or delete your passwords on Safari.
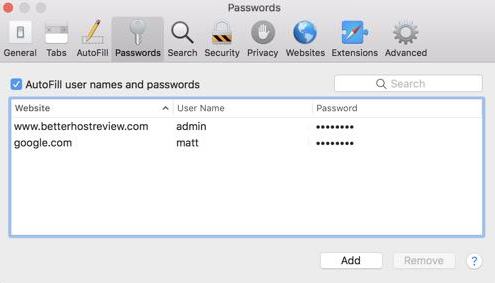
Accessing Saved Passwords on Safari's App
You can also access your saved passwords on the Safari mobile app by following the same process. To do that, you can just unlock your iOS device and go to its Settings > Safari > Passwords feature.
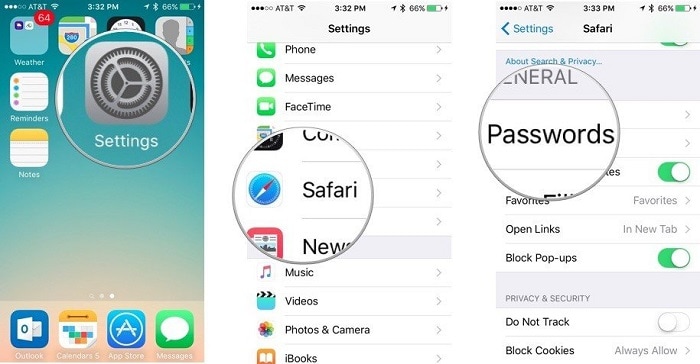
In the end, you can just enter the passcode of your iPhone to view the saved login details. Just tap on any account detail to view your saved passwords on the Safari app.
Part 4: How to Access your Saved Passwords on iPhone?
As you can see, it is quite easy to view saved passwords on leading browsers on your system. Though, if you are using an iPhone, and you have lost your passwords, then a tool like Dr.Fone - Password Manager would come in handy. The application can recover all kinds of lost, inaccessible, and saved passwords from your iOS device. It can also retrieve your stored WiFi passwords, Apple ID, and numerous other details.
Therefore, if you also want to get a detailed passwords list from your iPhone, then you can simply follow these steps:
Step 1: Connect your iPhone and Launch Dr.Fone - Password Manager
You can start by launching the Dr.Fone application and simply selecting the "Password Manager" feature from its home.

Now, with the help of a compatible lightning cable, you can connect your iPhone to the system from where you want to access your saved passwords.

Step 2: Start the Recovery of Passwords from your iPhone
After connecting your iPhone, you can check its details on the application. You can now just click on the "Start Scan" button so that the application can commence the password recovery process.

You might have to wait for a while as Dr.Fone would extract all the saved passwords from your iPhone. The application will display the progress of the scan as well.

Step 3: View and Save your Extracted Passwords
Once the scanning of your iPhone is completed, the application will display all the extracted passwords in different categories. You can simply visit any category from the sidebar and click on the view button to preview your saved passwords.

If you want, you can also save your passwords in the form of a CSV file by clicking on the "Export" button from the bottom.

In this way, you can easily view saved passwords from your iPhone without any data loss or causing any harm to your device. Please note that all the extracted information from your iPhone will not be stored or forwarded by Dr.Fone in any way as it is an extremely secure and trusted password manager tool.
More Tips for You:
Conclusion
I'm sure that the guide would have helped you extract your saved passwords on different browsers and devices. For your convenience, I have included a detailed guide on how to view the saved passwords list on multiple browsers like Chrome, Safari, and Firefox. However, when I wanted to view my saved passwords on my iPhone, I simply took the assistance of Dr.Fone - Password Manager. It is a 100% secure and reliable application that can help you extract all kinds of passwords from your iOS device on the go.

Selena Lee
chief Editor
Generally rated4.5(105participated)