Top Ways to Screen Mirror Phone Screens on Other Display Screens Effectively
Jul 12, 2024 • Filed to: Mirror Phone Solutions • Proven solutions
Picture this: you are watching a new show or movie that you enjoy and want everyone in your family to watch. However, the movie is hard to find for downloading, and you cannot watch it on a small screen altogether.
In this case, you can connect your phone and the tv or desktop system via screen mirroring to view the same content on the phone with a bigger display.
This method is efficient for many more things, like enlarging the presentation video to display monitors for meetings, etc. In this guide, let's dive into the process, its uses, and how screen mirroring works.

Part 1. What is Screen Mirroring? Is Screen Mirroring Safe?
Screen mirroring is an approach that allows the information on one smartphone, computer, or tablet to reflect on another display device, like a PC or television. Some applications allow this connection to occur, and users can then access and manage their apps, pictures, and files on the mirrored screen.
There are various areas where this is useful, like working as screen recorders or projectors for displaying visuals on other devices in conference rooms. In addition, teachers and coaches in different sectors can use this method to teach others concepts, strategies for gameplay, or even coding steps to developers in real-time using these apps.
When it comes to screen mirroring, the concern for safety does come up. Usually, the process is safe for users as long as they operate within a private location with the smartphone and PC synced in.
However, make sure to check network security and privacy settings in place beforehand. Using programs for screen mirroring no WiFi should also work, so research those options.
Part 2. Screen Mirroring Benefits & Advantages
Without a doubt, there are varying advantages users can expect with learning how to turn on screen mirroring and use it.
The screen mirroring technology is efficient for different types of users. Whether someone wants to use these programs for home entertainment, training students in EDU sources, or handling conferences for business improvement, screen mirroring as a technique helps.
Indeed, this approach helps users in multiple situations. Let's delve more into the different uses of screen mirroring:
- You can create demonstration videos on how a particular software works for different prospects and answer their doubts in real time.
- Educators and students can use the technology for better interactions, work displays, or other collaborative moves.
- Remotely share videos, images, and documents during meetings.
- These programs allow remote teams to have more cohesive and vitalized brainstorming sessions within huddle spaces.
- Showcase analytics and report data on-screen during corporate meetings/conferences.
Part 3. What is the Difference between "Screen Mirroring", "Screen Casting'' and "Screen Sharing"?
In the context of how screen mirroring works, you might hear other terms like Screen Sharing or Screen Casting. While the concepts are somewhat related, the three matters differ in particular ways.
For easier understanding, here are the differences typically noticeable between them.
| Screen Mirroring | Screen Casting | Screen Sharing | |
| Description | A reflection of the visuals on one screen is shown on another device screen. Both devices are in one room and display the same screen content view. | One device casts the content out to another TV or phone display. | A duplication of the image on one screen is shown on the second one, but both devices are in different locations. |
| Screen view | On both devices simultaneously. | One device. | On both devices simultaneously. |
| Content | It showcases the same screen on a phone, tablet, desktop, or laptop to another screen, including real-time movements one makes. | Plays videos, music, etc., from a casting device in another room. | Shows the exact laptop, desktop, phone, or tablet screen view on another device. |
| Internet | Yes, it works with an active WiFi network for mirroring. Other wireless methods are also supported. | Not always. | Requires compatible system and software. |
| Multitasking | Yes. | No. | No. |
| Apps | Yes. | No. | No. |
| Local content | Yes. | Yes. | Remote usage, so content from other locations is easy to share. |
Part 4. How Does Screen Mirroring Work?
Now that we are more aware of what screen mirroring essentially stands for. Let's discuss how you can utilize it. Certainly, different methods are available for this functionality, starting with the rules related to setting up screen mirroring.
Here, we discuss the top three methods for this particular technique.
1. Screen Mirroring Phone to TV with Chromecast
One of the most common solutions for users who want to screen mirror is connecting their primary device (e.g., smartphone) to the TV. For this process, Android users running smartphones or tablets with Android 4.4.2 or later can utilize the built-in Chromecast feature.
For this, one must plug their device into their TV/Setup and have the Google Home App active. Different methods are available for using this feature; we shall mention both.
Method 1: Mirror the Phone Screen to the TV via Cast Feature
Step 1: Go to the Settings menu on your Android phone or tablet. Then, from the list of functions, choose Display.
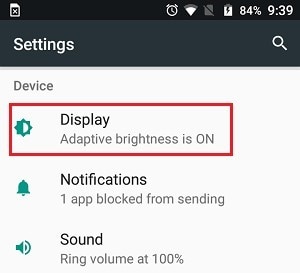
Step 2: Under the Display menu, scroll down and click on the Cast choice.
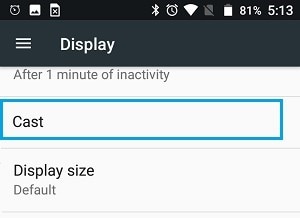
Step 3: When the next screen comes up, choose the connected Chromecast device. After selecting it, the device will start mirroring the screen display on your TV.
Step 4: On your Android smartphone, go to the Google Chrome browser. Search for Netflix, Amazon Prime, YouTube, or any site you want to view. Simultaneously, the visuals on the screen will mirror the TV screen as you make sections.
Method 2: Mirror the Phone Screen to the TV via the Google Home app
Some Android devices do not have the built-in Cast feature. For them, accessing Google Home is the best solution.
Step 1: Access your Android smartphone and go to the Google Play Store.
Step 2: Download the Google Home application and complete the installation process on your mobile device. Follow all of the given instructions carefully. Then, access the Google Home app.
Step 3: After opening it, click on the Chromecast Device choice. If there are many connected Chromecast devices, scroll down to find your current one and select it.
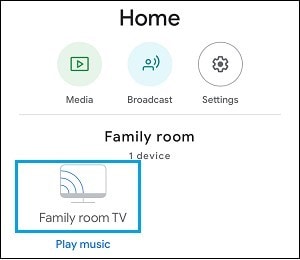
Step 4: Click on the Cast My Screen selection on the following screen.
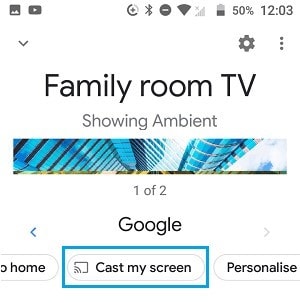
Step 5: A confirmation popup will appear, asking to verify your previous action. Here, click on Cast Screen.
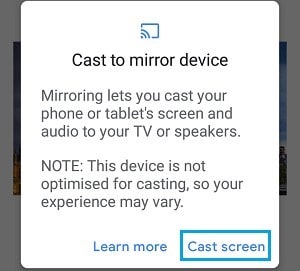
Step 6: The Android screen will start mirroring on the other device you connected it to. So, when you browse through different folders on your phone, like the Chrome browser, whatever processes you handle on your phone will appear on the larger TV screen.
Step 7: If you want to stop the casting process later, go to the Google Home app and click on Stop Mirroring.
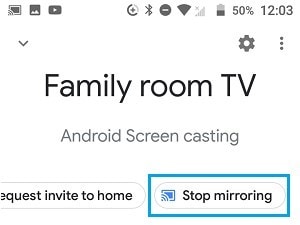
2. Screen Mirroring Phone to Win/Mac with Dr.Fone Air
One of the easiest methods of how to screen mirror your iOS or Android smartphone on a Mac or Windows computer is opting for the most capable screen mirroring software. Wondershare Dr.Fone Air is the one to note in this regard, available for free with no ads incorporated into it during usage.
The software has a cross-platform compatibility quotient and quickly allows users to mirror their phone screen interface to the web browser. Only Cast Code or QR scanning processes are allowed for the connection.
With this enabled for the mirroring process, you can easily adjust the elements viewing on the screen display. For example, rotate the screen appearance, zoom in and zoom out easily, and even take screenshots.
Key Features:
- Compatible with multiple browsers, like Microsoft Edge, Safari, Google Chrome, etc.
- Easy scanning function for connection without any NFC or Bluetooth access necessary.
- Share screens across different platforms and devices without functionality issues.
- Easy to adjust the view on the screen, like zoom-in, zoom-out, etc.
How to use it?
Step 1: Visit the drfone.io main page on your preferred browser.
Step 2: Connect the computer and your smartphone using one WiFi connection.
Step 3: On your Android or iOS smartphone, download the app for Dr.Fone Air. Then, use the Dr.Fone link (Android/iOS) to scan the QR code you receive from them. Alternatively, you can input the nine-digit Cast code for the connection to establish.

3. Screen Mirroring Win/Mac to Another PC with AirDroid
Another useful solution on how to connect screen mirroring and use the process is by operating AirDroid. The program is available on Mac and Windows and is useful for transmitting content even at high distances.
There are two ways to use the software for wireless screen mirroring- either the personal client desktop app or the web version.
Method 1: Screen Mirroring via AirDroid Personal Desktop Client App
Step 1: On your computer, go to the official AirDroid and download the AirDroid Personal Desktop Client. Then, complete the installation process and install another AirDroid Personal mobile app on your Android smartphone.
Step 2: Use the same AirDroid Personal account information to log into the app on both devices.
Step 3: Click on the Remote Control option > Screen Mirroring from the home page.
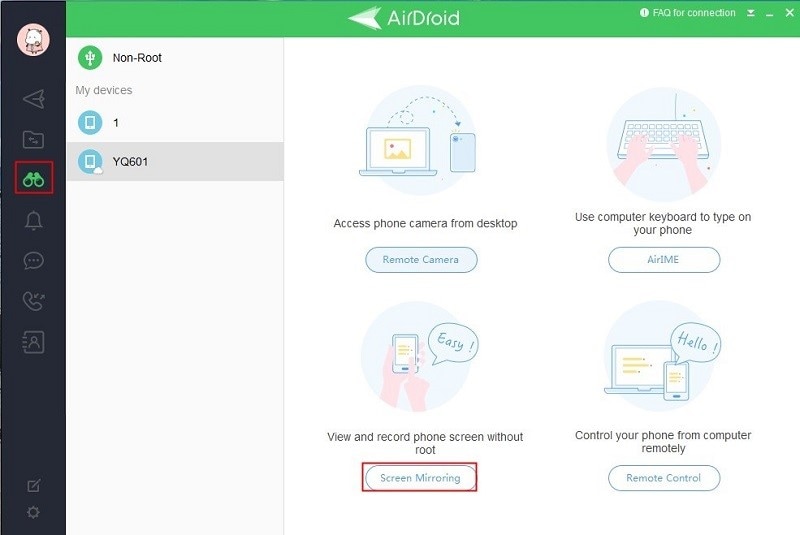
Step 4: Next, the Android smartphone screen will appear on the desktop screen next.
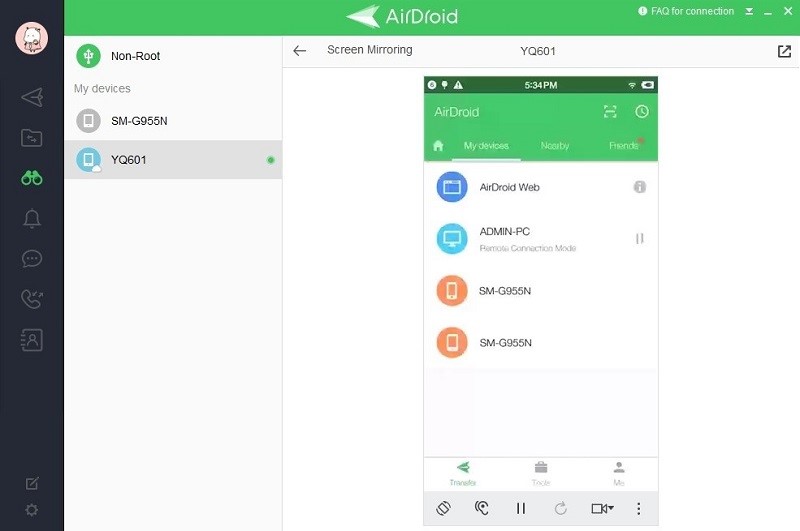
Method 2: Screen Mirroring via AirDroid Personal Web
Step 1: Go to Google Play Store, and download the AirDroid Personal app on your phone.
Step 2: Log in to the account you have for AirDroid Personal.
Step 3: On your computer, go to AirDroid Personal Web. Use the same account information to log in and select your smartphone device option.
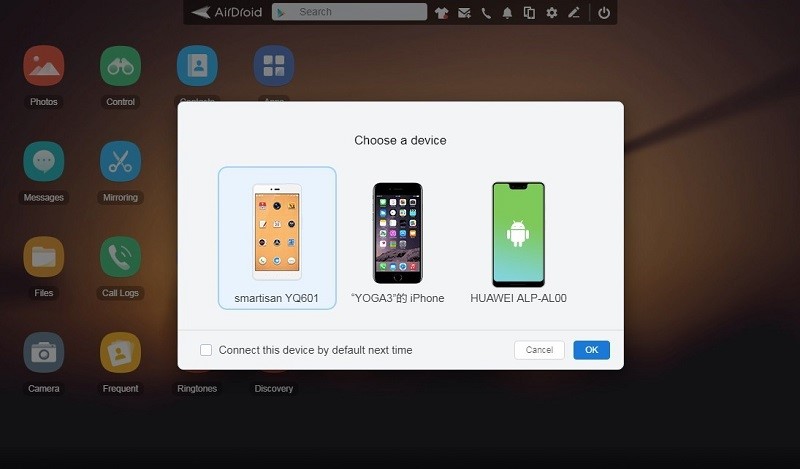
Step 4: Next, click on the Mirroring icon, and the screen will get automatically mirrored on the computer.
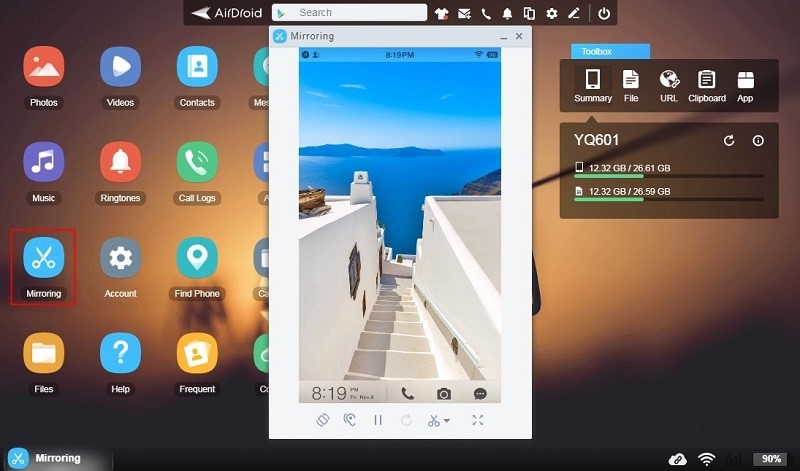
Part 5. FAQs About Screen Mirroring
- Is it Possible to Do Screen Mirroring with Bluetooth?
No, using the Bluetooth connection to handle screen mirroring on phones and desktop devices is impossible. This is because this connection type does not have a high bandwidth capacity for data transfers.
- How to Mirror iPhone to Roku?
Make sure that your phone device is updated to the latest version for you to safely handle the how-to-use screen mirroring steps for iPhone screens on Roku.
First, go to Settings > System > Enable Screen Mirroring on the Roku app. After that, you need to connect your Roku device to the WiFi connection that you have your iPhone connected to.
- How to Fix Screen Mirroring Not Working on iPhone?
Some of the ways to fix the screen mirroring not working issue on iPhone devices are as follows:
- Check WiFi connection and change to a stable connection.
- Connect transmitter and receiver to the correct connection.
- Restart the device.
- Troubleshoot the configuration.
- Alternatively, another capable mirroring software like Wondershare Dr.Fone or other options should work.
Conclusion
Certainly, screen mirroring is one of the most useful approaches to showcase content like games, software, or media on another device. It can work with a WiFi connection or using other platforms or software like Dr.Fone Air that incorporate the QR-scanning or Cast Code method to sync devices.
Properly understand the steps for screen mirroring phone content on different devices, and then select your preferred medium.
Other Popular Articles From Wondershare
Screen Mirror Tips & Tricks
- iPhone Mirror Tips
- Mirror iPhone to iPhone
- iPhone XR Screen Mirroring
- iPhone X Screen Mirroring
- Screen Mirror on iPhone 8
- Screen Mirror on iPhone 7
- Screen Mirror on iPhone 6
- Cast iPhone to Chromecast
- Mirror iPhone to iPad
- Screen Mirror on iPhone 6
- Apowermirror Alternative
- Android Mirror Tips
- Screen Mirroring Huawei
- Screen Mirroring Xiaomi Redmi
- Screen Mirroring App for Android
- Mirror Android to Roku
- PC/Mac Mirror Tips




James Davis
staff Editor