
How to Mirror iPhone to iPhone?
Oct 24, 2025 • Filed to: Phone Mirroring Solutions • Proven solutions
Dr.Fone Basic:
Better Control for Your Phone
Manage, transfer, back up, restore, and mirror your device
Mirror iPhone to iPhone is an amazing feature that lets you watch videos, view pictures, and play games on a bigger screen. It also allows you to transfer files between devices effortlessly. Even with the latest system updates, this feature remains useful. Screen mirroring from iPhone to iPhone works just like mirroring to a PC or TV, making media sharing with friends easy and convenient.
Beyond entertainment, you can also use this feature to share lectures and office presentations with colleagues. With compatible devices, sharing becomes seamless and efficient. Enjoy the convenience and effectiveness of mirroring your iPhone to another iPhone.
Part 1. How to Mirror iPhone to iPhone with Airplay?
Mirroring an iPhone to an iPhone is very easy. Through Airplay on iPhone, screen sharing can be done in minutes. Follow the given simple steps to enjoy and share files on another device:
- Step 1. Make both iPhone devices on the same Wi-Fi.
- Step 2. Swipe up from the bottom of the iPhone screen (or swipe down from the top of some devices).
- Step 3. Tap on Airplay.

- Step 4. On the next page tap on the device which you want to connect for screen mirroring.
- Step 5. You are connected to another device. Select files to be shared on the other device.
How to mirror iPhone to any computer screen?
Tips: Screen mirroring is a powerful tool for displaying your iPhone's screen on a larger device, making it perfect for presentations, gaming, or media consumption. While many services offer this feature, they often lack accuracy and efficiency. That's where Wondershare Dr.Fone's Basic Screen Mirror feature comes in.
With Dr.Fone, you can effortlessly connect your iOS devices wirelessly, ensuring a seamless and reliable mirroring experience. This video will walk you through the process of using Dr.Fone to mirror your iPhone to a PC. The process is quick and easy, so you won't waste any time.
Dr.Fone stands out for its convenience and effectiveness, allowing you to share your screen in just a few simple steps. Whether you're showing a presentation to colleagues or enjoying a movie with friends, Dr.Fone makes the experience smooth and enjoyable.
How To Use Screen Mirror on iOS?
Part 2. How to Mirror iPhone to iPhone using Third-Party Apps?
You can mirror iPhone to iPhone easily by using third-party apps too. This will make screen-casting easy, even if sending and receiving device systems are not compatible.
1. ApowerMirror
ApowerMirror is considered as the best app to easily share an iOS device screen to another device. You can take screenshots or record the video during sharing. Just follow the below easy steps and you are done with the screen-sharing process:
- Step 1. Download and Install ApowerMirror on both devices.
- Step 2. Make sure that both devices are operating on the same Wi-Fi network.
- Step 3. From your device Settings, go to Control Centre and tap on “Customize Settings”.

- Step 4. Tap on “Screen Recording”.

- Step 5. Launch the app on the phone and tap on “M” to scan for devices to be connected.

- Step 6. Select Apowersoft + the name of your phone.

- Step 7. Swipe up to reveal Control Centre and tap on the "Record" button.
- Step 8. Select “ApowerMirror” and tap on “Start Broadcast.” Your phone screen will be mirrored on another phone.

📱 iPhone Frozen? Fix It in 3 Steps – No Data Loss!
Struggling with a frozen iPhone screen? 🤔 Our guide covers 6 common causes, step-by-step fixes for all models (iPhone 6s to iPhone 17), and safe data recovery. 98.6% success rate! ✨
2. LetsView
Want to know another free app that will help to mirror iPhone to iPhone. LetsView app will help you to easily share your screen and connect with other devices. Follow the simple steps to achieve your goal.
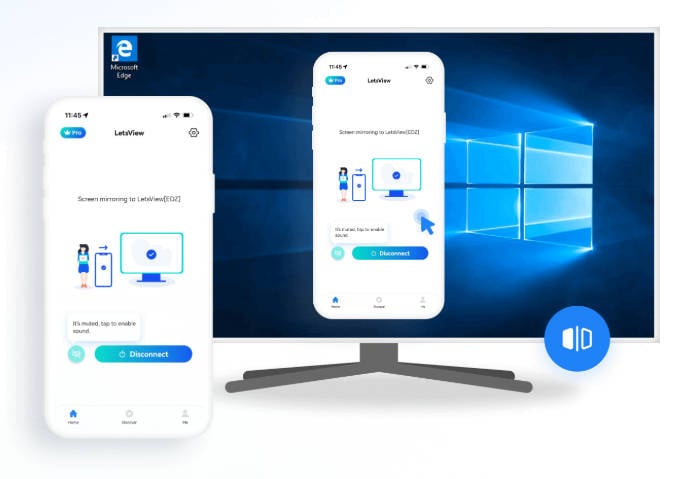
- Step 1. Download the LetsView app on both iPhones.
- Step 2. Open Control Centre and select "Screen Mirroring."
- Step 3. Choose your iPhone name from the scanned devices.
- Step 4. Connect and enjoy sharing media files seamlessly.
3. AirView
Airview is a free and easy to use app that can let you to stream video from one iOS device to another iOS device and help you to mirror iPhone to iPhone. You can share media with your friends and family as long as sending and receiving devices are on the same Wi-Fi network. This app only requires the AirPlay technology of your iPhone. By following simple steps you can mirror your iPhone to another iPhone.
- Step 1. Download and install the app from the iTunes App Store on both iPhones.
- Step 2. Open the video you want to stream.
- Step 3. Tap the video-sharing icon next to the forward option.
- Step 4. Select your device name from the scanned list.
- Step 5. Your screen will be shared, and the video will start streaming on the other iPhone.
4. TeamViewer
Another great app for you that will make your life easier is TeamViewer. It will help you to mirror iPhone to iPhone and steam and share media files easily. It is also compatible with PC. For this app, you must have iOS 11. Follow the simple steps given below to enjoy screen mirroring using this app.

- Step 1. Download and install the app on both devices.
- Step 2. Go to Settings > Control Centre.
- Step 3. Select "Customize Controls" and add "Screen Recording".
- Step 4. Choose the TeamViewer device name and tap "Start Broadcast."
- Step 5. On the receiving device, open the app and enter the TeamViewer ID.
- Step 6. On the sending device, tap "Allow" to establish the connection. Your iPhones are now connected.
| Features | Apower Mirror | LetsView | AirView | TeamViewer |
| Screen Recording | Yes | Yes | Yes | Yes |
| Screenshots | Yes | Yes | Yes | Yes |
| App Data Sync | Yes | Yes | Yes | Yes |
| Compatible Devices | Windows and Mac | Windows and Mac | Mac | Windows and Mac |
| Support Android/iOS | Both | Both | iOS | Both |
| Support Multiple Mobile Devices | Yes | Yes | Yes | Yes |
| Price | Free/Paid | Free | Free | Free/Paid |
Conclusion
Mirroring an iPhone to an iPhone is an exciting experience. You can easily access and share files from your iPhone to any other iPhone by using the AirPlay feature or by using third-party apps. You can share your videos with your friends and family members as long as both devices are on the same network, even at long distances. So, enjoy the screen mirroring your iPhone to another iPhone and share your files easily.
To enhance your screen mirroring experience, consider using Wondershare Dr.Fone Basic Screen Mirror feature. This powerful tool allows you to effortlessly mirror your iPhone to a PC, providing a larger screen for presentations, gaming, or media consumption. With Dr.Fone, you can share files seamlessly with other iPhones and enjoy a versatile and convenient mirroring experience. Whether you're connecting with friends, family, or colleagues, Dr.Fone ensures that your content is easily accessible and beautifully displayed.
Tips: Looking for an all-in-one mobile management software? Look no further than Dr.Fone App - the ultimate choice for all your needs:
- For iOS Users: Free up space with Smart Clean, remove any restriction including screen lock, iCloud activation lock, MDM, or Apple ID, and transfer data easily between devices with our all-in-one iOS solution.
- For Android Users: Bypass screen locks and FRP with our Android unlocker, change your location with one click, and repair damaged Samsung devices with ease.
Discover more possibilities for mobile management solutions with Dr.Fone App (iOS) and Dr.Fone App (Android). Don't miss out, try it now and revolutionize your smartphone experience.
Dr.Fone Basic:
Better Control for Your Phone
Manage, transfer, back up, restore, and mirror your device
iPhone Mirror
- Control iPhone from PC
- Control iPhone Tips
- Mirror iPhone to PC
- 1. Cast iPhone to Mac
- 2. Apps to Mirror iPhone to Mac
- 3. Cast iPhone to Windows PC
- 4. Mirror iPhone/iPad to Windows PC
- 5. Display iPhone Screen on PC
- 6. Screen Share on iPhone
- 7. Mirror iPhone to Laptop
- 8. Mirror iPhone to PC via USB
- 9. Mirror iPhone to Windows 10
- 10. Stream iPhone to Computer
- 11. Stream iPhone Video to Computer
- Mirror iPhone to Others
- 1. Screen Mirroring iPhone to iPad
- 2. Mirror iPhone to iPhone
- 3. Mirror iPhone/iPad to Fire TV Stick
- 4. Mirror iPhone to Roku
- 5. Cast iPhone to Chromecast
- Screen Record iPhone
- 1. iPhone Screen Recorders
- 2. Record Youtube Videos on iPhone
- 3. Capture iPhone Screen on PC/Mac
- 4. Screenshot Snapchat without Knowing
- 5. Turn on Screen Record on iPhone
- 6. Capture iPhone Screen Video
- 7. Record iPhone Screen without Jailbreak
- Screen Mirroring Tips
- ● Manage/transfer/recover data
- ● Unlock screen/activate/FRP lock
- ● Fix most iOS and Android issues
- Mirror Now Mirror Now Mirror Now




















James Davis
staff Editor