[Must-Know] 5 Tips for Screen Share Mac to PC
Oct 24, 2025 • Filed to: Phone Mirroring Solutions • Proven solutions
Dr.Fone Basic:
Better Control for Your Phone
Manage, transfer, back up, restore, and mirror your device
Mirroring is an important feature that helps numerous individuals to perform the task more conveniently. Moreover, screen sharing technology has made it easy to share the screen with colleagues or whomever you want remotely. Similarly, the Mac screen can be shared with the PC without any hassle. Yes, sharing the screen between two Mac computers is very simple, and sharing the Mac and PC screen is more complicated. But here, we have found five best yet easy ways to screen share Mac to PC for your convenience and ease.
Part 1. Can you screen share between Mac and PC?

Yes, it is all possible. Many individuals are completely unaware of how technology has advanced over time, making numerous things possible that they can never think of. Similarly, the screen sharing feature is not limited to smartphones; you can also share screens between computers of various operating systems. The two most popular operating systems of computers are Mac and Windows. And you can now remotely share screen from Mac to PC and vice versa. Here are a few ways that will help you to share the screen. All of them would require you to download some third-party application; hence make sure your Mac and Windows can install them.
Part 2. Use VNC Viewer
RealVNC viewer is a free tool that allows Windows PC to connect to Mac; however, the only drawback is that you can not use the desktop remotely.
Step 1: Enable Screen Sharing Feature on Mac
- Tap on the Apple icon to reveal a short menu. From there, tap on "System Preferences".
- Under the heading of "Internet and Wireless, tap on the option of "Sharing".
- Here, check the box of "screen sharing" from the list on the left side.
- To give your Mac device a different name, tap on the "Edit" button, and rename the device name as per your choice.
Step 2: Set a Password:
- Now from the same screen, tap on the option of "Computer Settings…"
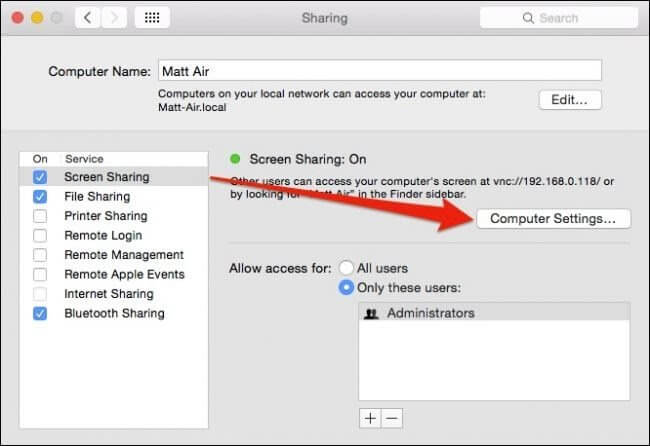
- Doing so will prompt a new pop-up window; here, check the box next to the "VNC viewer may control screen with password".
- Now enter the password, make sure it is 1 to 8 characters long. Note down the password somewhere safe, and do not enter a very complicated password. Let's call this password A.
- Tap on "OK"

- After that, enter the password for your Mac and tap "OK". Let's call this Password B.
Step 3: Download VNC viewer on Windows:
- Install and launch the VNC viewer application on your Windows PC.
- You will be asked to enter the VNC server. Here enter the IP address or computer name of your Mac device.
- Do not make changes to the encryption option.
- Click on "Connect".

Step 4: Share the Mac screen to PC:
- A window will appear with different settings options, do not change anything. The only thing you need to do is to tick on the box next to the "Full-Screen Mode". Click on "OK".
- Now you will be asked to enter the password A that you entered earlier on your Mac device. After entering the password, tap on OK
- Next, you will be asked to enter your login credentials for a user account. Here enter Password B.
- And you are done. Your Windows PC will show your Mac screen on the VNC viewer.
Part 3. Use TeamViewer
TeamViewer is an amazing application that allows sharing of the Mac screen with all computers, regardless of what operating system they are functioning on. Also, you can view files of Mac and work on them remotely. Teamviewer is a free application for personal and non-commercial use only. There are several paid plans if you plan to use it for your business.
Step 1: Download TeamViewer on PC:
- Download the TeamViewer software from its official website on your PC. Follow the on-screen instructions to install the software successfully.
- Launch the software and create your new account by tapping on "Sign Up" if you are using the software for the first time. However, if you already have an account, then tap on "Sign In" and enter your account login credentials.
- If you are a first-time user and creating a new account, then you will receive an email for verification purposes. In that email, you will be required to click on the link of "Add to Trusted Devices". Doing so will take you to a new webpage; here, you should click on the "Trust" button.
Step 2: Download TeamViewer on Mac:
- Now download the software on your Mac. Follow the on-screen instructions to install the software.
- You will be asked to create a password for connecting your Mac to any other device while you are setting up.
- Next, permit the software for Accessibility and Screen Recording.
Step 3: Setup Unattended Access
- Launch the software and click on the option to "Setup Unattended Access".
- You need to confirm your computer name and enter the password if you haven't done it earlier. Tap on "Finish".

Step 4: Share Mac screen with PC:
- Relaunch the software and sign in with your login credentials.
- From the left column, select the option of "Remote control" and note your ID information. You can see this info under the heading of "Allow Remote Control".
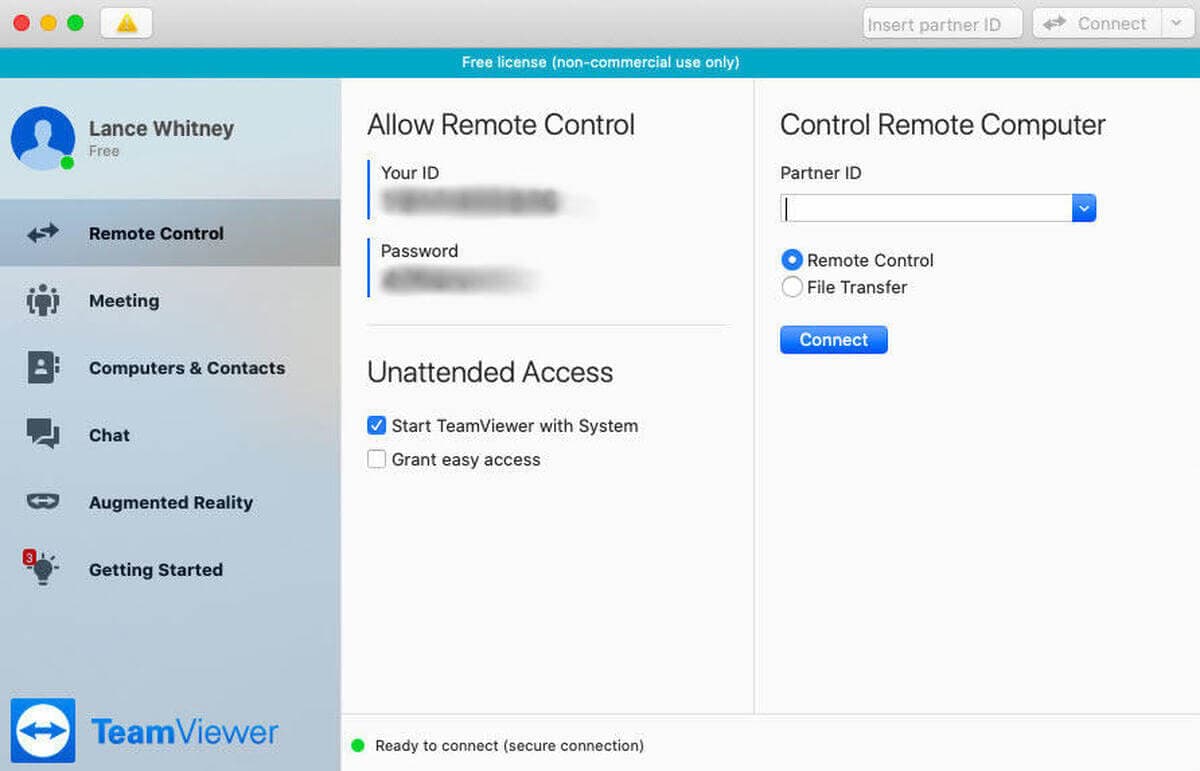
- Now open the TeamViewer application on your PC and tap on the option of "Remote Control" from the left panel.
- Here, enter the noted ID under the heading of Partner ID and tap on "Connect".
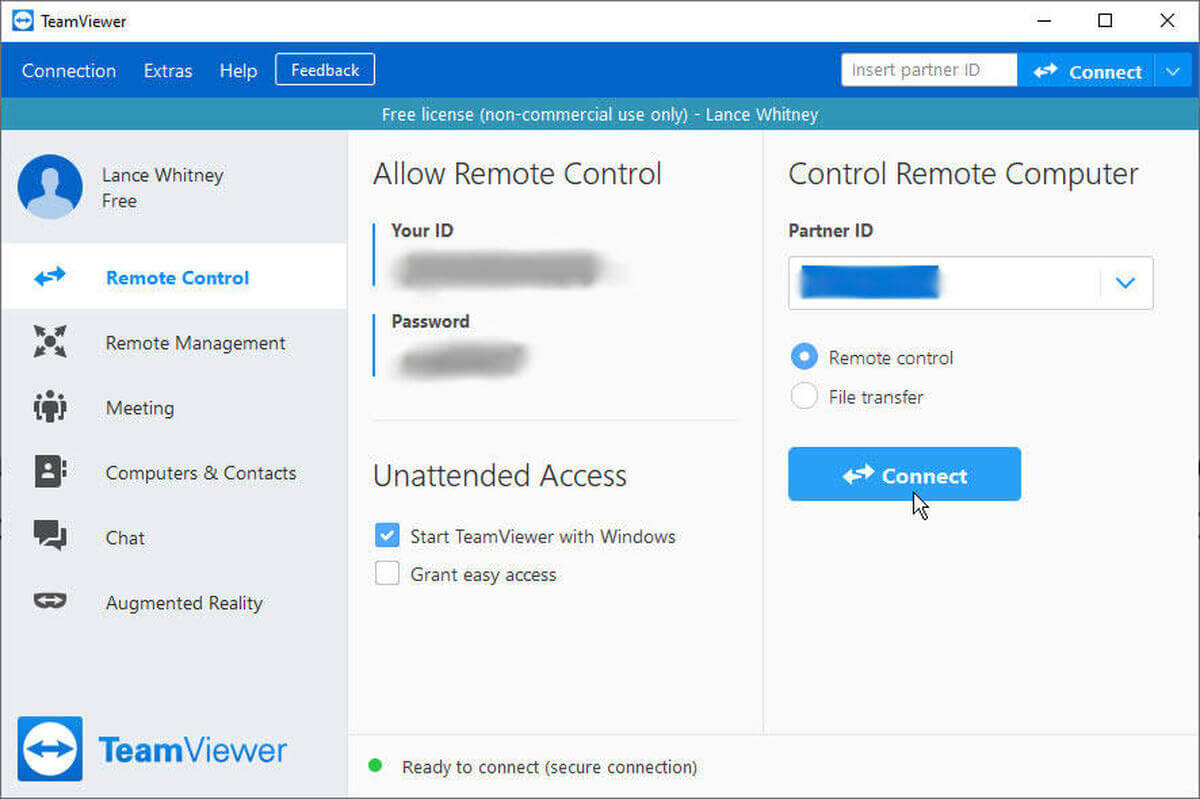
Step 5: Control Mac device remotely:
- Doing so will give you access to several options on the top of the Windows screen. You can now remotely control your Mac device through your Windows PC.
Part 4. Use Microsoft Remote Desktop to access Windows on Mac
Microsoft Remote Desktop is a reliable and reputable way to share the Mac screen with the PC. Here are step by step detailed instructions.
Step 1: Install Microsoft Remote Desktop on Mac
- Open the App Store on your Mac device and download the Microsoft Remote Desktop client.
- Now launch the software from the applications folder.
Step 2: Setup your account:
- Now from the main page, tap on "edit".
- Doing so will take you to a page where you need to enter Connection and PC name. In the field, next to Connection name, enter a simple name, and in place of PC name, enter the PC name or IP address of the target device.
- You can enter your user ID and password under the heading of "Credentials". Doing so will prevent the software from asking for account details whenever you connect.
- Now tap on "Connect."

Step 3: Share Mac screen with PC
- A new pop up window will appear to verify the certificate. Tap on "continue".
- To avoid seeing this warning window, tap on the option of "show certificate" and tick on the box next to the option of "Always trust XYZ device" and then tap on continue.

- You will be asked to enter your system's username and password and tap on "update the changes" to confirm your action.
- And you are done! Your Mac screen will be mirrored with the PC.
Part 5. You may wonder how to mirror mobile to a PC
Undoubtedly sharing screens between different computers is very convenient and helpful. In the same way, how would it feel if you could mirror the mobile to a PC? But is it possible? Yes, many third-party apps have made it feasible. One of the reputable and professional software is MirrorGo that is launched by Wondershare. The software can mirror iOS as well as Android device to the computer without any hassle. Here is how to use MirrorGo.
Step 1: Install MirrorGo on your PC:
- Use the link below to download the MirrorGo application on your PC: https://drfone.wondershare.com/ios-screen-mirror.html.
- Next, launch the application.
Step 2: Connect the iPhone Device to PC:
- Connect both your PC and iPhone to the same wifi.
- Slide down the screen to reveal a shortcut to certain features; from there, tap on the option of "Screen Mirroring."
- After that, your device will start searching for devices nearby. Tap on the option of "MirrorGo".
- And done, your iPhone screen will be shared on PC.
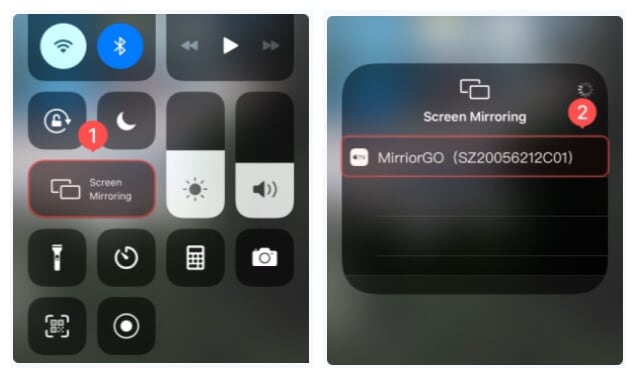
Step 3: Control iPhone through PC
- Enter the settings menu on your iPhone and tap on "Accessibility".
- From there, click on "touch".
- Here enable the option of the "Assistive Touch" feature.
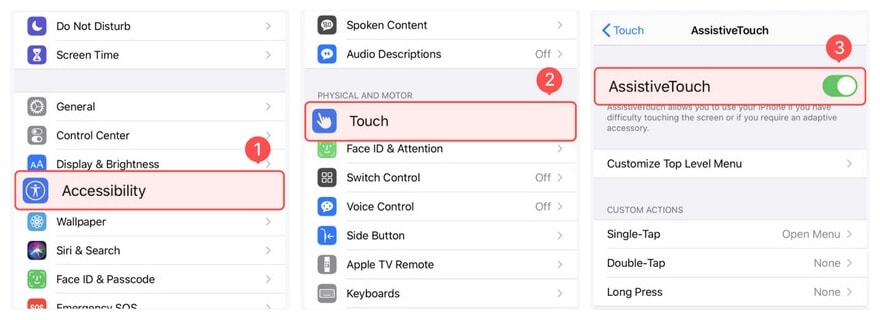
- After that, activate the Bluetooth on PC and iPhone, and connect both the devices.
- Now you can control your iPhone using the PC's keyboard and mouse.
Conclusion:
The five tips in this article are handy, especially for beginners. Screen mirroring might seem a complicated feature, but if you find a reliable approach, it is one of the fascinating features that allow users to control other devices and share screens and files remotely. All you need to do is select any one of the methods from above and carefully all the steps, and you will see how simple it is to share the screen of MAC to PC.
Dr.Fone Basic:
Better Control for Your Phone
Manage, transfer, back up, restore, and mirror your device
Screen Mirror Tips & Tricks
- iPhone Mirror Tips
- Mirror iPhone to iPhone
- iPhone XR Screen Mirroring
- iPhone X Screen Mirroring
- Screen Mirror on iPhone 8
- Screen Mirror on iPhone 7
- Screen Mirror on iPhone 6
- Cast iPhone to Chromecast
- Mirror iPhone to iPad
- Screen Mirror on iPhone 6
- Apowermirror Alternative
- Android Mirror Tips
- Screen Mirroring Huawei
- Screen Mirroring Xiaomi Redmi
- Screen Mirroring App for Android
- Mirror Android to Roku
- PC/Mac Mirror Tips
- Mirror Sports/Games

















James Davis
staff Editor