How to Mirror PC to PC?
Jul 12, 2024 • Filed to: Mirror Phone Solutions • Proven solutions
You don’t have to be a super-duper techie to share certain files on your computer with your colleagues over a wireless network. All you need to do is to read this guide to the end to learn how you can share important information. Without mincing words, the seamless and wireless connection makes it more fascinating. In precise terms, you don’t need a bunch of PC-to-PC connection cables running up and down the conference room. To avert that office eyesore, you will learn and master how to set up pc to pc screen mirroring.

You might have seen some relevant online articles, but they were not as useful as you wanted. Well, don’t sweat it. Here’s the thing: You will learn two methods of doing that after reading this piece. On top of that, you will see that the steps are even simpler than you ever thought. Enough of the promises; it is time to set the ball rolling.
Mirror PC to PC - Windows 10 built-in feature (for a short distance)
You can run a tamperproof computer-to-computer connection, which allows one to see the content of the other. Thanks to Microsoft’s Remote Desktop Connection. With the tool, you can cast your screen on TV, streaming boxes, tabs, phones, etc. You will even find it interesting that this tool allows you to extend your computer as opposed to duplicating it.
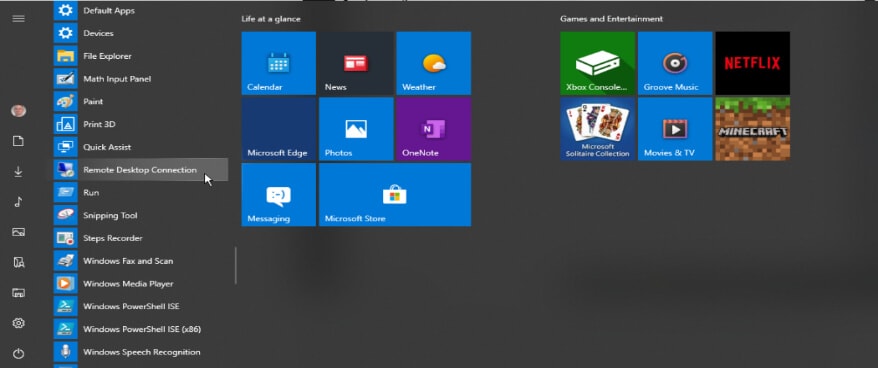
For instance, you can be sending out emails on your computer while some other computer plays a movie. Now, that is mind-blowing! However, you should ensure that your PC runs on Windows 10 to get the most desired result. Plus, you will love the spotty compatibility you enjoy when you give this method a shot. To get started, follow the steps below:
Step 1: Enable Remote Desktop Connection: Sign in to your tool from Settings » System » Remote Desktop. Once you get to this point, you can enable it by clicking Enable Remote Desktop. You will have to confirm it later. Please go ahead and do it. You should increase the level of security by checking Require computers to use Network Level Authentication (NLA) to connect. Ensure that the two computers use the same network.
Step 2: Make your computer available: You need to check the right box to allow other computers to share resources with yours. To do that, click on the Select users that can remotely access this PC link. In the search field, you should type Remote Desktop Connection and select it. Afterward, you input the name of the computer you wish to connect to.
Step 3: Go the Second PC Activate the Remote Desktop Connection on another PC as described in Step 1 above. Open the Windows Accessories folder. Select the name of the PC you wish to connect to and add it. You will have to wait a while for the connection to be established.
At this point, you have accomplished your task. Note that this method allows you to create a secure connection, so you can add a username and password. In a similar vein, you can tweak the settings to your personal preferences. In other words, you can adjust the General Tab, Display tab, etc. If you do not have the Remote Desktop app on your computer, you can download it from the Microsoft Store.
Mirror PC to PC – LetsView
In addition to the method above, here is a method that can get two computers or more to share their resources. You can use the LetsView app to do that.
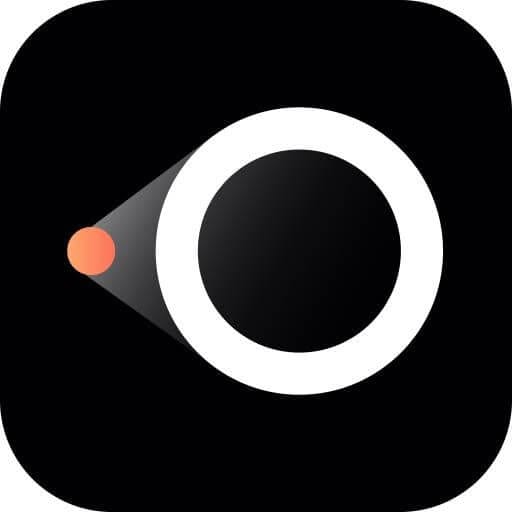
Sure, you will find the app interesting because it runs on a wide range of operating systems, including Windows, iOS, Mac, and Android. However, you will learn how to mirror the PC to PC using the innovative app. With that being said, we will get into the detailed tutorial instantly.
Step 1: Download and install the app: You have to download the LetsView app onto your computer from the app store. Install the app at once. Ensure that the two computers have the same WiFi connection.
Step 2: Explore the app: Once downloaded, launch the app to explore its features. Select “Computer Screen Mirroring.” Let’s say you have two computers A and B and have to mirror the former to the latter. All you have to do is input B’s code in A. When you do that, the code will show on the right side. You do not have to enter A’s code.
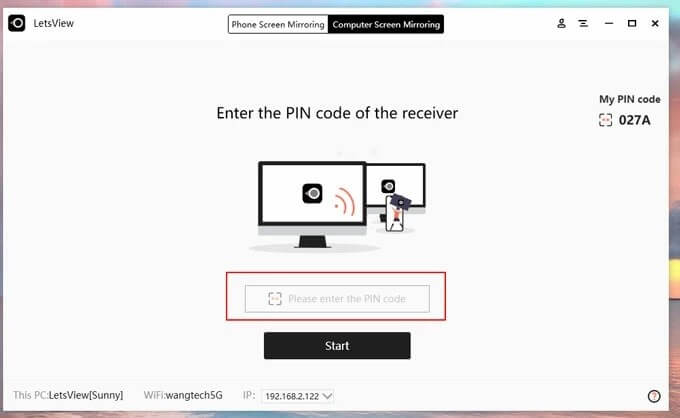
Step 3: Select the File: At this juncture, you have already connected the two computers. You can then go ahead to select the content you wish to cast on the next computer by clicking on Cast.
Other amazing things you can do with this app include taking screenshots, recording, marking up the screen using Whiteboard, etc. It is a simple, 3-step process that allows you to get the most out of your computer system.
Conclusion
In conclusion, it is safe to tag this guide: “Promise made, promise honored.” In truth, we promised you that the methods were easy to comprehend. Sure, they are. To wrap up this tutorial, you have seen the easy-to-grab steps of casting your computer’s content on another computer’s screen, allowing you to share crucial resources. The caveat is that the two systems have to be on the same WiFi connection. You should always have that at the back of your mind. Moving on, whenever you apply any of the two methods above to run your PC-to-PC cast, you can share your resources with the connected computer.
More importantly, you would not have cables running all over your office. It goes without saying that the connection is secure, so unauthorized nodes cannot have access to it. Have you been spending plenty of time online, searching: “Screen mirroring PC to PC”? If so, the search is over! The reason is that this tutorial covers two effective ways of casting two computers through a wireless connection. Having come thus far, it is time to get your laptops ready and give this a try. Sure, you will enjoy the top-notch experience. Have fun!!
Other Popular Articles From Wondershare
Mirror between Phone & PC
- Mirror iPhone to PC
- Mirror iPhone to Windows 10
- Mirror iPhone to PC via USB
- Mirror iPhone to Laptop
- Display iPhone Screen on PC
- Stream iPhone to Computer
- Stream iPhone Video to Computer
- Mirror iPhone Screen to Mac
- iPad Mirror to PC
- iPad to Mac Mirroring
- Share Mac screen to iPad
- Mirror Android to PC
- Mirror Android to PC
- Mirror Android to PC Wirelessly
- Cast Phone to Computer
- Cast Android Phone to Computer using WiFi
- Huawei Mirrorshare to Computer
- Screen Mirror Xiaomi to PC
- Mirror Android to Mac
- Mirror PC to iPhone/Android




James Davis
staff Editor