
How to Screen Mirror iPhone to Laptop in 5 Ways
Oct 24, 2025 • Filed to: Phone Mirroring Solutions • Proven solutions
Dr.Fone Basic:
Better Control for Your Phone
Manage, transfer, back up, restore, and mirror your device

Are you tired of squinting at your tiny iPhone screen? Want to share your photos, videos, or presentations on a larger display? If yes, then learn how to screen mirror iPhone to laptop!
In this guide, we'll explore 5 effective methods to mirror your iPhone's screen to your laptop. Whether you're using a Mac or a Windows PC, we've got you covered.
We'll walk you through step-by-step instructions, including using built-in features like AirPlay and QuickTime Player, as well as third-party apps.
So, let’s get started!
- Part 1. Why Do You Need to Screen Mirror iPhone to Laptop?
- Part 2. Five Ways How to Screen Mirror iPhone to Laptop
- Method 1: Screen Mirroring iPhone Laptop via Reflector
- Method 2: Cast iPhone to Laptop via LonelyScreen
- Method 3: Cast From iPhone to Laptop via Mirroring360
- Method 4: Screen Share from iPhone to Laptop with LetsView

- Method 5: AirPlay from iPhone to Laptop with Wondershare Dr. Fone (Highly Recommended)
Part 1. Why Do You Need to Screen Mirror iPhone to Laptop?
Here are some common reasons why you might want to screen mirror iPhone to laptop:
- Larger Screen
One reason you might screen share iPhone to laptop is to enjoy your favorite content, such as movies, TV shows, or games, on a bigger screen for a more immersive experience.
- Presentations and Demonstrations
If you want to share presentations, documents, or app demos with a wider audience during meetings or presentations, streaming iPhone to laptop might be a good choice.
- Remote Work and Learning
Another reason you could screen share from iPhone to laptop is for online meetings, tutorials, or remote collaboration with colleagues or classmates.
- Gaming
And, of course, screen mirroring iPhone to laptop is great for playing mobile games on a larger screen, especially strategy games that require precise controls.
Part 2. Five Ways How to Screen Mirror iPhone to Laptop
If you are wondering how to cast iPhone to laptop, here are 5 easy ways to do it:
Method 1: Screen Mirroring iPhone Laptop via Reflector

The first method how to share iPhone screen to laptop is via Reflector.
Reflector is a screen mirroring app that lets you share your phone, tablet, or computer screen on a bigger display, like your laptop or TV. It works with a variety of devices, including iPhones, iPads, Androids, Macs, Windows PCs, and even Chromebooks.
Plus, Reflector supports lots of streaming options, like AirPlay, Google Cast, and Miracast, so you can easily connect and enjoy your content on a larger screen.
Features of Reflector
- Multi-Device Compatibility
Reflector is compatible with a wide range of devices, making it a versatile solution for screen mirroring.
- Streaming App Support
It supports AirPlay, Google Cast, and Miracast, enabling you to mirror your screen using the most convenient app.
- Annotation
You can annotate your mirrored screen with text, shapes, and drawings, which can be helpful for presentations or demonstrations.
- AirPlay Mirroring with Mac and PC
Reflector can be used for AirPlay mirroring on Mac and PC computers, even if they don't support AirPlay.
Pros & Cons of Reflector
|
Pros |
Cons |
| Reflector is compatible with a wide range of devices and streaming protocols. | Reflector is a paid software application, although it offers a free trial. |
| You can annotate your screen while recording, making It useful for creating tutorials, presentations, or demonstrations. | Screen mirroring can sometimes slow down the performance of your devices, especially older ones. |
| It enables AirPlay mirroring on devices that don't natively support it. |
Pricing
- $21.99 with a free trial
Method 2: Cast iPhone to Laptop via LonelyScreen

The next method on our list of how to cast from iPhone to laptop is by using LonelyScreen.
LonelyScreen is an easy-to-use, beginner-friendly screen mirroring app that lets you share your iPhone or iPad screen with a PC or Mac. Whether you want to show off your favorite music, movies, or photos, it’s perfect for presentations, app demos, gaming, or just enjoying your pictures on a bigger display.
Features of LonelyScreen
- AirPlay Receiver
LonelyScreen functions as an AirPlay receiver for your PC or Mac, allowing you to mirror your iPhone or iPad screen wirelessly.
- Multiple Media Types
It supports streaming music, movies, and photos from your iPhone or iPad to your computer.
- Screen Mirroring
It also doubles as a screen mirroring app that mirrors your entire iPhone or iPad screen to your computer for presentations, app demos, or gameplay.
Pros & Cons of LonelyScreen
|
Pros |
Cons |
| It has a simple interface and a straightforward setup process. | The free trial version has a lot of limitations. |
| It is compatible with both Windows and macOS. | |
| You can also record your iPhone's screen. | |
| Control your iPhone with a PC keyboard and mouse. | |
| It works wirelessly with no dependency on cables. |
Pricing
- Personal Use: $14.99/year
- Business Use: $29.95/year
Method 3: Cast From iPhone to Laptop via Mirroring360

If you are looking for an easy-to-use tool to help you screen mirror your iPhone to a laptop, we suggest giving Mirroring36.try.
Mirroring360 is a super handy screen mirroring tool that lets you easily display your iPhone screen on your Windows PC or Mac. It's a fantastic way to share what’s on your iPhone with friends or family or even to record your screen for presentation or tutorial purposes. While it works on the same lines as the other tool mentioned in this guide, its simple interface makes it one of the best.
Features of Mirroring360
- Wide Device Compatibility
Mirroring360 is compatible with a wide range of iPhones and iPads, as well as Windows PCs and Mac computers.
- High-Quality Mirroring
It supports high-definition mirroring, so you can see your iPhone screen clearly on your computer screen.
- Real-Time Mirroring
Mirroring360 provides real-time mirroring with low latency, so there is no lag between your iPhone screen and your computer screen.
- Screen Recording
Mirroring360 allows you to record your mirrored iPhone screen, which can be useful for creating tutorials or presentations.
Pros & Cons of Mirroring360
|
Pros |
Cons |
| Mirroring360 supports a variety of devices, including iPhones, iPads, and Android devices. | It is paid. |
| You get high-definition mirroring for clear and sharp visuals. | It can slow down your PC performance. |
| It provides low-latency, real-time mirroring for a smooth experience. | Users have reported connectivity and pairing issues. |
| With this tool, you can record your mirrored screen for tutorials, presentations, or gameplay. | |
| Easy to use with a simple and intuitive interface. |
Pricing
- Standard: $11.99
- Pro: $29.99/year
Method 4: Screen Share from iPhone to Laptop with LetsView

If you’re looking for a user-friendly yet cost-effective way to display iPhone on laptop, try LetsView.
It is a fantastic free app that makes it super convenient to mirror your iPhone’s screen to your laptop or computer without getting tangled in a wirey mess! It’s a beloved choice for anyone looking for a simple and budget-friendly way to share what’s on their iPhone display on a larger screen.
Features of LetsView
- Wireless Mirroring
LetsView doesn’t require any cables, letting you to mirror your iPhone screen wirelessly over Wi-Fi.
- Multi-Device Compatibility
It works seamlessly with iPhones, iPads, Android devices, and Windows PCs, offering broad compatibility.
- High-Quality Mirroring
It provides HD mirroring for a clear and enjoyable viewing experience.
- Additional Features
LetsView goes beyond basic mirroring. It offers other functionalities also, like screen recording, screenshot capture, annotation tools, and a whiteboard for interactive presentations.
- Free to Use
The core features are completely free, making it a budget-friendly option. However, it has a pro version with some advanced features.
Pros & Cons of LetsView
|
Pros |
Cons |
| It is a free tool. | Even though it has a free version, the features are limited. |
| It works without cables. | It can lag if the connection is unstable. |
| It is compatible with a wide range of devices, offering flexibility. | |
| You get clear visuals for presentations or entertainment. | |
| It has several more features other than screen recording. |
Pricing
- Basic: Free
- Pro: $5.99/month
Method 5: AirPlay from iPhone to Laptop with Wondershare Dr. Fone (Highly Recommended)
While all the methods mentioned previously are good for screen mirroring iPhone to laptop, if you are looking for a tool that offers added functionality and a smooth screen mirroring feature, we recommend going for Wondershare Dr. Fone.
It is a user-friendly tool that enables you to wirelessly mirror your iPhone or iPad screen to your Windows or Mac computer. This feature is particularly useful for:
- Presentations and Demos
- Tutorials and How-Tos
- Remote Assistance
- Gaming

Wondershare Dr.Fone
Mirror iPhone/iPad Screen to Your PC or Mac
- Mirror iOS screen to computers with cable or Wi-Fi in 3 Steps.
- Extend your iOS device screen with your PC or Mac.
- Record iOS screen and take screenshots from PC or Mac.
How to Screen Mirror iPhone to Laptop using Dr. Fone
Here are the simple and easy steps for screen mirroring iPhone to Chromebook or Windows PC:
Step 1 Launch Dr. Fone on your PC, and select “My Device” from the left menu. You will see instructions for connecting iOS and Android devices. As we are screen mirroring an iPhone, we will have to connect it to the PC using a lightning cable once, after which the entire process will take place wirelessly.

Step 2 Now that your iPhone is connected, select the “Screen Mirror” option from the left menu. A QR Code will appear on the screen for installing the Dr. Fone Link on your iPhone.

Step 3 Once you scan the QR Code on your iPhone, the Dr.Fone Link will open on your device. Tap on the “Scan QR Code” icon at the top-right to ensure that your laptop and iPhone are wirelessly connected.
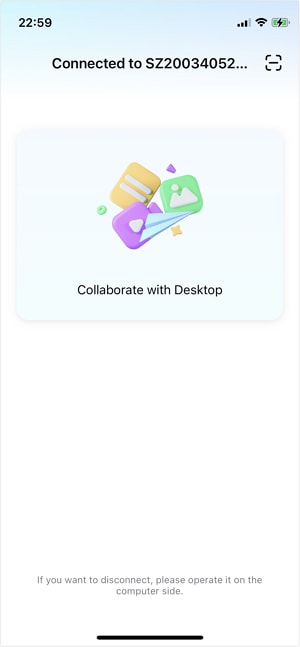
Step 4 Once both the devices are connected via QR Code, you will see the following message on your laptop:

Step 5 On your iPhone, you will see a notification prompting you to start screen mirroring. Tap on “Start Broadcast” to initiate the screen mirroring process.

Step 6 This will initiate the screen mirroring process, and you will be able to see your iPhone screen on your laptop.

And that’s how you can easily iPhone mirror laptop using Dr. Fone!
Conclusion
Whether you want to present something, make a tutorial for an app, or simply share your media with your friends on a larger screen, screen mirroring is the answer! In this guide, we have put together 5 ways how to screen mirror iPhone to laptop using renowned screen mirroring apps. However, for seamless and smooth screen sharing, we recommend trying Dr. Fone, as it is a safe, reliable, and easy-to-use tool.
So, gather your friends and enjoy your memorable videos on a bigger screen with Dr.Fone!
Dr.Fone Basic:
Better Control for Your Phone
Manage, transfer, back up, restore, and mirror your device
iPhone Mirror
- Control iPhone from PC
- Control iPhone Tips
- Mirror iPhone to PC
- 1. Cast iPhone to Mac
- 2. Apps to Mirror iPhone to Mac
- 3. Cast iPhone to Windows PC
- 4. Mirror iPhone/iPad to Windows PC
- 5. Display iPhone Screen on PC
- 6. Screen Share on iPhone
- 7. Mirror iPhone to Laptop
- 8. Mirror iPhone to PC via USB
- 9. Mirror iPhone to Windows 10
- 10. Stream iPhone to Computer
- 11. Stream iPhone Video to Computer
- Mirror iPhone to Others
- 1. Screen Mirroring iPhone to iPad
- 2. Mirror iPhone to iPhone
- 3. Mirror iPhone/iPad to Fire TV Stick
- 4. Mirror iPhone to Roku
- 5. Cast iPhone to Chromecast
- Screen Record iPhone
- 1. iPhone Screen Recorders
- 2. Record Youtube Videos on iPhone
- 3. Capture iPhone Screen on PC/Mac
- 4. Screenshot Snapchat without Knowing
- 5. Turn on Screen Record on iPhone
- 6. Capture iPhone Screen Video
- 7. Record iPhone Screen without Jailbreak
- Screen Mirroring Tips
- ● Manage/transfer/recover data
- ● Unlock screen/activate/FRP lock
- ● Fix most iOS and Android issues
- Mirror Now Mirror Now Mirror Now



















Alice MJ
staff Editor