
8 Best Apps for Screen Mirroring Android to PC
Oct 24, 2025 • Filed to: Phone Mirroring Solutions • Proven solutions
Dr.Fone Basic:
Better Control for Your Phone
Manage, transfer, back up, restore, and mirror your device
Discover the power of Screen Mirroring, a game-changing feature that lets you effortlessly share your screen with a larger audience, making it easier to view and engage with content. Whether you're struggling to read a document on your phone's small screen or need to zoom in for a closer look, Screen Mirroring provides a seamless solution Thus, it leads you to a situation where you can observe the screen in a better way by sharing it onto a larger screen . For that, Android phones can be mirrored onto PC screens with the help of different third-party applications. Android potentially does not provide a direct screen mirroring feature on their phones, which leads to the need for third-party screen mirroring applications. This article offers you a variety of screen mirroring applications and their assorted guide and overview that allow you to mirror Android to PC.
Part 1: Why should you use Screen Mirroring?
"Unlock the full potential of Screen Mirroring, a feature that shines in various situations, making it an ideal solution for sharing content with others. Imagine finding a stunning video on your phone that you want to share with your family, but showing it to each person individually would be time-consuming and dilute the impact.
Effortlessly mirror your Android screen to PC with Screen Mirroring, a versatile solution that leverages third-party platforms to create a seamless viewing experience. Perfect for professional settings, such as office meetings, Screen Mirroring helps maintain a disciplined and organized environment by allowing you to share your screen with others.
Part 2: Dr.Fone Air (FREE)
The first tool that can come into your mind for screen mirroring Android to PC can be this free, online screen mirroring solution named Dr.Fone Air. Wondershare Dr.Fone Air provides one of the best mirroring results in the market under a straightforward interface. Its ability to embed with simplicity makes it one of the most promising and free solutions to mirror your Android to a PC. Those who are searching for an online remedy can surely look towards using this tool.

Key Features
If you seek more information about this explicit tool, there are some key features that you must look forward to:
- The tool does not require you to connect to Bluetooth or use NFC for mirroring the device.
- It provides flexibility in managing the screen of the device that is being mirrored, which includes zooming and rotating the screen.
- There are no advertisements present throughout the tool, preventing all kinds of hindrances.
Pros
- There are no hidden payments associated with the tool.
- Your data is protected and secured, as you are not downloading and uploading it anywhere.
- It allows you to take screenshots of the screen that is being mirrored.
- It provides a QR code and a casting code to connect, which is quite simple.
Con
- It requires an internet connection to operate on the devices.
Steps to Use Wondershare Dr.Fone Air
With that, we will be putting our focus on how one can screen mirror Android to PC with the help of this proficient screen mirroring tool:
Step 1: Open Dr.Fone Air and Connect Devices to the Internet
You must initiate by launching Dr.Fone Air on your computer through a web browser. Proceed to connect your Android and PC with the same Wi-Fi connection.
Step 2: Scan Using Appropriate Technique
Once you have downloaded Dr.Fone Link on your Android, you can connect it to the PC using the QR code or cast code appearing on the computer's screen.
Step 3: Successfully Mirror Android to PC
On successful scanning, this will connect your Android to the PC through Dr.Fone Air.
Part 3: Scrcpy (FREE)
Experience seamless screen mirroring with Scrcpy, a free and open-source platform that effortlessly displays your Android screen on PC. This powerful software not only allows you to view your phone's screen but also control all applications remotely, just as if you were using your phone directly. Scrcpy stands out from other screen mirroring tools with its impressive array of features, including high-quality MP4 screen recording, flexible screen viewing angles, and advanced video quality control through bitrate management.

Pros:
- The features offered at Scrcpy are detailed, as described. In addition, however, it provides you with wireless monitoring through the Internet, which can be reinstated as its highlight.
- Being an open-source application, you are not obligated to download a third-party application onto your phone.
- It is completely free with no add-on cost.
Cons:
- Its configuration is quite hard as compared to other platforms.
Part 4: AirMirror
Effortlessly mirror your Android screen on PC with AirMirror, a cutting-edge platform developed by AirDroid that offers high-quality features and wireless connectivity. Unlike traditional screen mirroring apps that require rooting your Android device, AirMirror provides a seamless experience without compromising device security. This innovative tool allows you to remotely control your Android screen using a mouse and keyboard, access various applications, and even transfer files via local network or internet.

Pros:
- AirMirror provides a very user-friendly interface to its users.
- This can be a very effective alternative to wired data transfer. You can transfer unlimited data throughout your computer and device.
- It provides a clipboard synchronization and text sending feature.
Cons:
- The web version of AirMirror has a limited data transfer rate.
- In addition, it doesn’t support the mirroring of WhatsApp and important messaging platforms.
Part 5: Vysor
Discover Vysor, a unique screen mirroring solution that leverages the power of Google Chrome to bring your Android screen to PC. As a Chrome extension, Vysor seamlessly integrates with the popular browser, providing a convenient and free way to mirror your Android device. While it may not outshine other screen mirroring applications in terms of features, Vysor's zero-cost model and ease of use make it a top contender for those seeking a hassle-free Android to PC mirroring experience.

Pros:
- The application is quite easy to use with a simple setup and connection.
Cons:
- It can lag for short periods.
- As it is directly connected to Google Chrome, the browser's speed is quite important for it to function.
Part 6: Screen Recording and Mirror (FREE)
Experience screen mirroring with AllCast, a free and versatile platform that allows you to mirror your Android phone's contents onto a range of devices, including PC, other phones, and videogame consoles. With AllCast Receiver, you can enjoy a comprehensive solution with no costs, featuring live streaming with audio and video support, photo sharing, and screen sharing. To use AllCast, simply install the app on your PC and the AllCast Receiver on your Android phone, and you're ready to share your screen with ease.

Pros:
- This platform provides a straightforward platform to share your screen.
- Support multiple connections of devices.
- Allows a very diverse connection of devices, including TV, Projectors, and consoles.
Cons:
- The application has been reported to crash frequently.
- File exporting takes a longer time.
Part 7: ApowerMirror
This screen mirroring application provides a simple and swift solution with a versatile system. ApowerMirror can be effectively used to mirror your Android screen to PC without any wired connection. It provides you with the additional features of connecting your device using the application and controlling it via the remote-control feature. Following this, you can also record the screen of the phone that is being mirrored to the PC. With ApowerMirror, you can move for a very enhanced experience of screen mirroring Android to PC.

Pros:
- You can control the screen of your phone from the computer.
- While recording, the annotation feature can also be used for developing tutorials.
- Screenshots of your screen and notifications can be managed through the computer using the application.
Cons:
- Compatible with Android phones having OS 5.0 or higher.
Part 8: Mobizen
Suppose you look for an application that can provide you a better gaming experience while sharing the screen. In that case, Mobizen fulfills the requirements and manages to attenuate a very enhanced experience of playing games on your computer through screen sharing or streaming videos from your phone with high-quality outputs.

Pros:
- It provides us with the ability to control the screen of the computer with the help of a mouse or keyboard.
- You can move into and out of applications to view files.
Cons:
- The wireless connection feature can be enjoyed with its Professional Version.
- Compatible for phones with Android 4.0 or higher.
Part 9: Wondershare Dr.Fone: The Best Screen Mirroring Platform

You might have come across various screen mirroring platforms that tend to provide you with the most effective services in mirroring applications; however, when it comes to offering the most detailed and explicit services, Wondershare Dr.Fone outsmarts every other screen mirroring application in the market. The able features offered by Wondershare Dr.Fone are far more superlative than any random screen mirroring platform. It binds together an HD experience in screen mirroring and provides a large screen experience, lunging you out from tired eyes. Furthermore, the control offered by Wondershare Dr.Fone is another coherent utility in screen mirroring, where you are not bound to control your mirrored device over limited peripherals. When it comes to an understanding of its utility, it follows simple guidelines that allow you to mirror any Android device across the computer with ease. You may need to look over the step-by-step guideline to better understand the complete process.

Wondershare Dr.Fone
Mirror your android device to your computer!
- Drag and drop files between your computer and phone directly.
- Send and receive messages using your computer`s keyboard, including SMS, WhatsApp, Facebook, etc.
- View multiple notifications simultaneously without picking up your phone.
- Use android apps on your PC for a full-screen experience.
- Record your classic gameplay.
- Screen Capture at crucial points.
- Share secret moves and teach next-level play.
1. Launch Dr.Fone on your computer and select Screen Mirror on the left panel.
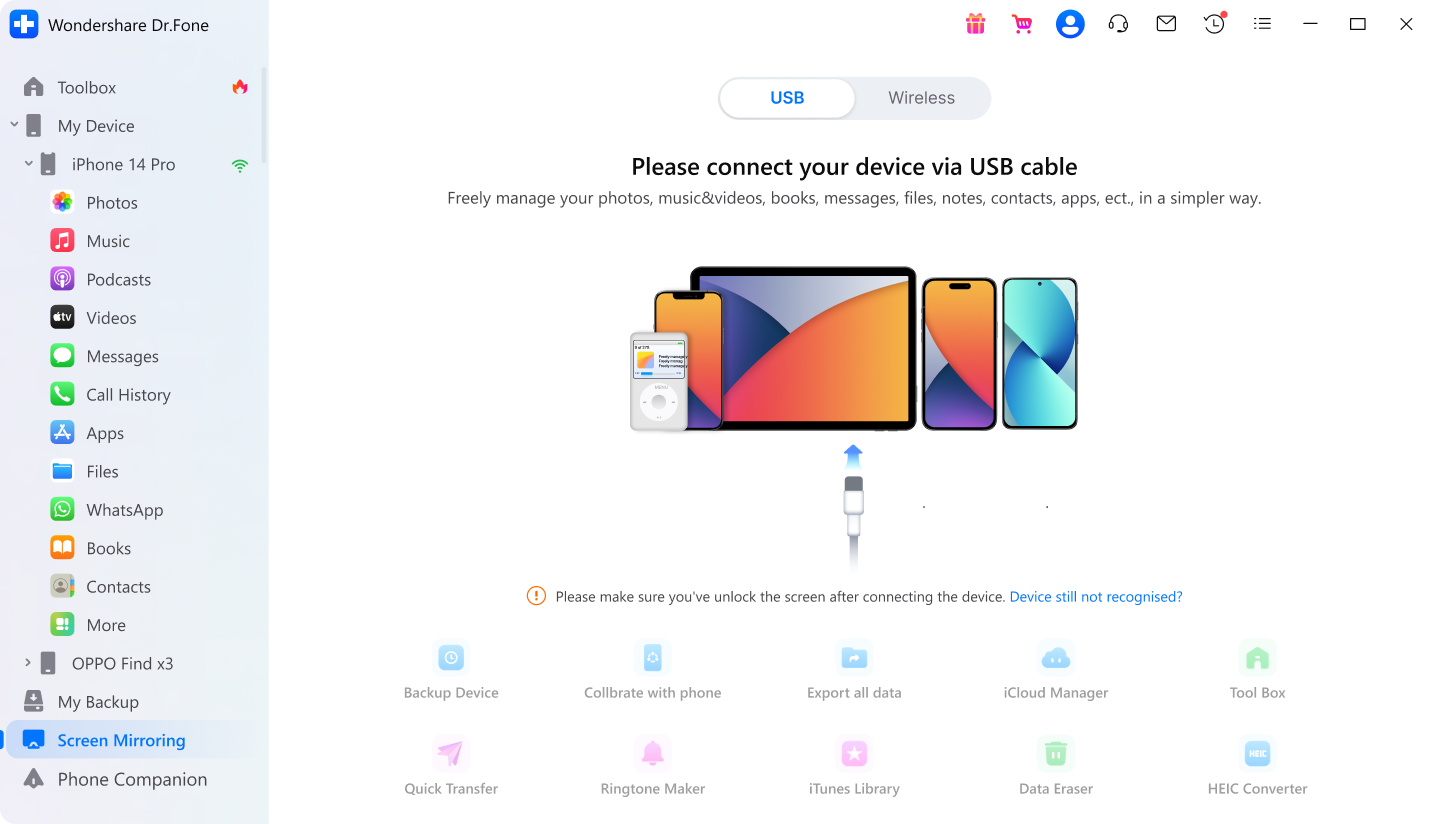
2. Simply connect your Android phone to Dr.Fone using a USB cable or Wi-Fi.

3. After connecting the devices and running MirrorGo, your interface will be changed. You will get different options on the sidebar. For exzample: Open Snapchat the usual way and hold the snap that you want to save. Click on the Camera icon to take a quick screenshot of the selected snap. The screenshot will be saved on your system. You can transfer it to your mobile as well or move it to any other location.
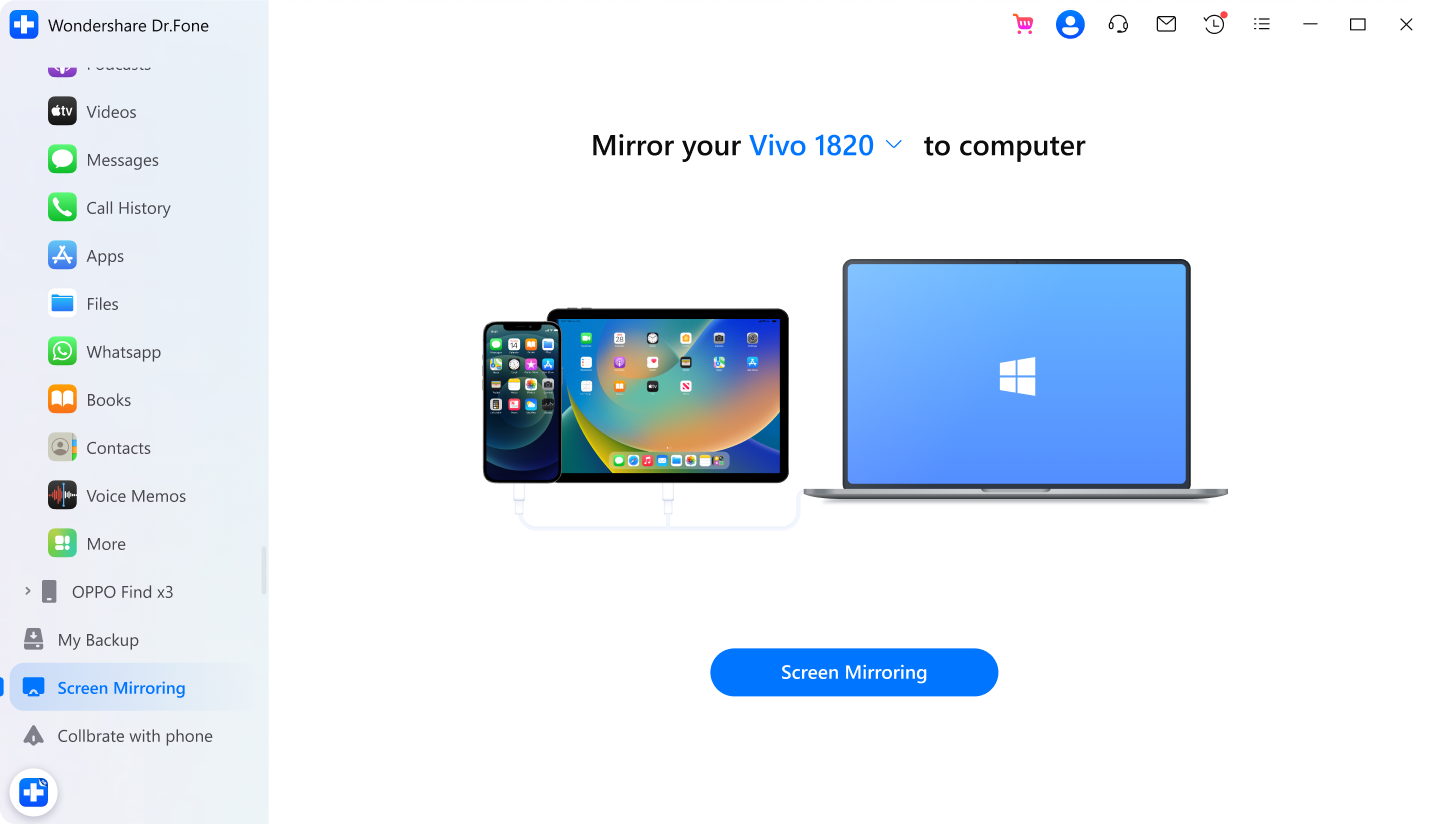
Conclusion
This article has provided some great options that can be used to screen share Android to PC. Tools like Dr.Fone Air provides a complete source of utilities to screen mirror the Android's screen to the computer. With the provided details, you can easily manage the process and find out the best option that can help you in mirroring your Android screen to your PC.
Dr.Fone Basic:
Better Control for Your Phone
Manage, transfer, back up, restore, and mirror your device
Android Mirror
- Access Android from PC
- 1. Access Android Phone from Mac
- 2. Access Android Files From PC
- 3. Access Android from PC over WiFi
- 4. Access Android from PC
- 5. Remote Access Android from PC
- Android Control
- 1. Control PowerPoint from Android
- 2. Control Android from iPhone
- 3. Control Android from a PC
- 4. Control Android with Broken Screen
- 5. Control PC on Android Devices
- 6. Remote Control iPhone from Android
- 7. Control Mac from Android with Apps
- Mirror Android
- 1. Mirror Your Android to PC/Mac
- 2. Mirror PC to Android with Apps
- 3. Mirror Android Screen to PC
- 4. Mirror Your Android to Android
- 5. Play Android Games on PC/Mac
- 6. Stream Anything to Apple TV
- 7. Use iOS Emulator for Android
- 8. Share Screen to PC with TeamViewer
- 9. Mirror Android to Roku
- 10. Cast Android Screen to PC
- 11.Mirror Android Screen on PC
- 12.Mirror Android to Mac
- Android Recorder
- 1. Game Screen Recorders for Android
- 2. Best Free Android Voice Recorder
- 3. Download MP3 Voice Recorder
- 4. Android Screen Recording App
- 5. Use Screen Recorder With Audio
- 6. Record Screen on Android with Root
- 7. Use Call Recorder for Android
- 8. Record Screen With the Android SDK
- 9. Android Screen Recorder
- 10. Android Screen Recorder with Root
- Mirror Apps

















James Davis
staff Editor