2 Most Effective Ways to Reset Forgotten Password on Windows 10
Jul 12, 2024 • Filed to: Password Manage Solutions • Proven solutions
It's natural to forget the passwords we have set before, and as a result, we are unable to access them. Similarly, if you forgot Windows 10 password local account, you won't be able to log in to your computer.
Resetting forgotten Windows password on Windows 10 can be a hectic job, especially if you don't have enough knowledge regarding it. To continue with your daily tasks on your PC and to log in to your Windows 10, this article will provide a well-structured guide for Windows password recovery with simple steps.
Part 1: Microsoft Account Recovery
Microsoft account comes with its own benefits as it manages to log in to many devices easily. If you have a Microsoft account, it will rescue you if you forgot Windows 10 password. This method is pretty undemanding, and you can reset your password for Windows 10 in a few steps. Now let's begin with the instructions:
Step 1: On the sign-in screen, tap on the "I forgot my password" option, which is available below the password box. It will ask you to enter your email address for verification purposes. After entering your email address and asking for information, tap on “Get Code” to receive a code to proceed further.
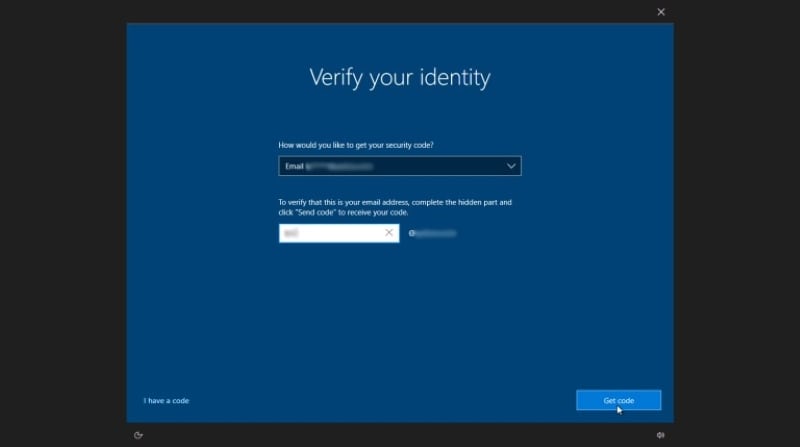
Step 2: You would receive a code on the email address you have provided before. Access your Microsoft account from another device to get the code. Now, enter the received code carefully and tap on "Next."
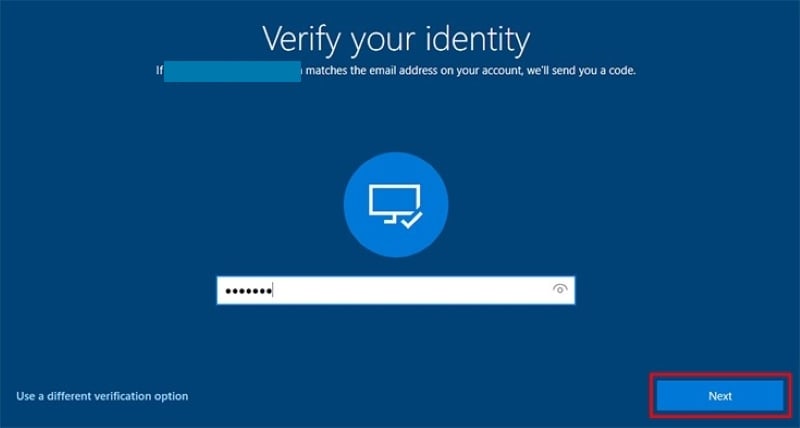
Step 3: If you have enabled a two-factor verification for your account, you will be asked to fulfill the required information to authenticate your verification. Tap on the second verification button and click on "Get Code" after entering the authentic information. Now again, type the code and then tap on "Next."
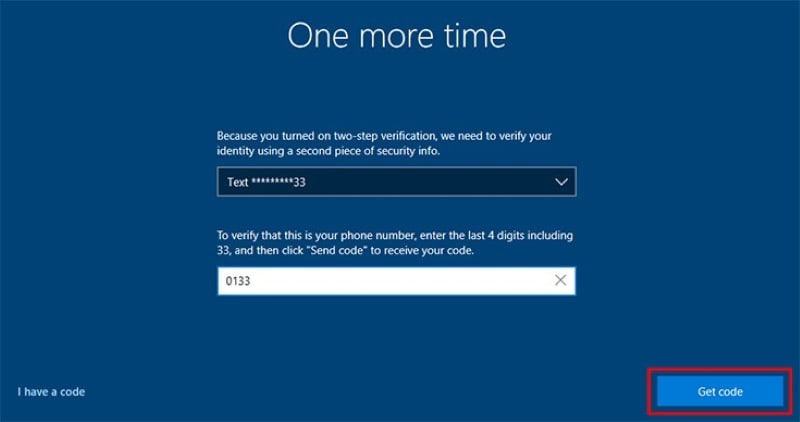
Step 4: Now, you will be led to a "Reset Password" page, where you will reset a new password. Type the new password and then tap on "Next" to continue.
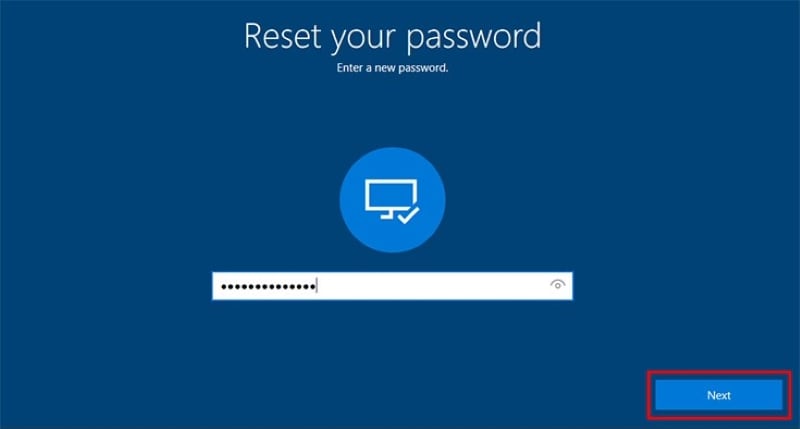
Step 5: Afterward, a new password is reset for your Microsoft account. Sign in to your account, and you will be taken to the Windows 10 sign-in screen. Now enter the newly set password of your Microsoft account to log in to Windows 10.
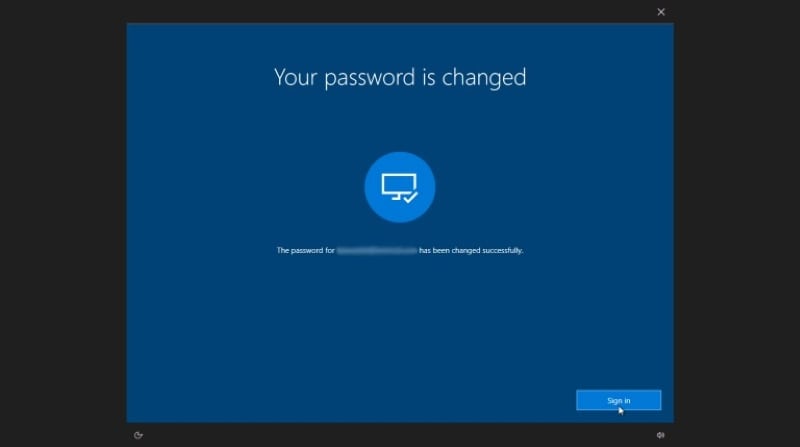
Part 2: Local Account Recovery
Local account recovery is another method for Windows password recovery. In this section, you will learn to perform Windows 10 admin password reset manually by setting up security questions. By answering these security questions, it will enable you to log in to your Windows 10 instantly. To learn about this method, here are the steps:
Step 1: To begin, navigate to the "Settings" of your Windows 10 and then tap on "Account." Under this category, you have to click on "Sign-in Options." In sign-in options, you would find a heading of "Manage how you sign in to your device." Below this heading, tap on "Password" and then click on the option of "Update your security questions."
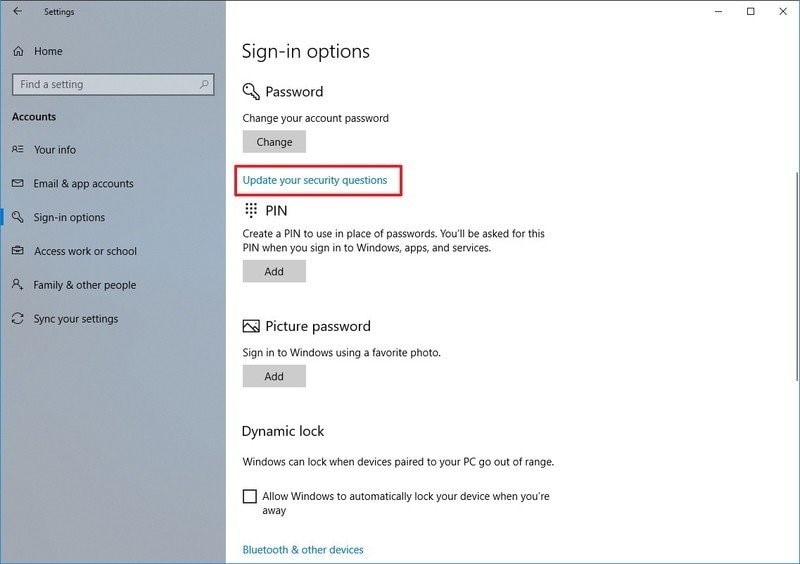
Step 2: Type the password of your local account, after which it will display some security questions. Select the security questions from the given options, enter your answers, and tap on "Finish."

Step 3: In case you forgot Windows 10 password, tap on the arrow key adjacent to the password box. Now Windows will show you that the password is incorrect, so select "OK" and then tap on "Reset Password."
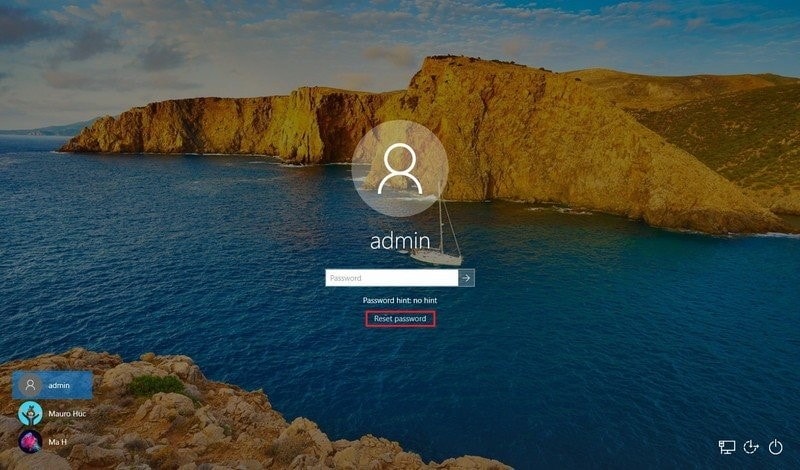
Step 4: Windows will ask you security questions to proceed further. Answer these questions and press “Enter” to continue. Now you can build a new password for Windows 10, so enter and confirm the new password, and then you will be able to log in to Windows 10.
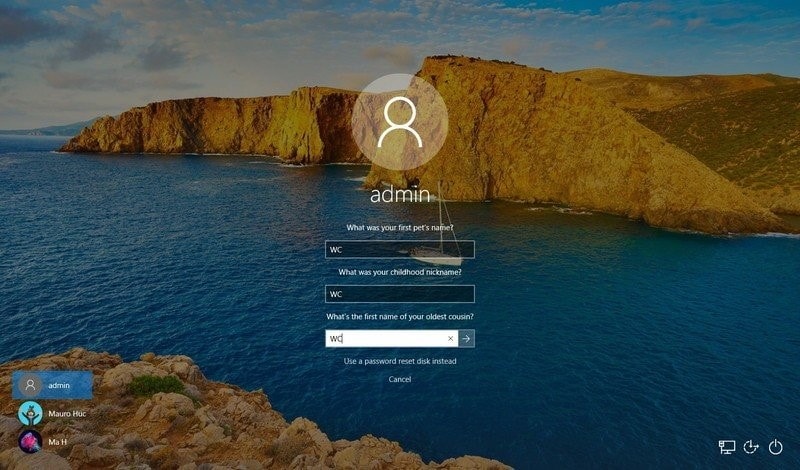
Part 3: Tips to Stop Forgetting or Losing your Passwords
It's a great saying that precaution is better than cure. So although the above-mentioned methods are there to help you if you forget or lose your passwords, it would be safer if you remember your passwords to avoid Windows 10 admin password reset in the end.
In this part, we will provide you with effective tips that can help you to stop forgetting passwords. Try these tips and tricks whenever you set a new password for your device.
- Make a List: It's always a good option to write your passwords but only in a disguised manner. You can list your password by only writing your first letter so that no one will be able to access it.
- Signing into a Microsoft account on Windows 10: This way can sync all your settings on your devices. By using a Microsoft account, you can set up a new device. Select the Start button, then select the Settings button, go to Accounts and tap on Email & app accounts. Choose Sign in with a Microsoft account.
Part 4: Bonus Tip: Dr.Fone- Password Manager
A password manager can save you from all the troubles of forgetting and losing your passwords. That’s why we are supporting Dr.Fone - Password Manager, who can keep and save all of your passwords for all iOS devices. If you forget passwords of Apple ID accounts, email accounts, or any website, Dr.fone will recover all the passwords without data leakage.
Main Features of Dr.Fone - Password Manager
Dr.Fone - Password Manager, stands out among other tools due to the following distinct features:
- Find the forgotten stored Wi-Fi password with a few clicks.
- Help you effectively to manage multiple emails or social media account passwords.
- Recover most types of passwords without any technical or complicated steps.
- Recover complicated passwords such as alphanumeric passwords and Screen Time passcodes.
Easiest Way to Use Dr.Fone – Password Manager (iOS)
Here are the instructions to use the powerful tool Dr.Fone - Password Manager for your iOS devices:
Step 1: Open Password Manager Tool
Launch the tool of Dr.Fone on your computer to start the process. After opening its interface, click on the "Password Manager" to avail feature.

Step 2: Attach your iOS Device
Connect your iOS device to the computer through a cable. Afterward, you would receive an alert on your device, so tap on the option of "Trust."

Step 3: Scan your Device
Dr.Fone will scan your iOS device to save all your passwords in its memory. So, tap on "Start Scan," Thus, it will save your account passwords after detecting them.

Step 4: Verify your Passwords
After a thorough scan, all your passwords will be kept safe in a single place. Now you can check all your passwords by using the Password Manager tool of Dr.Fone.

Conclusion
Remembering complicated and lengthy passwords is not easy; that's why people occasionally tend to forget them. Through this article, you can perform Windows password recovery independently by our suggested methods. Moreover, to prevent yourself from forgetting passwords, we also shared some simple tips that can help you remember your passwords. If all the above techniques are failed, you may have to reinstall the Windows system to reset your PC, which may lose your data.

Selena Lee
chief Editor
Generally rated4.5(105participated)