Chrome Password Manager: Here's Everything You Need to Know
Aug 20, 2025 • Filed to: Password Recovery Solutions • Proven solutions
The Chrome password manager (also known as Google Password Manager) is the inbuilt feature in the browser that lets us store, sync and manage our passwords in one place. Since Chrome is a vital part, it is actively used to store and automatically fill passwords. Therefore, to help you make the most of your Chrome passwords, I have developed this detailed guide. Without much ado, let's get to know how to manage your saved passwords on Chrome.
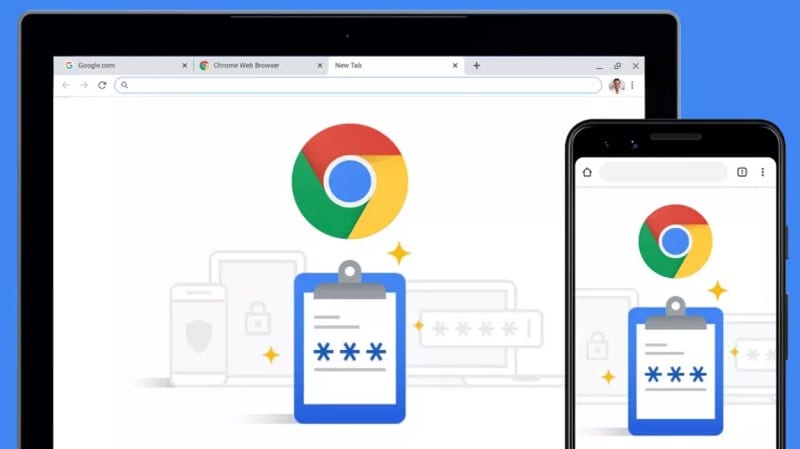
Part 1: What is Chrome Password Manager and How to Use it?
The Chrome password manager is an inbuilt browser feature that is mostly used to store all website passwords and account details in one place. Whenever you create a new account on a website or simply log into your account, Chrome will display a notification on the top. From here, you can choose to store your passwords on the browser and even sync them on multiple devices (like the Chrome app on your mobile) via your linked Google account.
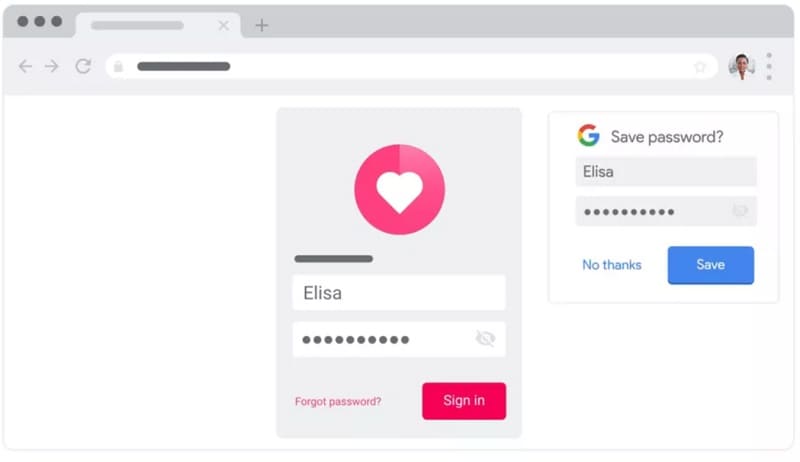
One of the major benefits of having saved passwords on Chrome is its auto-fill feature. After saving your passwords, you can automatically fill them and can save your time from entering your account details manually.
Limitations
Even though the Chrome password manager is quite handy to use, it has several security loopholes. For instance, anyone can launch Chrome on your system and access your passwords by simply entering the password of your computer. This makes all your saved Chrome passwords vulnerable to many security threats.
Part 2: How to Access your Saved Passwords on Chrome?
As you can see, it is quite easy to use the Chrome password manager to save and sync your passwords in different ways. However, one of the major benefits of this feature is that it lets us access our saved passwords on Chrome in case we forget them. To view your Chrome passwords on your system, you can just go through these steps:
Step 1: Visit the Autofill Settings on Chrome
At first, you can just launch Google Chrome on your system to view your saved passwords. From the top-right corner, you can tap on the three-dot (hamburger) icon to visit its settings.
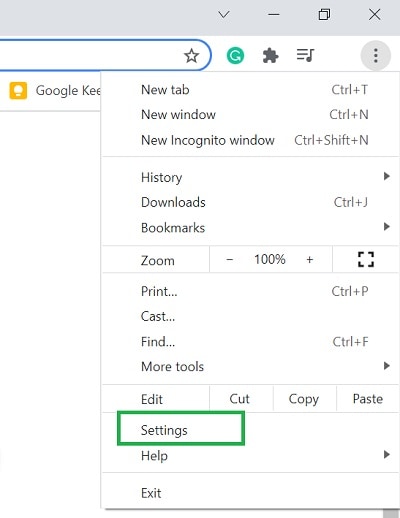
As the dedicated page of Chrome settings is launched, you can visit the "Autofill" option from the sidebar and click on the "Passwords" feature.
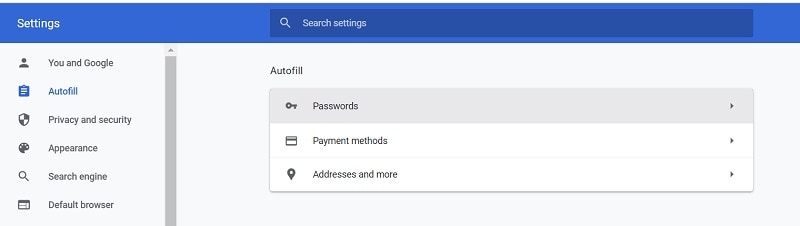
Step 2: Find and View your Saved Passwords on Chrome
This will automatically display a detailed list of all the passwords that are saved on Chrome. You can manually look for any password of your choice or can simply enter keywords on the search option to find any account/website.
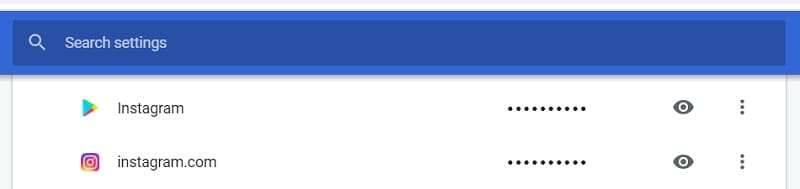
Once you find the respective account on Chrome, you can just click on the eye icon adjacent to the hidden password. This will make the saved password visible on Chrome that you can later copy.
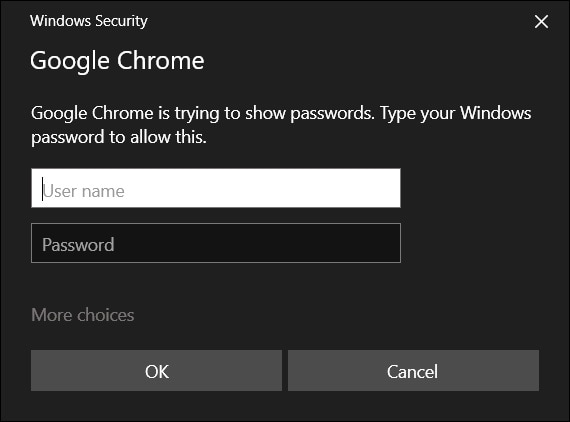
Accessing Chrome Passwords from its Mobile App
Similarly, if you are using the Chrome application on your mobile, then you can also use it to access your passwords. To do this, you can launch the Chrome app and go to its Settings > Basics > Passwords. Here, you can view all the passwords saved on Chrome's mobile app and tap on the eye icon to view them.
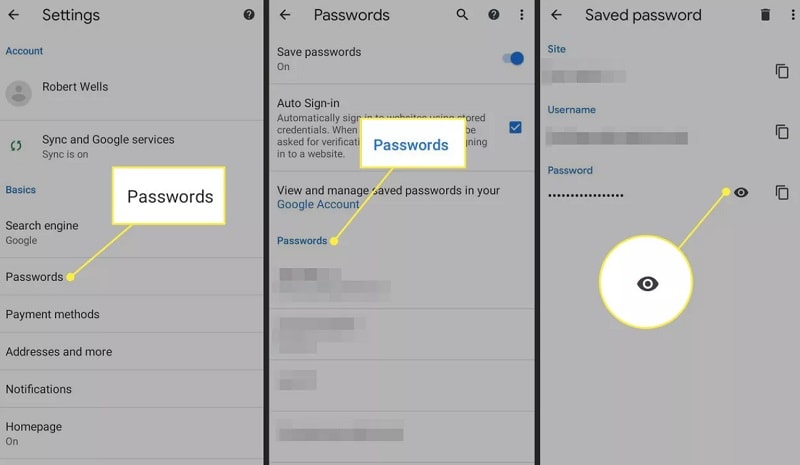
Prerequisites
Just note that to view your saved passwords on Chrome, you first need to enter the passcode of your system or your smartphone. You can only access your Chrome passwords once you bypass the security feature on Chrome.
Part 3: How to View Your Saved or Inaccessible Passwords on an iPhone?
Chances are that the Chrome password manager might not meet your requirements for extracting your saved passwords from an iOS device. In this case, you can simply use Dr.Fone - Password Manager to meet your requirements. The desktop application can directly extract the saved and inaccessible passwords from an iOS device without causing any harm to it.
You can simply follow a click-through process to access your saved website/app passwords, Apple ID details, screentime password, and so much more. While the application can extract all sorts of saved passwords from your iPhone, it won't store or forward your details to any other party.
Step 1: Launch the Password Manager Tool and Connect your Device
You can simply install and launch the Dr.Fone - Password Manager on your system to begin with. Just note that when you launch the Dr.Fone toolkit, you have to pick the Password Manager feature to start the process.

Afterward, you can just connect your iPhone to the system with the use of a compatible lightning cable and let Dr.Fone detect it.

Step 2: Start the Password Recovery Process on your iPhone
Great! Once your iPhone is detected, the application will display its details on the interface and will let you commence the recovery process by clicking on the "Start Scan" button.

Sit back and simply wait for a while as Dr.Fone - Password Manager would scan your iPhone and will try to extract its saved passwords. Please note that you must not close the application in between or disconnect your iOS device to get the desired results.

Step 3: Preview your Passwords and Restore them
In the end, the application will let you know after extracting your saved passwords from your iOS device. You can now go to different categories from the side (like Website passwords, Apple ID, etc.) to check their details on the right.

You can simply click on the eye icon adjacent to the password field to view your saved passwords on Dr.Fone's interface. Besides that, you can also click on the "Export" button from the bottom to save the extracted passwords in the form of a CSV file to your system.

In this way, you can easily get back all kinds of saved passwords, login details, and all the other kinds of information from your connected iPhone without causing any data loss on it.
You might also interest:
Part 4: Recommended Third-party Chrome Password Managers
As you can see, the inbuilt Chrome password manager has so many security loopholes and offers limited features too. Therefore, if you want to get control of your passwords in one place with better security options, then you can consider using the following Chrome extensions.
- Password
Password for Chrome is one of the most popular password managers that would let you store hundreds of passwords in one place. It can also help you log into tons of websites directly. Apart from being a Chrome extension, it can also be used on your smartphones to sync your password on multiple platforms.
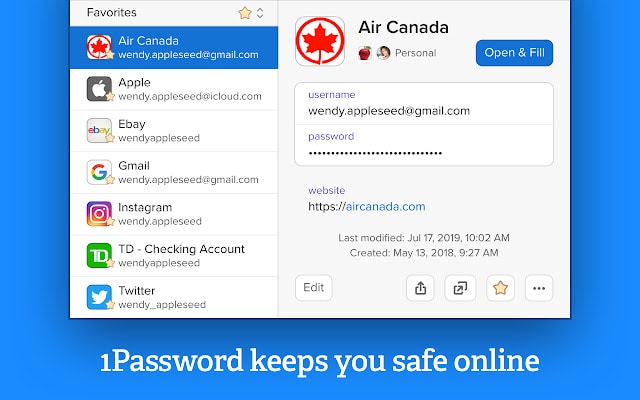
- Dashlane
Dashlane is already trusted by over 15 million users and is still considered one of the safest password managers. Just like 1Password for Chrome, Dashlane can also help you sync and store your passwords on multiple platforms. The tool would also determine the overall safety level of your passwords and would let you know as soon as any security breach takes place.

- Keeper
Keeper has also come up with a dedicated password manager for Chrome that you can access via its extension. The tool can be used to store your passwords and sync them on multiple platforms. It will also help you automatically fill your passwords on various websites and can also let you come up with strong passwords of your own.
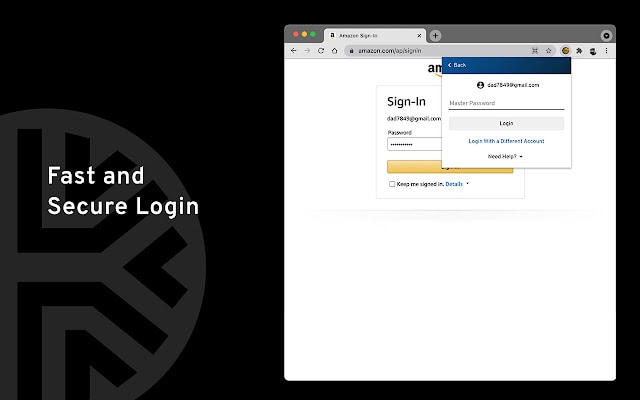
FAQs
- How can I install the Chrome Password Manager?
Chrome automatically comes with an inbuilt password manager that you can access from its Settings > Autofill feature. If you want, you can install third-party password managers on Chrome from its web store.
- Is the Chrome Password Manager considered safe?
The Password Manager by Chrome only has a single layer of security that anyone can bypass by knowing the passcode of your system. That's why it is not considered the safest option to store your passwords.
- How to sync passwords on Chrome from my PC to my phone?
You can store your passwords on your PC with Chrome's Password Manager. Later, you can use the same Google account on the Chrome app on your device and enable its syncing feature to access your passwords.
Conclusion
I'm sure that this guide would have helped you understand more about the overall working of the Chrome password manager. If you also want to access your saved passwords on Chrome, just follow the above-listed tutorial. Apart from that, you can also access the saved Chrome passwords from your iPhone using a reliable tool like Dr.Fone - Password Manager. However, if you are looking for a more secure browser plugin to store and sync your passwords, then you can also try tools like Dashlane or 1Password for Chrome.














Daisy Raines
staff Editor
Generally rated4.5(105participated)