7 Solutions to Find Wi-Fi Password iPhone
Aug 31, 2023 • Filed to: Password Manage Solutions • Proven solutions
I forgot my Wi-Fi password iPhone. Can you please help me recover it?
Most smart devices, including iPhones, iPad, laptops, etc., get automatically connected to a Wi-Fi network once you logged. Therefore, most of us forget the Wi-Fi password as we don't fill it in regularly.
Moreover, if you have iPhone, it has no built-in feature to show your Wi-Fi network's password. And it is where the struggle starts.
Due to various reasons, you may forget the Wi-Fi password used on your iPhone. In this article, we will explain the most convenient ways to find Wi-Fi passwords on an iPhone.
- Solution 1: Find Wi-Fi Password iPhone with Win
- Solution 2: Find Wi-Fi password iPhone with Mac
- Solution 3: Try Dr.Fone - Password Manager [the safest & easiest way]
- Solution 4: Find Wi-Fi password iPhone with Router Setting
- Solution 5: Try Cydia Tweak: Network List [Need Jailbreak]
- Solution 6: Try Wi-Fi Passwords [Need Jailbreak]
- Solution 7: Find Wi-Fi password iPhone with iSpeed Touchpad [Need Jailbreak]
Solution 1: Find Wi-Fi Password iPhone with Win
Have you forgot your Wi-Fi password but had another window system where you are using it? If yes, then you can use that system to know your Wi-Fi password.
Here are the steps that you will need to follow to find the Wi-Fi password iPhone with Window.
- Go to the toolbar and right-click on the network icon
- After this, choose an open network and sharing center
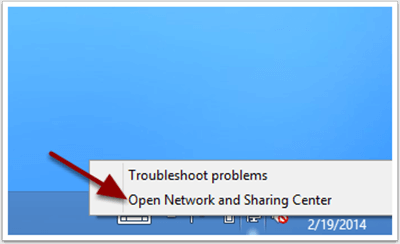
- Now tap on the change adapter settings on the screen. You will see
- Right-click on the Wi-Fi network and choose the status
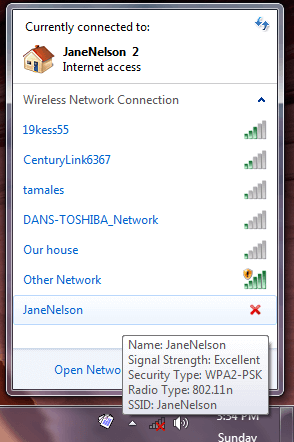
- After this, tap on the Wireless Properties on the screen. You will see
- Go to the security tab and checkmark show characters.
This is how you can see your Wi-Fi password.
Solution 2: Find Wi-Fi password iPhone with Mac
You can follow the below steps to find a Wi-Fi password with Mac.
- First, on your iPhone, go to Settings, Apple ID, and then go to iCloud and finally turn Keychain on.
- Same on your Mac, go to System Preferences, go to Apple ID and then go to iCloud and turn Keychain on.
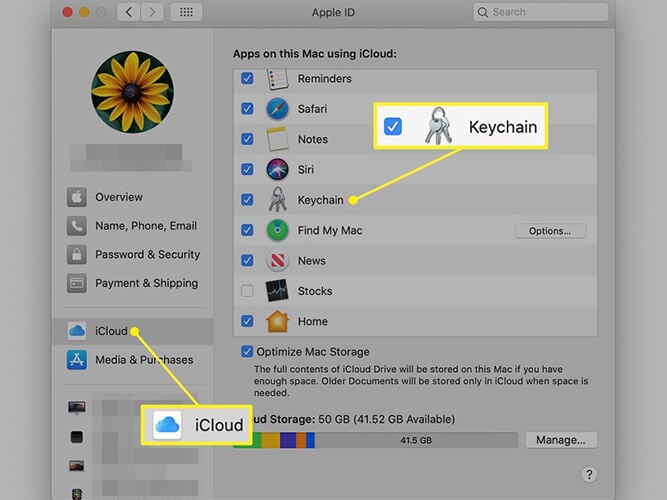
- Next, choose iCloud.
- Open a Finder window by clicking on the half grey and blue face icon in your dock. Or, right-click anywhere on the desktop and press the Command + N keys.
- After this, click Applications, which is available in the left sidebar of the Finder window. Or, right-click the Finder window and press the Command + Shift + A keys simultaneously.
- Now, open the Utility folder and then the Keychain Access app.
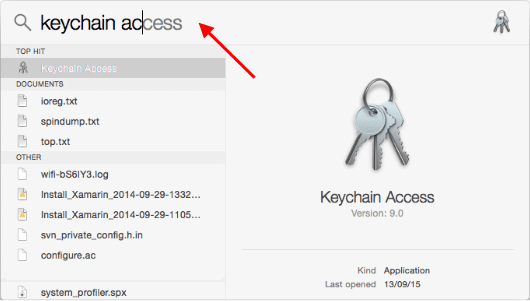
- On the search box of the app, type Wi-Fi network name and Enter.
- Double-click on the Wi-Fi network. After this, a new settings pop-up Window gets open.
- Check the box next to "Show Password."
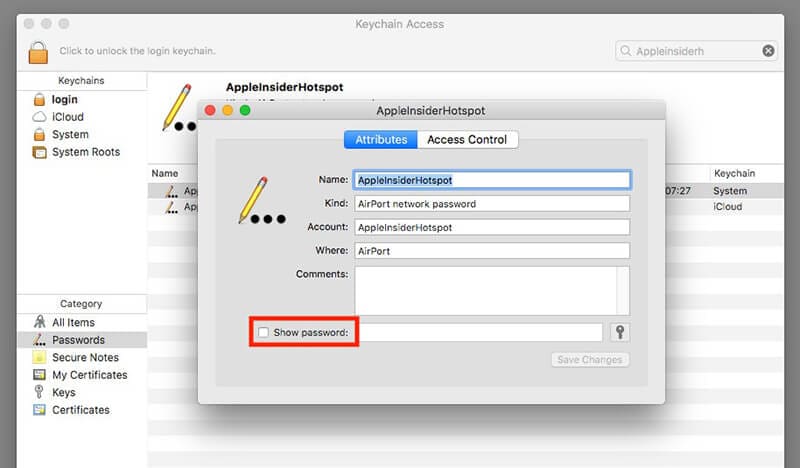
- Next, enter the Keychain password, which is the same you use to log in to your Mac computer.
- This is how you can find your Wi-Fi password next to Show Password.
If all else fails, check out how to manage passwords with Dr.Fone - Password Manager.
Solution 3: Try Dr.Fone - Password Manager [the safest & easiest way]
The best way to find a Wi-Fi password on iOS device is to use the Dr.Fone - Password Manager (iOS) . It is the safest and easiest way to find Wi-Fi passwords on an iPhone.
Features of Dr.Fone - Password Manager
Let's take a look at the various features of the Dr.Fone - Password Manager:
- Secure: use Password Manager to rescue your passwords on your iPhone/iPad without any data leakage but with total peace of mind.
- Efficient: Password Manager is ideal to find passwords on your iPhone/iPad without the hassle of remembering them.
- Easy: Password Manager is easy to use and doesn't require technical knowledge. It takes just one click to find, view, export, and manage your iPhone/iPad passwords.
Here are the steps you will need to follow to use Dr.Fone - Password Manager; see Wi-Fi password on iPhone.
Step 1: Download Dr.Fone and choose Password Manager
First, go to the official site of Dr.Fone and install it on your system. Then from the list, select the Password manager option.

Step 2: Connect iOS device to PC
Next, you will need to connect your iOS device to the system with the help of a lightning cable. When you see a "Trust This Computer" alert on your device, please tap the "Trust" button.

Step 3: Start Scanning Process
Next, click on the "Start Scan," It will detect all the account passwords in your iOS device.

After this, you will need to wait for few minutes to complete the scanning process. You can do something else first or learn more about Dr. Fone's other tools.
Step 4: Check Your Passwords
Now, you can find the passwords you want with Dr.Fone - Password Manager.

Do you know that once you find the password, you can export it as CSV to save?
How to Export Passwords as CSV?
Step 1: Click the "Export" button
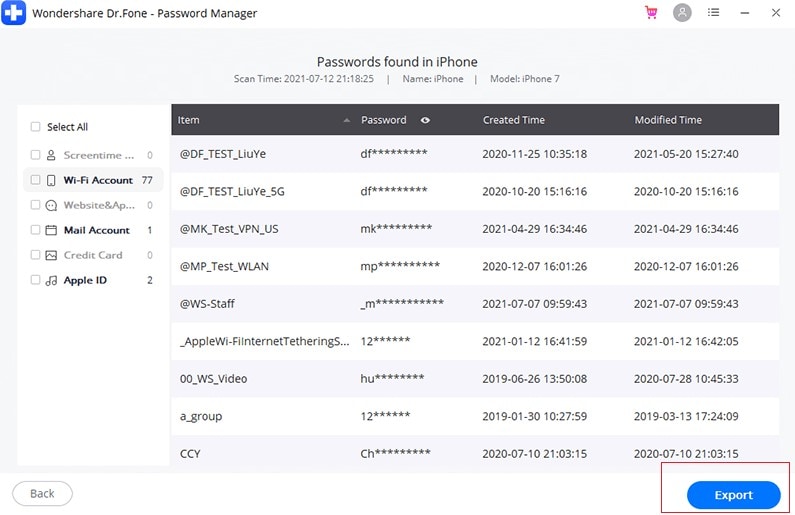
Step 2: Select the CSV format you want to export.

This is how you can find Wi-Fi passwords on your iPhone.
Solution 4: Find Wi-Fi password iPhone with Router Setting
Find a Wi-Fi password with the help of your Wi-Fi router. In this case, you directly go to the Wi-Fi router to get the password. You can log in to your Wi-Fi routers to check the password and change settings.
Here are the steps to follow:
- First, make sure the iPhone is connected to a network of the same Wi-Fi whose password you want to find.
- Now, tap Settings and click on Wi-Fi.
- After this, click on the icon next to the Wi-Fi network name.
- Find the Router field and write down is the router's IP address.
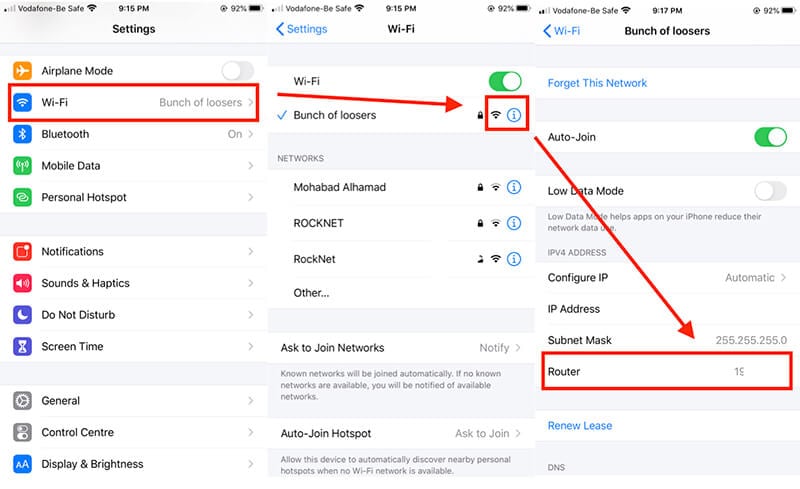
- Open iPhone's web browser and go to the IP address you noted.
- Now, you'll be asked to log into your router. For this, fill username and password that you created when setting up the router.
- Once you've logged into your router, you'll be able to find the password.
Solution 5: Try Cydia Tweak: Network List [Need Jailbreak]
If you are ready to jailbreak your device, you can easily find passwords on your iPhone with Cydia.
The developers of Cydia developed a few Cydia tweaks which can help you find Wi-Fi passwords. The NetworkList app is free in Cydia. So let's see how you can install NetworkList Cydia Tweaks.
- Open the Cydia app on your iPhone and search for 'NetworkList.'
- Install the NetworkList app on your device and then open it.
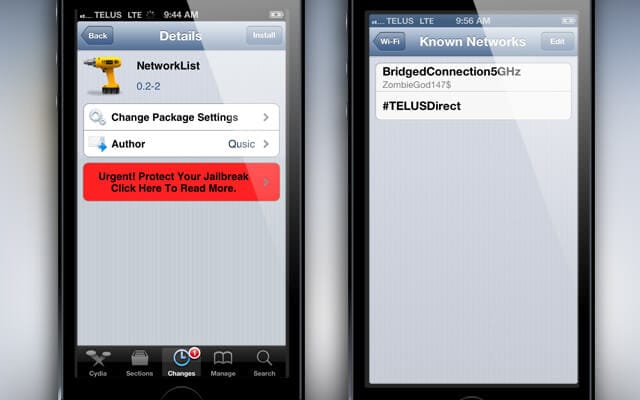
- Now, click on the 'Restart Springboard' when the app prompts you.
- After this, go to Settings and tap WLAN.
- Click 'Known Networks,' and you can see the passwords.
Note: Jailbreaking iPhone will make your iPhone out of warranty and may cause some security issues too.
Solution 6: Try Wi-Fi Passwords [Need Jailbreak]
Another way to find Wi-Fi passwords on iPhone is to use the Wi-Fi passwords app on Cydia. Wi-Fi Passwords make it easy to find the passwords on any iPhone or iPad.
Here are the steps that you need to follow to use Wi-Fi passwords:
- On your home screen, look for the Cydia and tap on it.
- Now, search for the Wi-Fi Passwords app. Keep in mind that before installing the Wi-Fi Passwords on your iPad or iPhone, install some sources on Cydia.
- So, for this, go to Cydia > Manage > Sources > Edit menu and then add "http://iwazowski.com/repo/" as the source.
- Once you have added the source install Wi-Fi Passwords by simply tapping on the install button. You can check the install tab on the top-right corner of the screen.
- After installing the Wi-Fi Passwords, go back to the Cydia and then return to the home screen.
- In the end, launch the Wi-Fi Passwords application to access all your Wi-Fi networks and their passwords.
So, this is how you can find your Wi-Fi password. But, in this case, too, you need to jailbreak your device.
Solution 7: Find Wi-Fi password iPhone with iSpeed Touchpad [Need Jailbreak]
There is another Cydia app to find the Wi-Fi password on iPhone. The app is iSpeedTouchpad. To use this, you will need to follow the following steps:
- First, launch Cydia from your iPhone or iPad home screen.
- Now, in the search bar of the Cydia, type "iSpeedTouchpad." From the options, please tap on the application and then install it.
- Once the installation completes, return to Cydia and then to the home page.
- After this, run iSpeedTouchpad and look for all the currently available networks. When the network whose password you want appears, click on it.
So, this is how you can find Wi-Fi passwords on your iPhone with iSpeedTouchpad. But, again, if you want to use it, you need to jailbreak your device.
And, keep in mind that jailbroken devices are out of warranty and may cause a security threat to your device.
So, if you do not want to jailbreak your iPhone, then Dr.Fone-Password Manager is a great option to manage all your passwords.
Final Words
As of now, you know about the ways to find Wi-Fi passwords on your iPhone. So, choose the best way to get your password back so that you can use Wi-Fi on your new iOS device. If you do not want to risk the security of your device, then use Dr.Fone - Password Manager to find a Wi-Fi password for your iPhone.
You May Also Like
iPhone Recovery
- Deleted Data Recover
- 1. Recover HEIC Photos on iPhone
- 2. Recover Deleted Calendar Event
- 3. Retrieve iPhone Deleted Reminders
- 4. Retrieve iPhone Deleted Voicemail
- 5. Recover iPhone Deleted Photos
- 6. Recover iPhone Deleted Note
- 7. Recover Call History from iPhone
- 8. Recover iPhone Deleted Contacts
- 9. Recover iPhone Voice Memos
- 10. Recover Deleted iOS Files
- iPhone Passwords Recover
- 1. Retrieve iPhone Email Password
- 2. See iPhone Saved Password
- 3. Access iPhone Password
- 4. Get iPhone Password Back
- 5. iPhone Passcode Requriement Pops
- 6. Find iPhone Wi-Fi Password
- iPhone WhatsApp Recover
- 1. Recover WhatsApp Messages Apps
- 2. Recover Deleted WhatsApp Messages
- 3. Recover WhatsApp Messages Online
- 4. Retrieve Deleted WhatsApp
- Recover from Stolen iPhone
- Recover from Broken iPhone
- 1. Recover Data from Broken iPhone
- 2. Water Damaged iPhone Data Recovery
- 3. Recover Data from Dead iPhone
- iPhone Recovery Tips
- 1. GT Recovery Undelete Restore
- 2. Recover Data from Memory Card
- 3. Recover iPhone Lost Data
- 4. Recycle Bin on iPhone
- 5. Recover Data on iPhone in Recover Mode
- 6. Recover Data from iPhone in DFU Mode
- 7. iTunes Data Recovery
- 8. Recover iPhone Data Without iTunes
- iPhone Recovery Tools
- ● Manage/transfer/recover data
- ● Unlock screen/activate/FRP lock
- ● Fix most iOS and Android issues
- Recover Now Recover Now Recover Now

Daisy Raines
staff Editor
Generally rated4.5(105participated)