Full Guide on Screen Casting Mobile to Laptop- Best Methods
Jul 12, 2024 • Filed to: Mirror Phone Solutions • Proven solutions
With smartphones, it is possible to watch different types of content, play games with high-quality visuals, and much more. However, these models' relatively small screen size can somewhat dampen the user experience.
In this context, sharing a mobile screen on a laptop is useful, and screen casting is useful for that. There are different steps to follow for this process- keep reading to know how it works.

- Part 1. Is Screen Casting to a Laptop Safe?
- Part 2. How to Cast a Phone to a Laptop?
- Method 1. Cast Android to a Laptop With Connect app
- Method 2. Cast iPhone to a Laptop with AirPlay
- Method 3. Cast iPhone to a Laptop Using Lightning to USB Cable
- Part 3. What is the Difference Between Screen Casting and Screen Mirroring?
Part 1. Is Screen Casting to a Laptop Safe?
Note that screen sharing or casting remotely has been a useful solution for users for many years. So, for people who want to cast from phone to laptop, the ability of it is available. However, there are some limitations in place with this method, specifically related to security.
When you grant remote access to other users, the connection is not secure, leaving the system open to vulnerabilities, attacks, and malware.

To safely cast the screen to the laptop, you should focus on the following points:
- Use a stable network connection instead of public WiFi network.
- Choose a reliable solution for screen casting that follows authorized regulations.
- Avoid keeping the connection active even when not using the screen casting mode.
- Use stable hardware and well-monitored, secure systems.
Part 2. How to Cast a Phone to a Laptop?
Different methods exist for varying smartphone types based on their operating system in the context of how to cast a phone screen to a laptop. The following are the best methods available to try.
Method 1. Cast Android to a Laptop With Connect app
Using the Connect app is the best solution for users searching for the best way to connect android phones to a laptop. This app allows smooth Android smartphones to Windows 10 screen casting, even from devices like Windows Phone 8.1 or Windows 10 Mobile devices.
Cost: Free
Device limitations:
- It does work on iOS devices.
- It mainly works to support screen casting on Windows computers.
How to use it?
- On your Android phone, swipe your notification drawer down > Cast/Screen Mirroring.
- In the Cast interface, choose More Settings > click on the three-dotted icon > activate the "Enable wireless display" option.
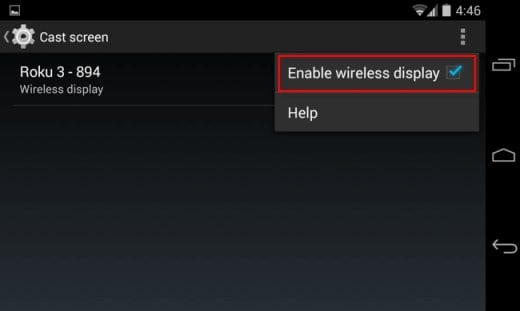
- On Windows, launch Connect.
- In the Android phone, see the Cast interface to find the PC down appearing in the list of connected devices. Choose it to start screencasting.
Method 2. Cast iPhone to a Laptop with AirPlay
If you are wondering, "can I cast my phone to my laptop when it is an iOS system" indeed, you can, especially with the Apple-based AirPlay solution. This service is useful for sharing or streaming from App devices like iPhones and iPads to different supported smart TVs and Mac screens.
Cost: Free
Device limitations:
- Works on AirPlay 2-compatible Smart TVs, Apple TVs, and Mac.
- Not all videos you cast will play efficiently.
How to use it?
- Connect the iPhone and Mac laptops to one WiFi network.
- Choose the video to screencast and click on AirPlay. In other apps, like Photos, you have to click on Share > AirPlay.
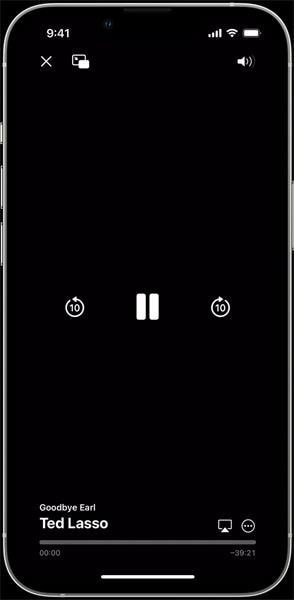
- Choose the Mac device.
Method 3. Cast iPhone to a Laptop Using Lightning to USB Cable
In the matter of how to share a phone screen to a laptop, iPhone users can directly use the method using a Lightning-to-USB cable separately. For this, if you are casting a screen on your Mac device, you must have a QuickTime player.
Cost: Free
Device limitations:
- You have to get a Lightning to USB cable separately.
- The QuickTime Player feature is only available for Mac users.
How to use it?
- On your Mac, run QuickTime Player.
- Use a Lightning-to-USB cable to connect iPhone and Mac devices.
- On the iPhone, tap on the Trust button. Now, you can do different tasks on Mac via QuickTime Player.
- In this app, tap on File > New Screen Recording.
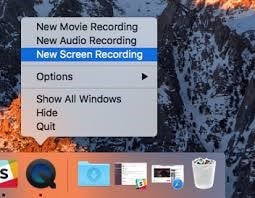
- Switch FaceTime HD Camera with iPhone to allow camera access to QuickTime.
Part 3. What is the Difference Between Screen Casting and Screen Mirroring?
While it is important to know how to cast a phone to a laptop, many users doubt the validity of this process for phone-to-pc screen projection. If you are wondering whether you should screencast your device or choose screen mirroring, here's what you should know.
Screen Casting VS. Screen Mirroring
Firstly, you should understand the main difference between screencasting and screen mirroring as a process. This table should provide the necessary information, with the picture detailing more.
| Screen Mirroring | Screen Casting |
| In this approach, a mirror image of the primary screen is shown on the second device, so it is a duplicate screen. | The content of one device is cast or projected to the other, bigger display. |
| Since it is a reflection, whatever movements you make on the primary device will copy on the second screen. | You can use the primary device for other tasks afterward without affecting the screen on the second display. |
| You can control elements on the screen with your first device, like the phone you are screen mirroring from. | To control what is cast onto the screen, you must use the second device's controller device, like a remote for TV shows or a keyboard/mouse for laptops. |
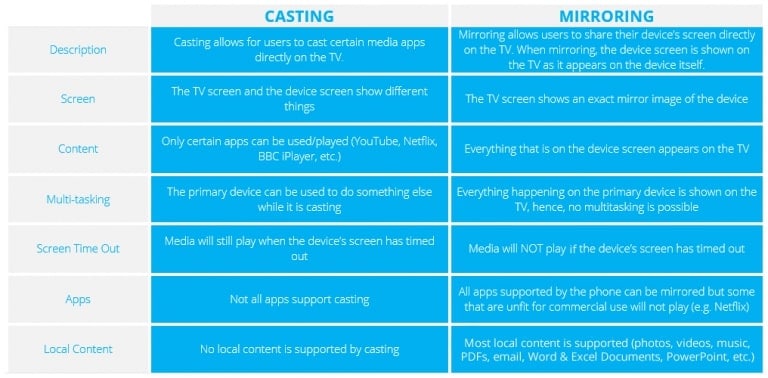
The Best Way to Quickly Mirror Phone to Laptop
Some users prefer the screen mirroring approach regarding how to connect their phone to a laptop. If that is the case for you, you can utilize the Wondershare Dr.Fone Air solution. It is useful for multi-device users for a smooth and safe screen mirroring experience.
Key Features:
- Cross-platform support.
- Quickly connect Android and iOS phones to mirror on Windows and Mac devices.
- Control elements on the screen like zooming in/out, etc.
How to use it?
- Download Dr.Fone Link App on the iOS/Android smartphone.
- On the desktop, access the web browser and connect both devices to one WiFi network.
- Enter the 9-digit code or Scan the QR code on both devices to sync and the screen mirroring process to start.

Conclusion
Certainly, different solutions are available for screencasting Android or iOS devices to laptops. You can use these methods that allow that screencast to either Windows or Mac laptops or use Dr.Fone Air for cross-platform screen mirroring. Make your choice after understanding how screen casting and mirroring differ as well.
Other Popular Articles From Wondershare
Mirror between Phone & PC
- Mirror iPhone to PC
- Mirror iPhone to Windows 10
- Mirror iPhone to PC via USB
- Mirror iPhone to Laptop
- Display iPhone Screen on PC
- Stream iPhone to Computer
- Stream iPhone Video to Computer
- Mirror iPhone Screen to Mac
- iPad Mirror to PC
- iPad to Mac Mirroring
- Share Mac screen to iPad
- Mirror Android to PC
- Mirror Android to PC
- Mirror Android to PC Wirelessly
- Cast Phone to Computer
- Cast Android Phone to Computer using WiFi
- Huawei Mirrorshare to Computer
- Screen Mirror Xiaomi to PC
- Mirror Android to Mac
- Mirror PC to iPhone/Android




James Davis
staff Editor