2024 AirDroid Cast for PC Review - All you Must Know!
Jul 12, 2024 • Filed to: Mirror Phone Solutions • Proven solutions
The AirDroid Cast app is one of the most reputable screencast apps online that can come in handy in several situations. Perhaps you're looking to carry out a remote online teaching, online presentation, or stream game online. The tool will allow you to cast the screen of one device to another without hassle.
However, if you want to learn more about the AirDroid cast app, this guide will tell you what the app is and whether it has all it takes to meet its claims. And walk you through the simple steps to employ the app for your screencasting operations. So let's dive on without any further ado.
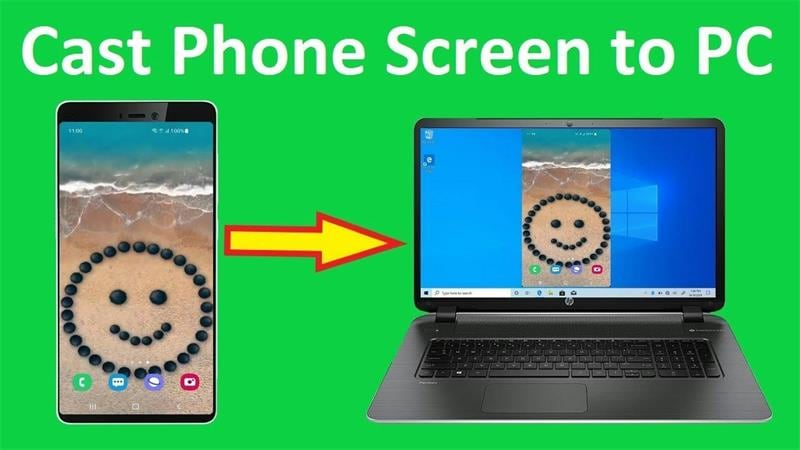
- Part 1. What Is Airdroid Cast?
- Part 2. How to Use Airdroid Cast?
- Way 1: Cast Android and iPhone Devices to a Computer With a USB
- Way 2: Cast Android and iPhone Devices to a Computer With WLAN
- Way 3: Cast PC Screen to Other PCs
- Way 4: Cast Phone to a Browser
- Part 3. The Best Airdroid Cast Alternative for Android & iOS Screen Mirror
Part 1. What Is Airdroid Cast?
Airdroid Cast is a screen-sharing app that allows you to cast a screen to a PC, Phone, TV, or browser within a few clicks. It can come in handy if you're looking to cast your screen to an audience from home or at the office. The tool will provide you with incredible features to execute the operation seamlessly.
Besides, with AirDroid Cast, you can cast the screen of up to five devices to a computer simultaneously, thus allowing you to stay more productive. It is also compatible with any device, be it Windows, macOS, iPhone, Android, or TV. So, it doesn't matter what device you're looking to use the app on, and it will help you operate quickly and effortlessly.
Key Features
- Supports casting of your device's audio and external microphone's audio.
- Simultaneously cast a screen of five different devices to a larger screen without any complication.
- A simple user interface, be it on a phone or PC.
- Lightweight app
- Efficiently cast your device's screen using a remote network.
- Cast a device's screen to the browser flawlessly.
- Cast screen using QR code, USB cable, or AirPlay smoothly.
Part 2. How to Use Airdroid Cast?
Now you know what the AirDoid cast app is and what it can offer, let's see how to use it in casting one screen to another;
Way 1: Cast Android and iPhone Devices to a Computer With a USB
Step 1: Download & Install & Launch AiDroid Cast
Install the AirDroid cast app on your PC and mobile device (Android or iPhone). The AiDroid cast app is available on both Google Play Store and App Store.
Step 2: Launch Airdroid
Launch the installed app on both devices.
Step 3: Select USB from the AirDroid Cast app on your PC and connect your Android or iOS device to the PC using its respective USB cable.
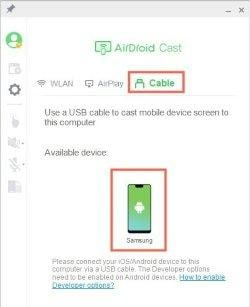
Step 4: Click your phone from the Available devices list that appears on your phone screen.
You should start seeing your Android or iPhone screen on your computer instantly.
Way 2: Cast Android and iPhone Devices to a Computer With WLAN
Step 1: Open the AirDroid app on your PC and select WLAN as the preferred option to connect your phone with the computer.
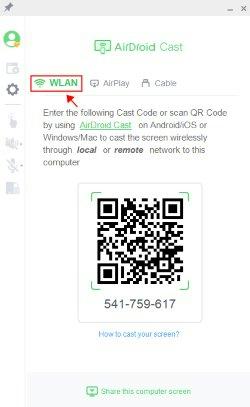
Step 2: A pop-up displaying a QR code will appear on your PC screen. Scan the QR code on your PC with your Android or iPhone using the AirDroid cast app. Alternatively, you can enter the nine-digit code that appears on your PC screen in the relevant area on your phone.
Step 3: After that, a screen casting request asking permission to cast your phone screen to PC should appear on your PC screen. Just click Allow to proceed.
Step 4: Once you do that, tap Start Broadcasting on your phone screen to cast your phone screen to the Windows or Mac computer.
Way 3: Cast PC Screen to Other PCs
If you want to cast your Mac or Windows computer screen to another PC screen, AirDroid cast got you covered, and the steps are as follows;
Step 1: Download and install the AirDroid Cast app on the two computers that you intend to use for the operation.
Step 2: Open the AirDroid Cast app on both computers. Then, Click WLAN from the PC screen whose screen you wish to cast. Then, click Share this computer at the bottom.
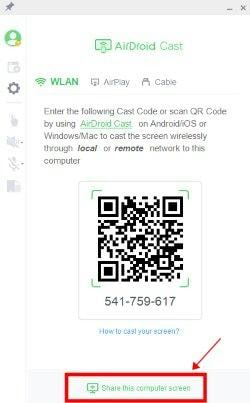
Step 3: A QR Code and a nine-digit code should appear on your PC screen afterward. Type the nine-digit code on the other PC.
Step 4: Once you enter the code, a casting request should appear on your PC whose screen you want to cast. Click Allow to authorize the screen mirroring operation.
You should start seeing your PC screen on the other PC afterward.
Way 4: Cast Phone to a Browser
Fortunately, AirDroid also supports a Cast Web tool, known as AirDroid Cast Web, that allows you to cast a phone screen to another device's browser. So, if you don't want to install an app on the PC that you intend to cast your Android or iPhone screen too, you can follow the following steps to cast your phone to a browser using the AirDroid Cast Web.
Step 1: Open AirDroid Cast Web on your PC's browser.
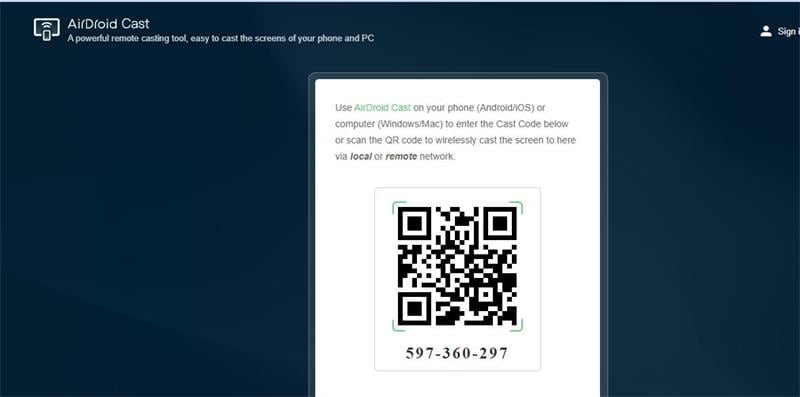
Step 2: Connect your Phone To your PC
Open the AirDroid Cast app on your phone and select Cast the Screen from the bottom right to scan the QR code or enter a nine-digit code displayed on your PC screen.
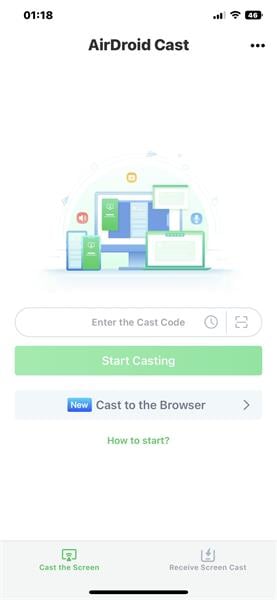
Step 3: Once you complete the above step, accept the permission request that appears on your PC.
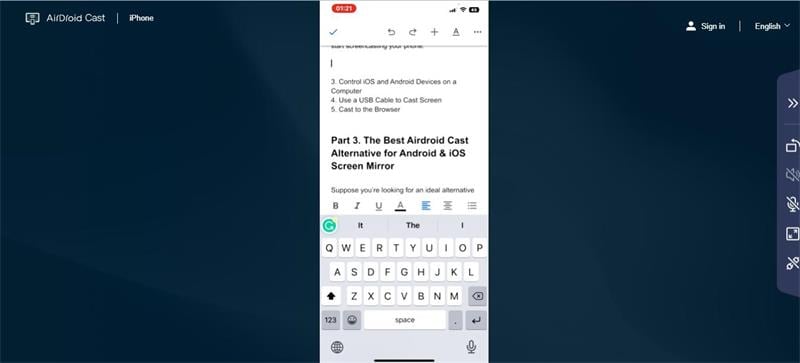
Step 4: On your phone, tap Start Broadcasting to start screencasting your phone.
Part 3. The Best Airdroid Cast Alternative for Android & iOS Screen Mirror
Suppose you're looking for an ideal alternative to the AirDroid Cast app but don't know which to acquire. Worry less. Wondershare Dr.Fone Air is the ideal tool to come to your rescue in such a situation. This is another screencasting powerhouse that makes the process of casting one device's screen to another just like a walk in the park.
With Dr.Fone Air, you don't need a USB cable to cast a phone screen to a PC, and unlike your regular phone mirroring apps, it offers top-notch privacy protection for casting a phone to a PC. Besides, the app is lightweight. So you don't have to worry about your storage space whenever you download.
In all, Dr.Fone Air is a great choice that you can employ to perform various tasks seamlessly.
Key Features
- Wirelessly mirror phone screen to PC safely and securely.
- Facilitate simple and fast screencasting operations.
- Supports cross-platforms.
- Flexible phone screen controls.
- Mirror phone screen without Bluetooth or USB.
- Boast the best data privacy and protection for mirroring phone screens.
Here is how to use Dr.Fone Air to Cast Android or iPhone to a PC
Step 1: Install the Dr.Fone Link app on your phone from App Store or Google Play Store. Then, launch it.
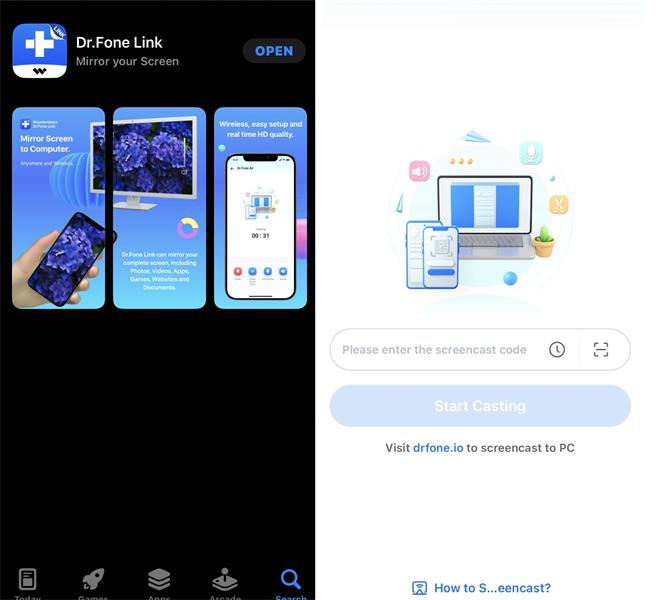
Step 2: Visit the Dr.Fone.io website in your PC's browser. Then, scan the QR code that appears on your PC screen from the Dr.Fone Link app. Alternatively, you can type the code in the box saying, "Please enter the screencast code."

Step 3: Once you scan the QR code, a pop-up message will appear on your PC screen asking you to Allow the device to cast to the current browser. Click Allow to Proceed.
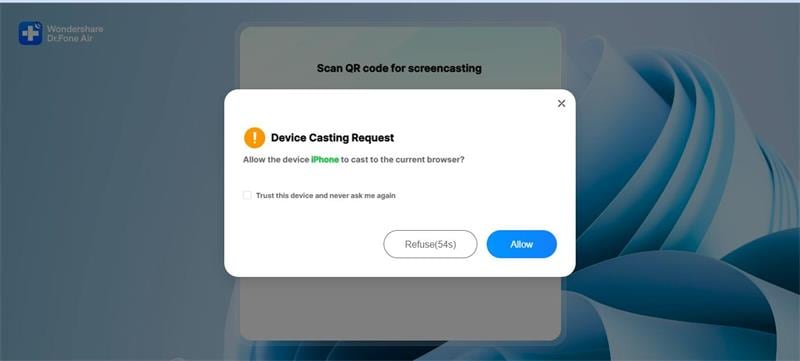
Step 4: Tap Start Broadcasting on your phone to mirror your phone screen to the PC.
Conclusion
At this point, we believe you already know what the AirDroid Cast is and how to use it. You can employ the AirDroid Cast for different types of screencasting operations, and the good thing about the app is that it's easy to use.
But if for any reason you need a perfect alternative that has more powerful screencasting capability to the AirDroid Cast app, the Dr.Fone Air app is the ideal choice that you can always count on.
Other Popular Articles From Wondershare
Mirror between Phone & PC
- Mirror iPhone to PC
- Mirror iPhone to Windows 10
- Mirror iPhone to PC via USB
- Mirror iPhone to Laptop
- Display iPhone Screen on PC
- Stream iPhone to Computer
- Stream iPhone Video to Computer
- Mirror iPhone Screen to Mac
- iPad Mirror to PC
- iPad to Mac Mirroring
- Share Mac screen to iPad
- Mirror Android to PC
- Mirror Android to PC
- Mirror Android to PC Wirelessly
- Cast Phone to Computer
- Cast Android Phone to Computer using WiFi
- Huawei Mirrorshare to Computer
- Screen Mirror Xiaomi to PC
- Mirror Android to Mac
- Mirror PC to iPhone/Android




James Davis
staff Editor