How To Fix Photos From iCloud Not Downloading on iPhone
Jul 12, 2024 • Filed to: Manage Device Data • Proven solutions
iCloud Photos is a feature that syncs your photos and videos across all your devices, including your iPhone, iPad, Mac, and Apple TV. Additionally, it allows you to access your photos and videos via iCloud.com or the Photos app on your device.
However, what if photos not downloading from iCloud to your iPhone or taking excessive time? It can be frustrating, particularly if you wish to view or modify your photographs and videos on your iPhone.
This article will demonstrate how to fix photos not downloading from iCloud. There are several reasons behind the problem that Apple users must know. Without further ado, let's get into it!

Part 1. Common Causes for Photos Not Downloading From iCloud
There are several common causes for photos not downloading from iCloud to iPhones. Let's look at them in detail to understand them better before fixing them:
- Error downloading iCloud photos– Getting the "There was an error downloading this photo from your iCloud Photo Library" error notice is a typical reason for photographs failing to download from iCloud. The notification occurs when your iPhone is not correctly logged into your iCloud account, or there is an issue with the iCloud server.
- iCloud photos not synching– If iCloud photographs aren't synchronizing correctly across your devices, that might be another reason your pictures aren't uploading from iCloud to your iPhone. This can occur if your iCloud Photos settings on each device are different or if you have iCloud Photos disabled on one of your devices.
- Error – your photo library is being prepared (iCloud error)– Seeing the notice "Your photo library is being prepared" when trying to download photographs from iCloud is a third possible reason. Please be patient. Depending on the amount of your collection and your internet connection speed, this might signify that iCloud is still uploading or downloading your photographs and videos.
- iCloud using too much cellular data– When iCloud syncs your images and videos, it might take a lot of cellular data, which is the fourth possible reason why your photographs aren't uploading. The situation can occur if you have a lot of media to upload to iCloud and have chosen to sync via a cellular connection.
- Low storage space on your iPhone– Low iPhone storage capacity is another possible explanation for iCloud photo failure. There cannot be enough room on your iPhone to save your iCloud photographs and movies if you have a lot of other content installed. Your iPhone's speed and performance can potentially suffer because of this.
- Connectivity issues – Connectivity troubles prohibit you from connecting to iCloud. This is the sixth reason that images won't download from iCloud. You can have this issue when your Wi-Fi or cellular connection is spotty, or your virtual private network (VPN) prevents you from connecting to iCloud.
Part 2. How To Fix iCloud Photos Not Downloading
Here are some of the best ways to fix iCloud photos not downloading to your iPhone.
Free Up Storage Space or Buy More iCloud Storage
If your iCloud account is running out of storage space, your photos can not be able to download. You can delete obsolete pictures and videos or purchase additional iCloud storage to clear space.
Disable Low-Power Mode
Disabling low power mode further solves the iCloud Photos download issue. The low power mode is an iPhone feature that conserves battery life by limiting certain functions and features, including background app refresh, automatic downloads, and iCloud Photos.
You can attempt to turn off low-power mode by using the following steps:
- Step 1: Tap Battery within the Settings menu on your iPhone.
- Step 2: Turn off the Low Power Mode switch.
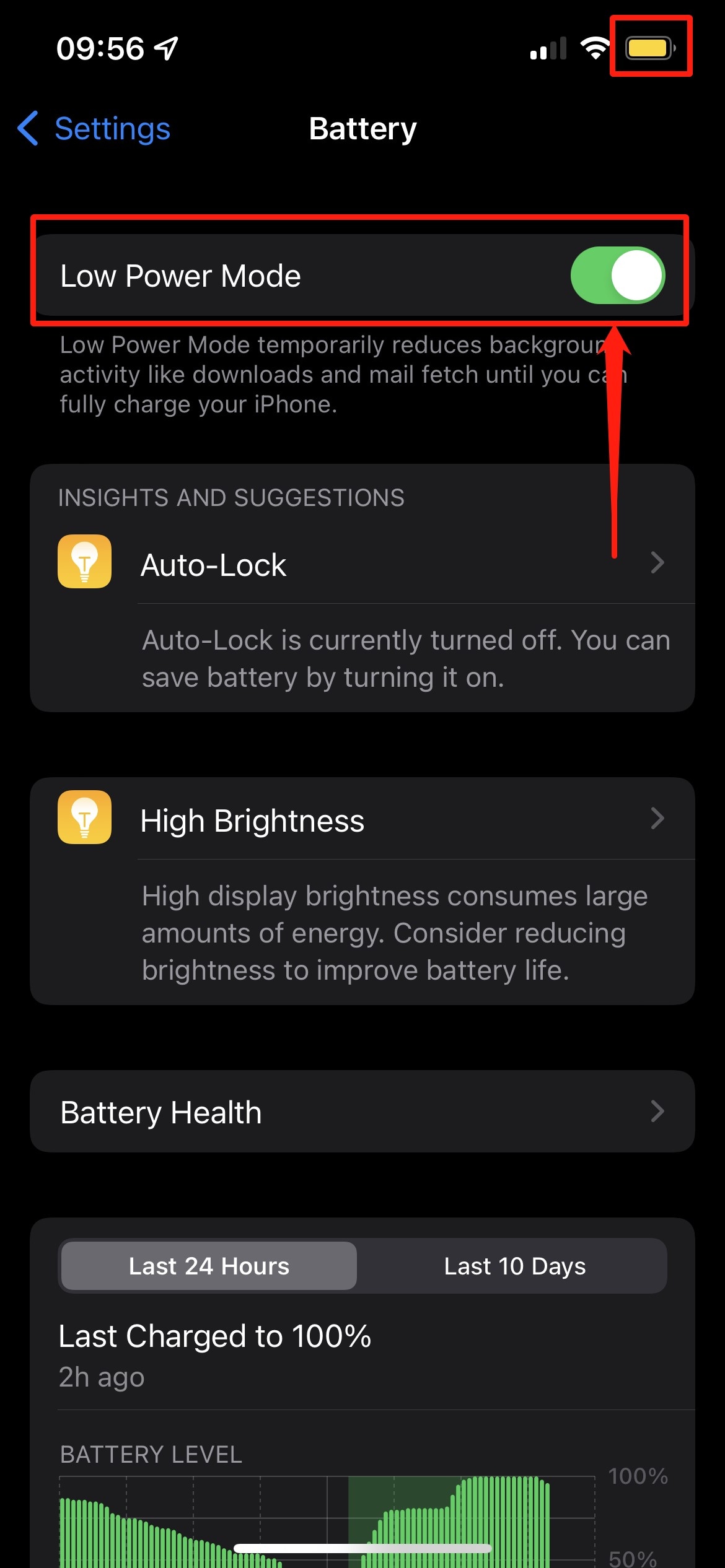
Update Your iPhone
Another solution to iCloud Photos not downloading is to update your iOS device. By updating your iPhone, you can repair any flaws or errors that can affect iCloud Photos or other iPhone features. It can also enhance your iPhone's performance and security.
Follow these procedures to update your iPhone to resolve the issue:
- Step 1: Ensure your iPhone is connected to a Wi-Fi network and has good battery life.
- Step 2: Tap General on your iPhone's Settings page.
- Step 3: Select Software Update. If an update is available, tap Download and Install and follow the on-screen instructions to install it.
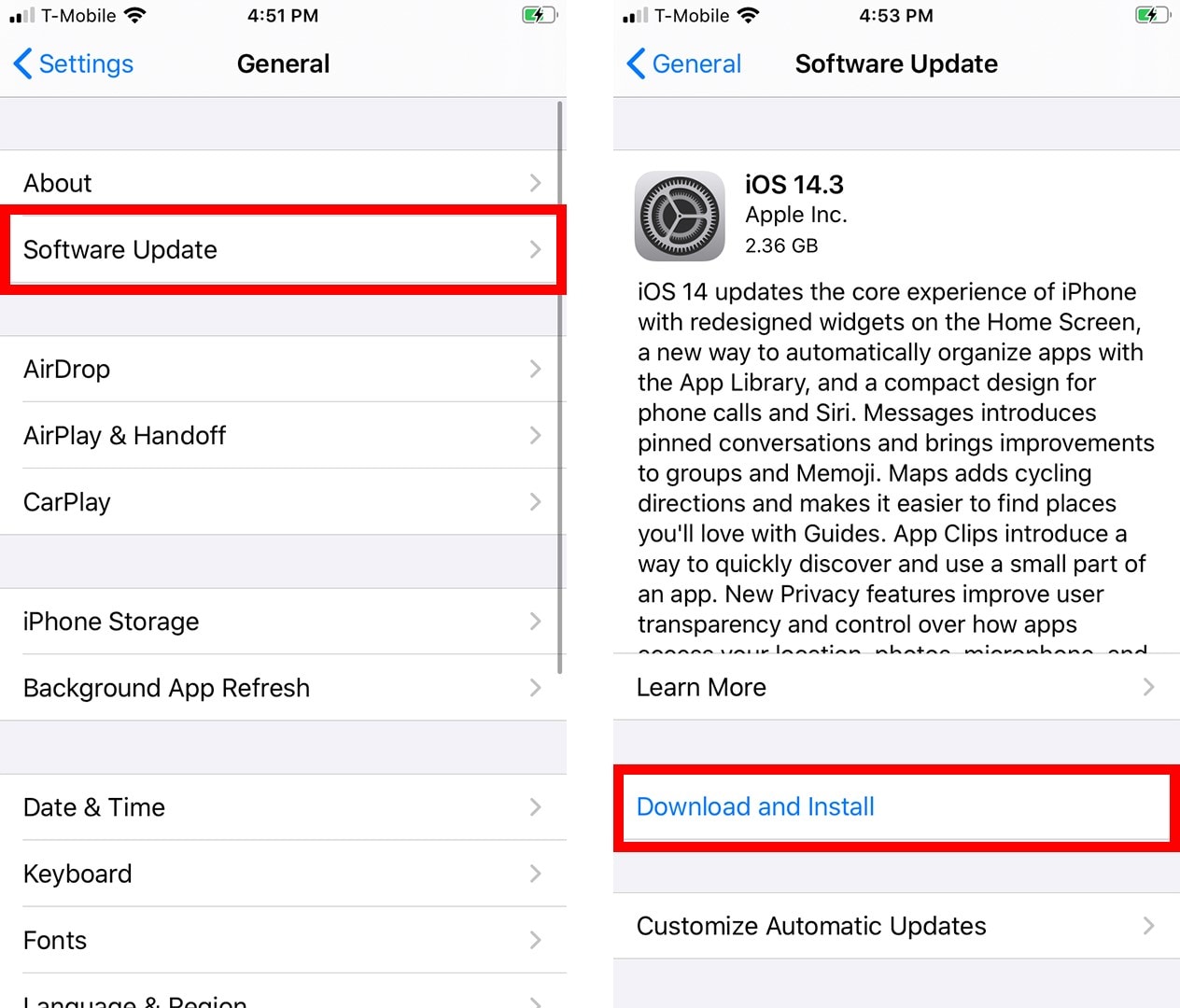
Connect With a Better Internet (Check Network Settings)
If your internet connection is sluggish or unreliable, your iCloud Photos can not be able to download. See if connecting to a speedier internet connection, such as Wi-Fi, resolves the issue.
Check iCloud Photos Settings (Enable Photo Sharing)
Checking the iCloud Photos settings is another solution to the problem of iCloud Photos not downloading. Verifying that picture sharing and iCloud Picture Library are turned on across all your devices can be done with a quick check under iCloud Photos.
You can store all photographs and videos in iCloud and access them from any of your devices, while photo sharing lets you easily share whole albums with other Apple ID holders. To enable Shared Albums on your iOS device, go to Settings > [your name] > iCloud, andswitch on iCloud Photo Sharing.
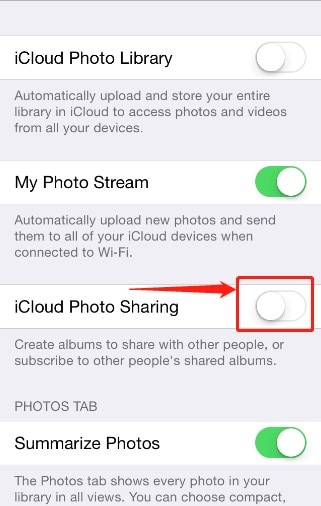
Sign Out and Sign In Again to iCloud ID
This method aims to enable the iCloud photo library on your iPhone. It's also possible you're having trouble downloading images from iCloud because of an issue with your Apple account. It would help if you did the following:
- Step 1: Try signing out of iCloud and logging back in again.
- Step 2: On your iOS device, choose Settings > Apple ID > Sign out.
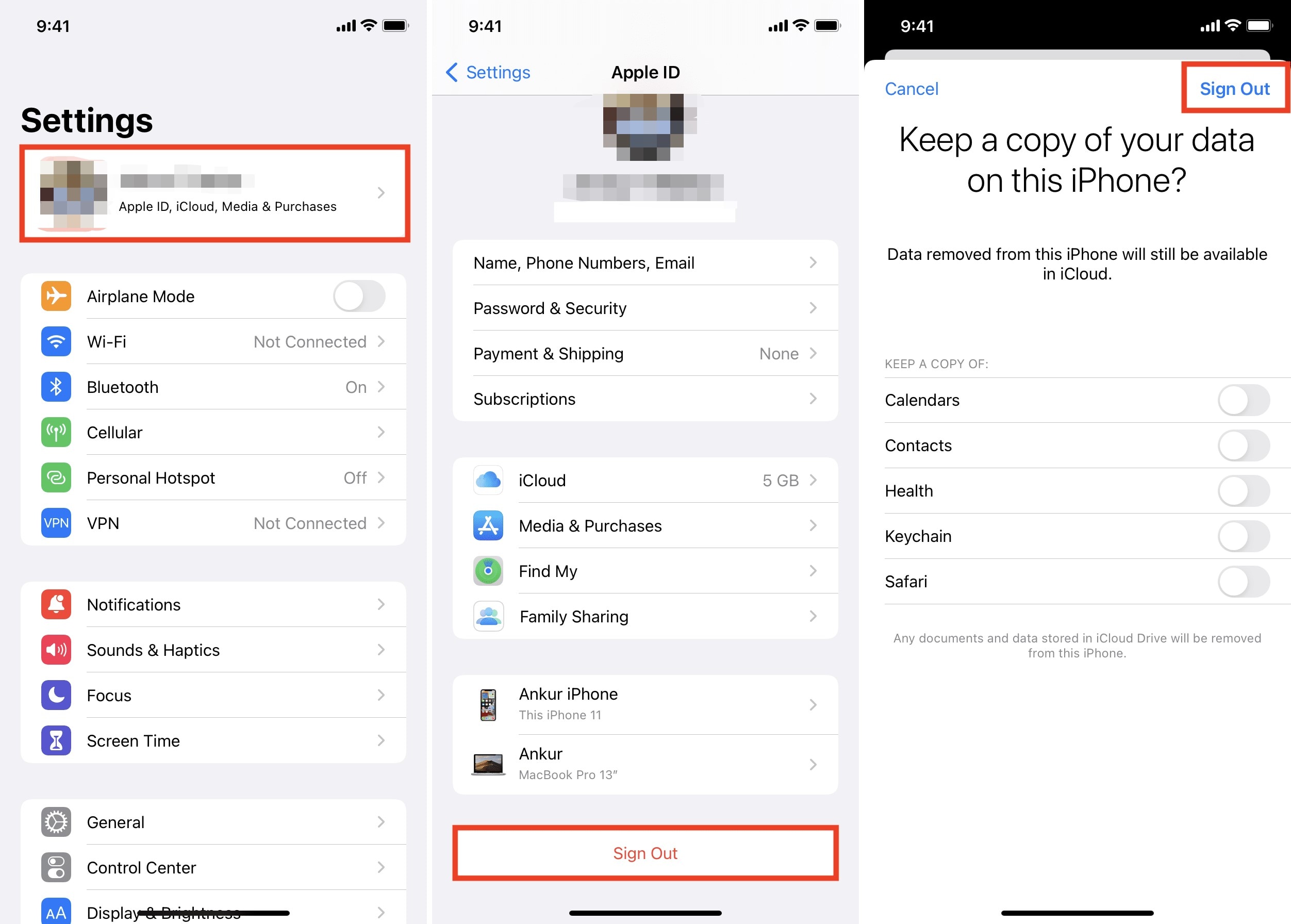
Note: The synchronization procedure will also begin again.
Restart Your iPhone or Reset the Device
In many cases, a simple restart is all that is required to fix a momentary issue. If the problem continues, you can attempt resetting your device; however, you should create a backup of your data before you do so.
Part 3. Efficiently Manage Your iCloud Photos With Powerful Software.
You can try Wondershare Dr.Fone if you are searching for a robust application to manage your iCloud Photos effectively. It is an all-inclusive utility providing multiple iOS and Android solutions. Among the features of Wondershare Dr.Fone is the iCloud Manager, which makes it simple to restore iCloud Photos to any device.
With Wondershare Dr.Fone - iCloud Manager, you can access and download your iCloud Photos on any iOS or Android device or computer. It is compatible with the most recent versions of iOS and Android and supports multiple photo and video formats.
Key Features of Dr.Fone - iCloud Manager
Here are some of the more high-end features that you should know about before starting with this tool:
- Restore iCloud Photos to any device
- Preview and select the photos and videos that you want to restore
- Support transferring photos and videos from your device to iCloud
- Compatible with the latest iOS and Android versions
Pros
These reasons explain why Dr.Fone - iCloud Manager is an excellent assistant for managing your iCloud photos.
- Easy to use and user-friendly interface
- Fast and reliable performance
- High-quality output and resolution
- Secure and private data protection
Cons
However, there is a paywall that hinders its powerful functions.
- Requires a paid subscription for full features
A Step-by-Step Guide to Restoring Your iCloud Backup to Your iPhone
Here is the step-by-step guide to getting started with Dr.Fone - iCloud Manager:
- Step 1: Launch the program after downloading and installing Wondershare Dr.Fone on your computer.
- Step 2: Once the connection has been established, navigate to the iCloud Manager icon on the primary screen. A window prompts you to input your iCloud credentials appears. Provide the necessary credentials for iCloud account access.

- Step 3: You will receive a verification code if your iCloud account has two-factor authentication enabled. After submitting your code, Dr.Fone will verify it.

- Step 4: In the next window, select the previously saved data, like your pictures, accessible through the iCloud account. Then choose the Restore to Device button to initiate the procedure. Click Start to begin the iCloud photo restoration procedure immediately.

- Step 5: The subsequent window's status indicates the entire procedure's conclusion. It would help to wait until the data is transferred to the iDevice. If you intend to cancel the whole process, click Cancel.

- Step 6: The accompanying preview window displays the completion of the restoration. Tap Done to complete the process and access restored data on your iOS device.

Conclusion
Managing Photos on iCloud is irritating when you can't download photos from iCloud, but there are ways to fix the problem and regain your memories. You can successfully diagnose and repair the issue through the steps indicated in this article, such as clearing storage space, verifying network settings, and confirming adequate iCloud setups.
Moreover, Wondershare Dr.Fone is a dependable option for those looking for a robust and effective solution to manage their iCloud images. Dr.Fone provides a smooth and user-friendly experience with extensive capabilities, including iCloud backup and restoration, selective picture management, and platform compatibility.
FAQs
Read below some of the commonly asked questions regarding when you can't download photos from iCloud:
iCloud Manage
- iCloud Delete
- iCloud How-Tos
- 1. Save Documents in iCloud
- 2. Access iCloud Photos
- 3. Access Your Notes on iCloud
- 4. Cancel iCloud Storage Plans
- 5. Sharing iTunes Store Purchases
- 6. Reset iCloud Email on iPhone / PC
- 7. Set Up iCloud Account on Android
- 8. iCloud Two-Factor Authentication
- iCloud Issues
- 1. iCloud Backup Failed Issue
- 2. Not Enough iCloud Storage
- 3. iCloud Contacts Not Syncing
- 4. iCloud Photos Not Syncing
- 5. iPhone Couldn't Be Activated
- 6. iPhone Backup with iTunes/iCloud
- 7. Stuck on Updating iCloud Settings
- 8. iPhone Won't Backup to iCloud
- 9. Notes App Not Syncing with iCloud
- iCloud Tricks
- 1. iCloud Tips and Tricks
- 2. Recover iCloud Password
- 3. Disconnect iPhone from iCloud
- 4. Retrieve Contacts from iCloud
- 5. iCloud Alternative For iPhone/iPad
- 6. Bypass iCloud Activation with IMEI
- 7. Bypass Activation Lock on iPhone
- 8. Change iCloud Account on iPhone
- 9. Get Rid of the Repeated iCloud Sign
- 10. Download Videos from iCloud
- ● Manage/transfer/recover data
- ● Unlock screen/activate/FRP lock
- ● Fix most iOS and Android issues
- Manage Now Manage Now Manage Now





Daisy Raines
staff Editor